- Print
- DarkLight
- PDF
Zoning
- Print
- DarkLight
- PDF
LightBox gathers and structures public zoning data, and also provides map layers for visualization. A team of professional researchers are available to decipher ordinance documents and upload the structured data and shape file to your Project.
The Zoning section data can be verified by the user or by LightBox's team of professional researchers. For more information about choosing between the two verification methods, refer to Define Site.
If you elected to verify the zoning data yourself in Define Site, the Zoning section fields will be unlocked for editing.
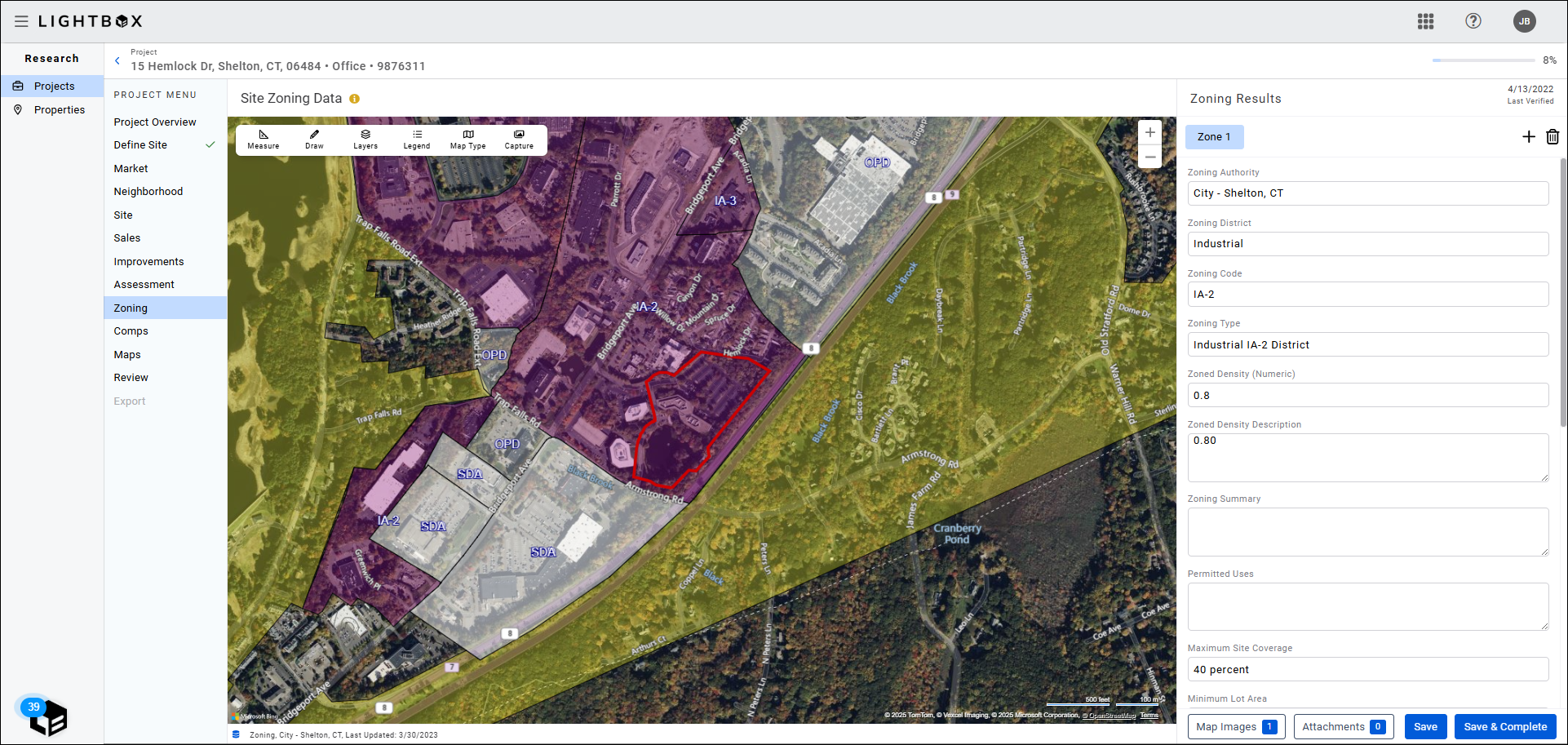
If you chose to have the LightBox fulfillment team complete the zoning verification, the Zoning section status becomes “LightBox Verification in Progress” until the fulfillment process has been completed.
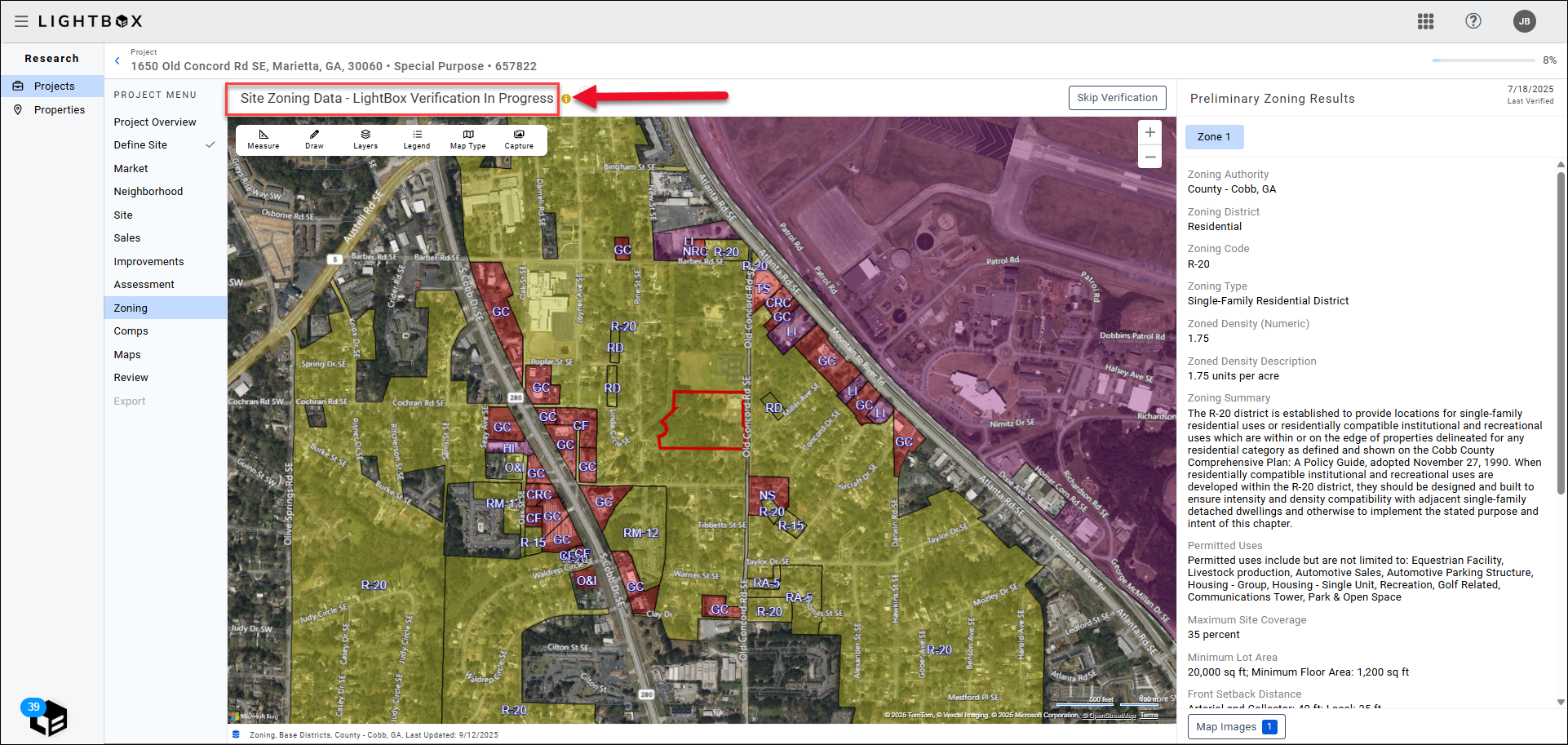
If preliminary zoning data is available, it will appear in the preview panel on the right.
.png)
If preliminary zoning data is not available, this message will appear in the preview panel instead: “Preliminary zoning results aren’t available for your site. Our Fulfillment Team is currently researching your site. Your verified site zoning will be available shortly.”
To cancel the LightBox Research team’s research process before the information has been provided, click Skip Verification.
A pop-up will request confirmation. Click Skip to confirm.
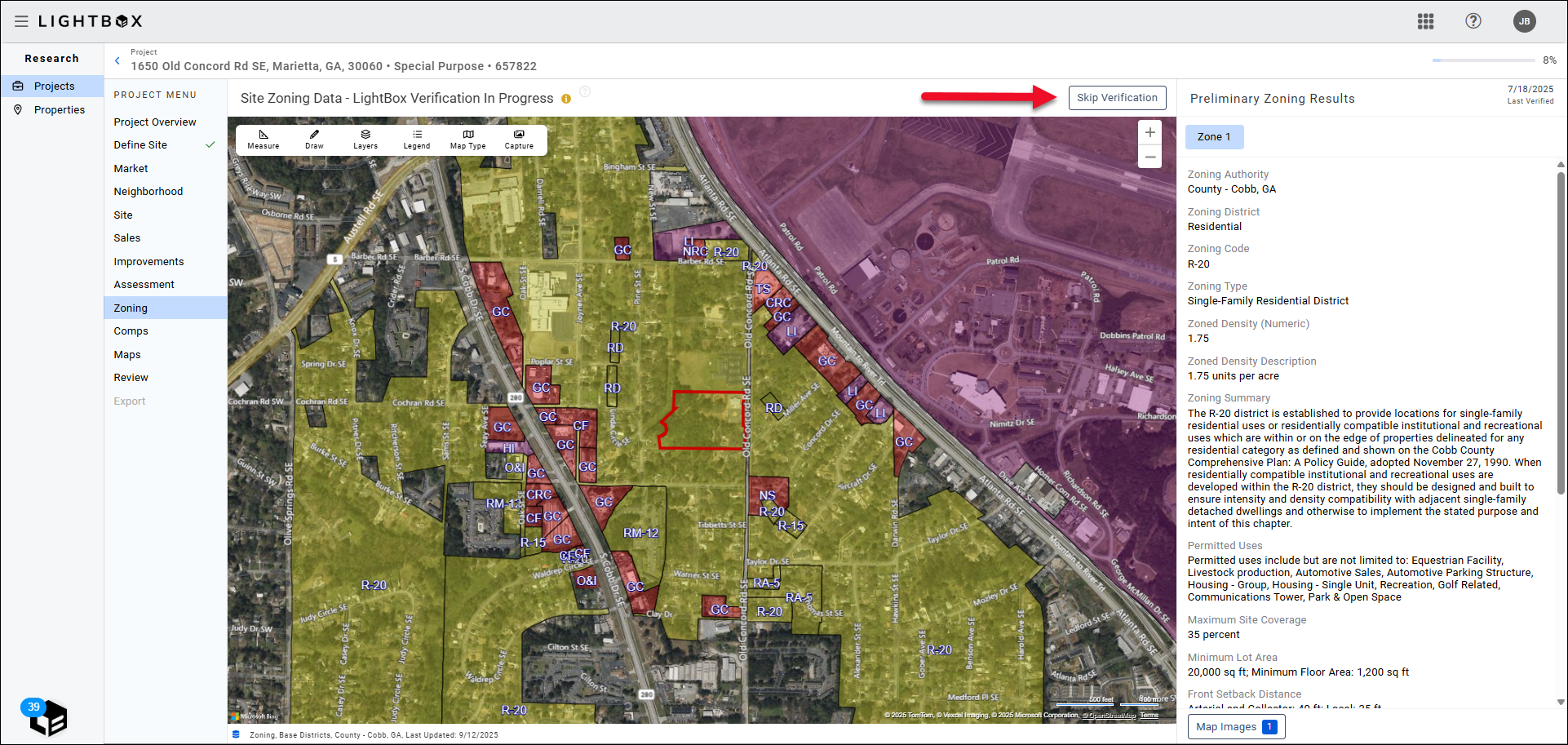
If you skip the verification process, the zoning fields will open for editing.
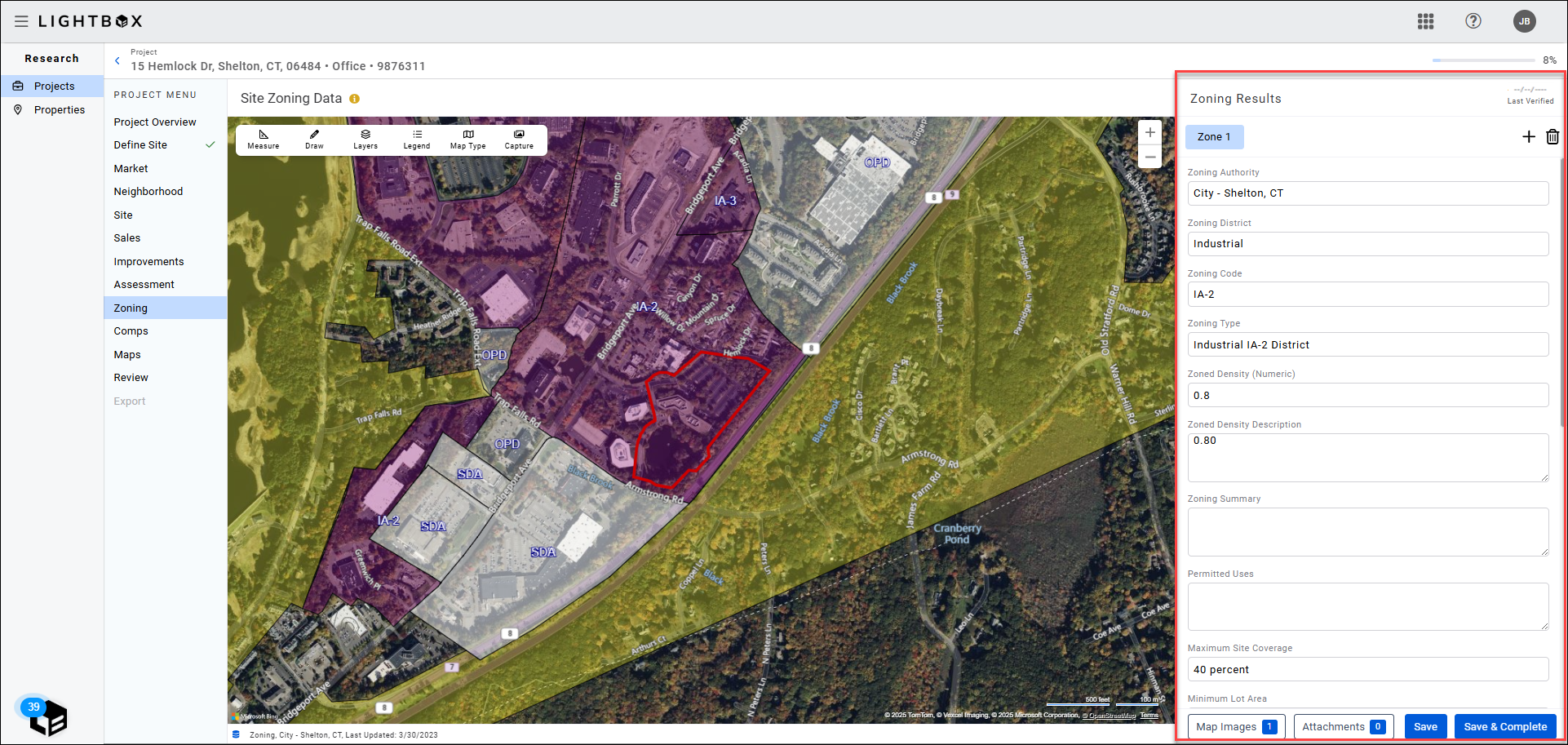
When the LightBox fulfillment team has completed their research, the data will auto-populate on the Zoning page and the status will change to “LightBox Verified.”
Once the data is populated from the fulfillment team, you will have the opportunity to modify the zoning data set. If available, the fulfillment team researcher will provide a link to the ordinance document, as well as notes about any specificities of the Zone.
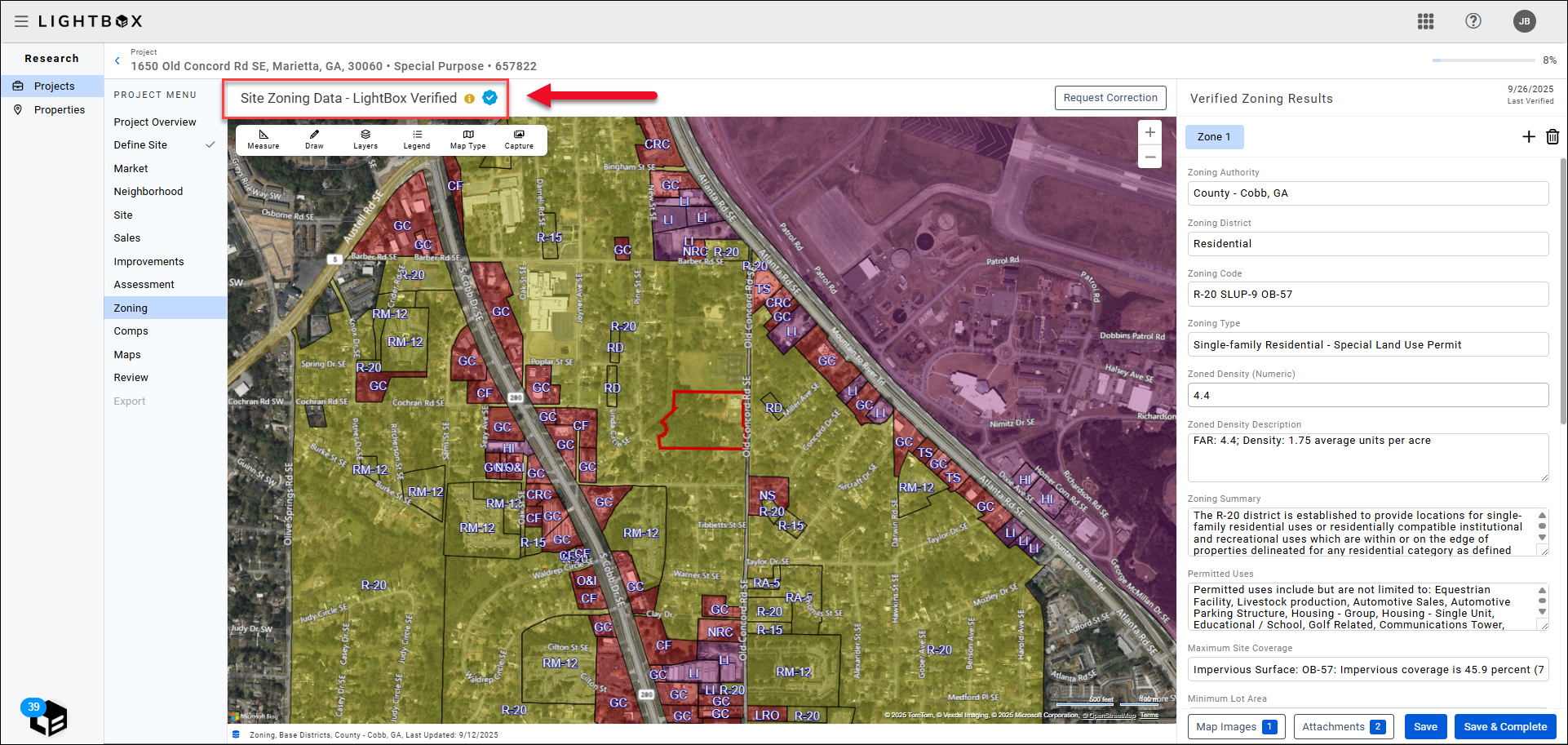
There may be more than one Zone. To navigate between zones, click the Zone 1, Zone 2 (etc.) button near the top of the page. Click New to add another Zone.

Attachments

After clicking the Attachments button, the Manage Documents modal will appear. Click Add Files.
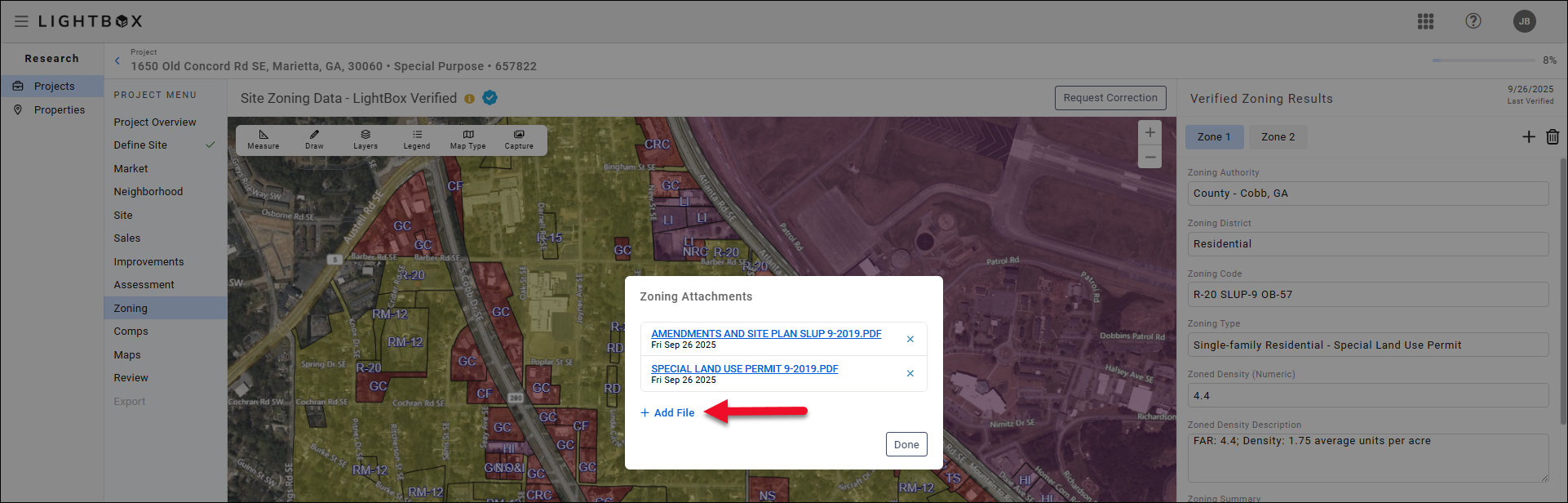
Click Browse File.
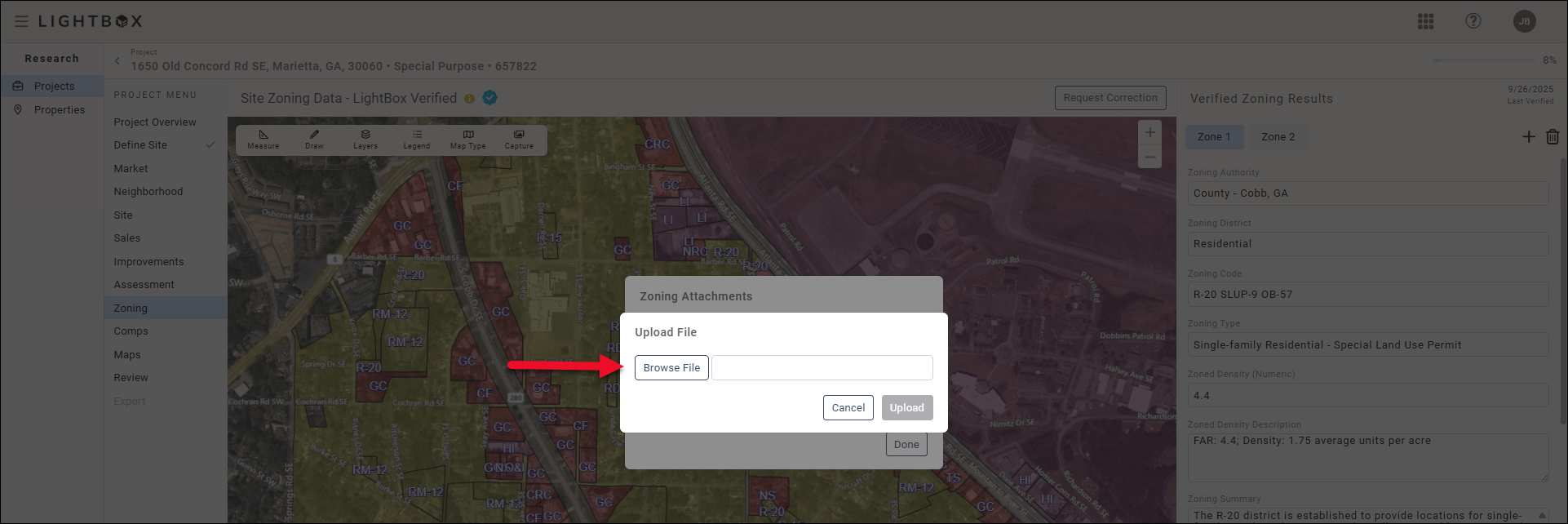
A new file explorer window will open. Browse to the file location on your computer and then double-click the file to upload it. The file explorer window will close.
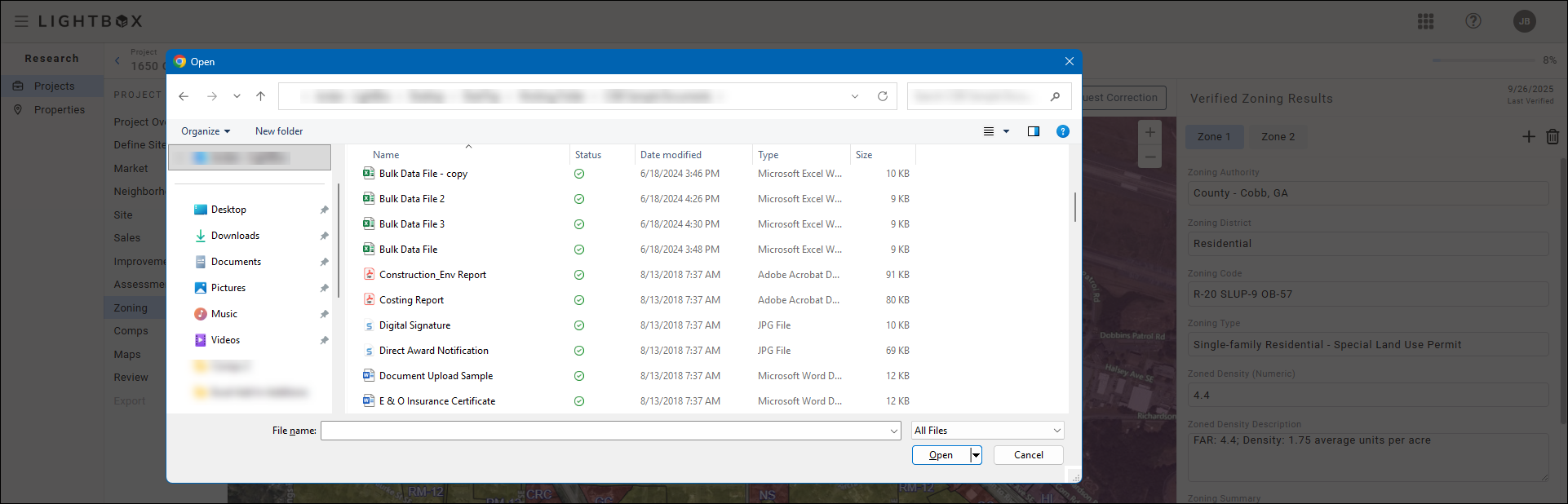
Click Upload in the modal to complete the file upload process.
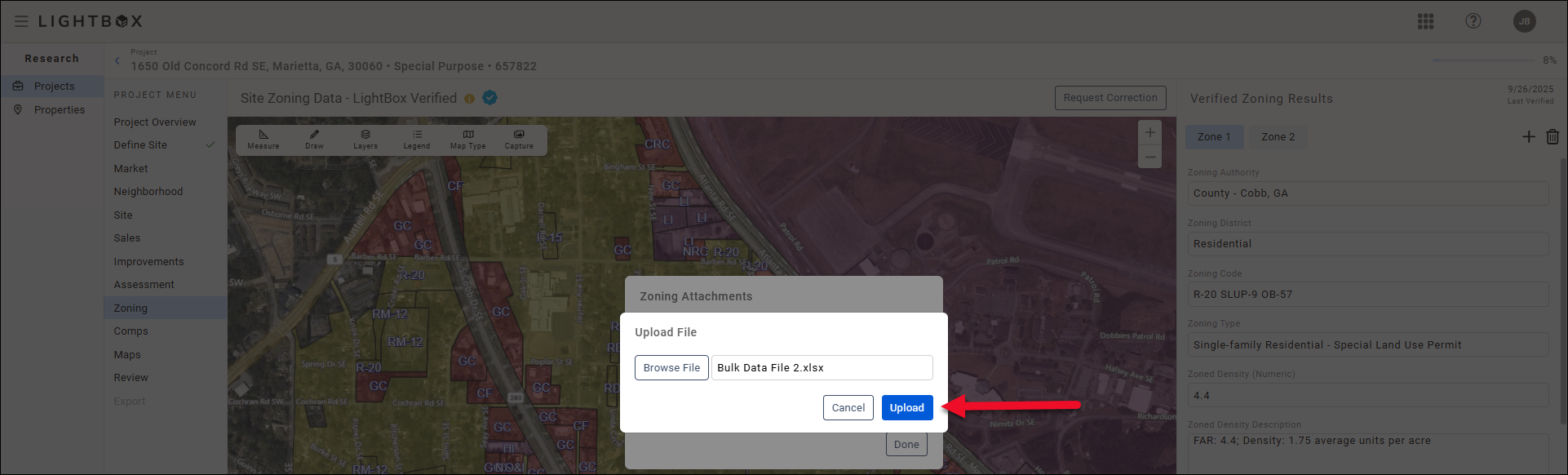
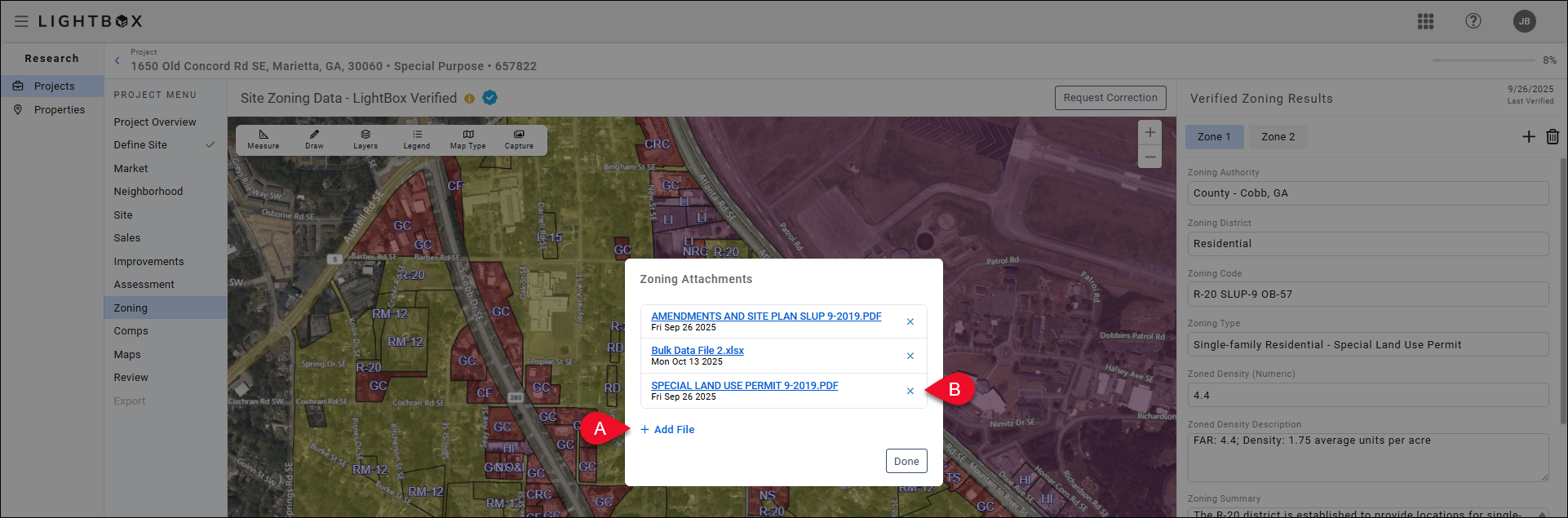
A. Click Add Files to upload additional files.
B. Click the Delete button next to a file to delete that file.
Click outside the Manage Documents modal to close the modal.
Users are provided with options for capturing the map exhibit. Click the Capture button in the top of the map section to open the Capture Map Image modal.
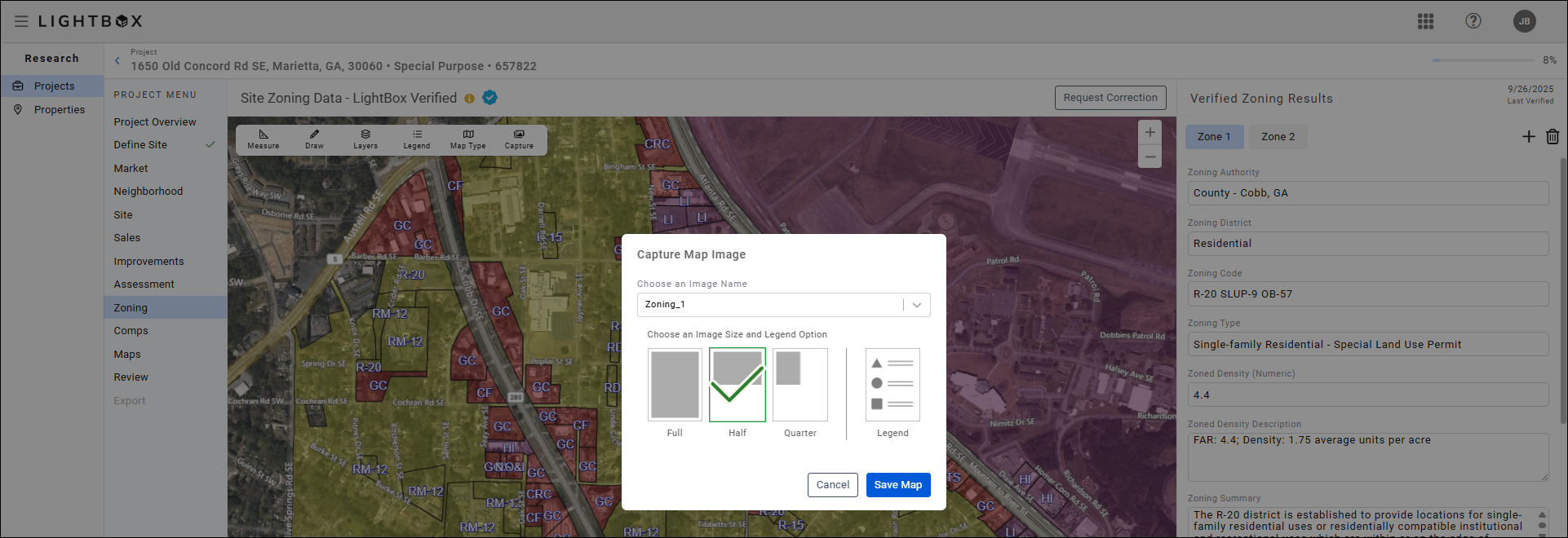
- Full Page: Sizes the map to a portrait, full page.
- Half Page: Sizes the map to a portrait, half page. This is the default option.
- Quarter Page: Sizes the map to a portrait, quarter page.
- Legend Capture: Allows for an export of the default layer for the specific map once a map size has been chosen.
You can save up to three map images. Click the drop-down menu at the top of the modal and select one of the three available image names, then click Save Map.
If you select an image name that is in use, a pop-up will ask you to confirm whether you want to overwrite the existing image. Click Replace Saved Map to overwrite the existing saved map image with the new capture.
Manage map images by clicking the Map Images button in the lower right corner of the page.
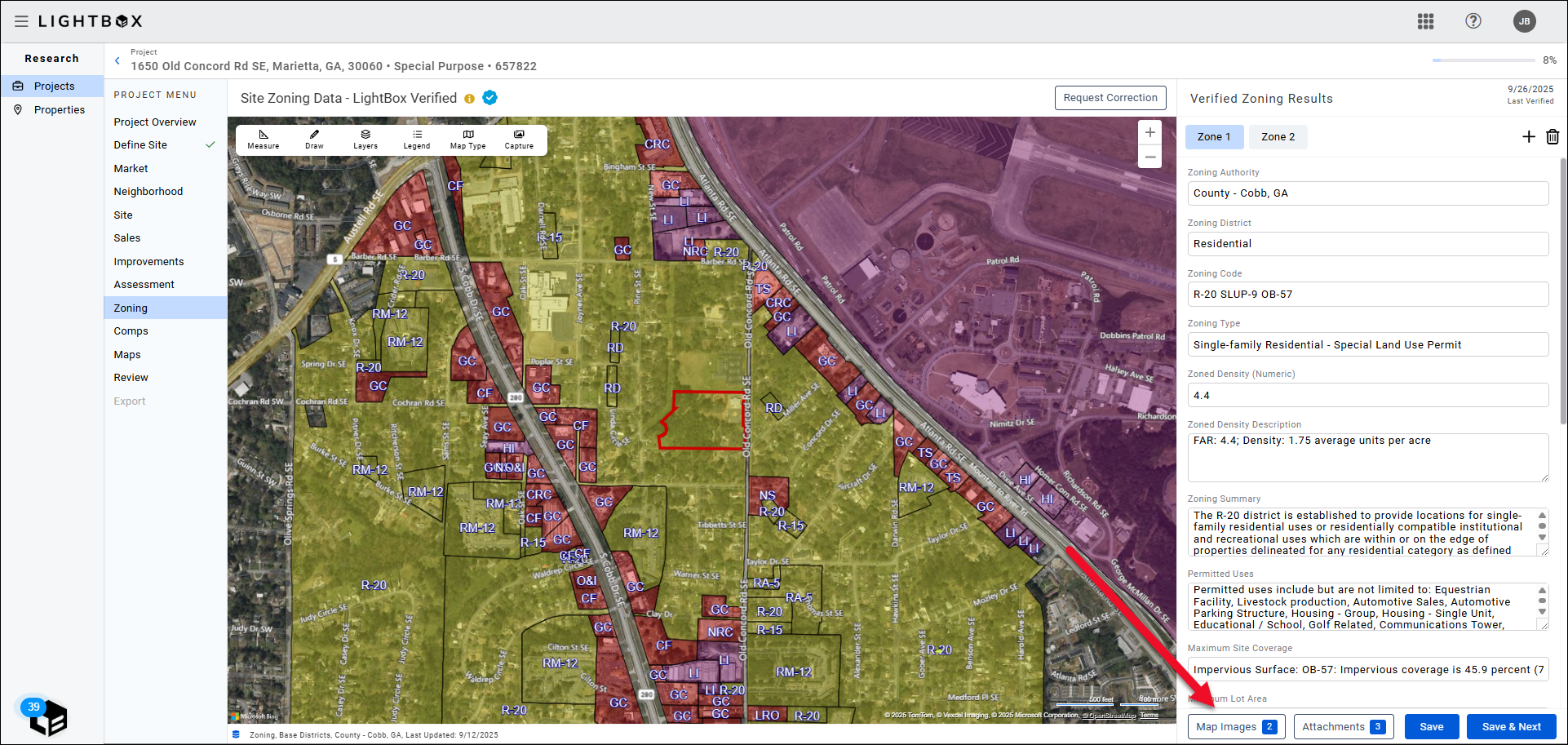
The Map Images modal opens.
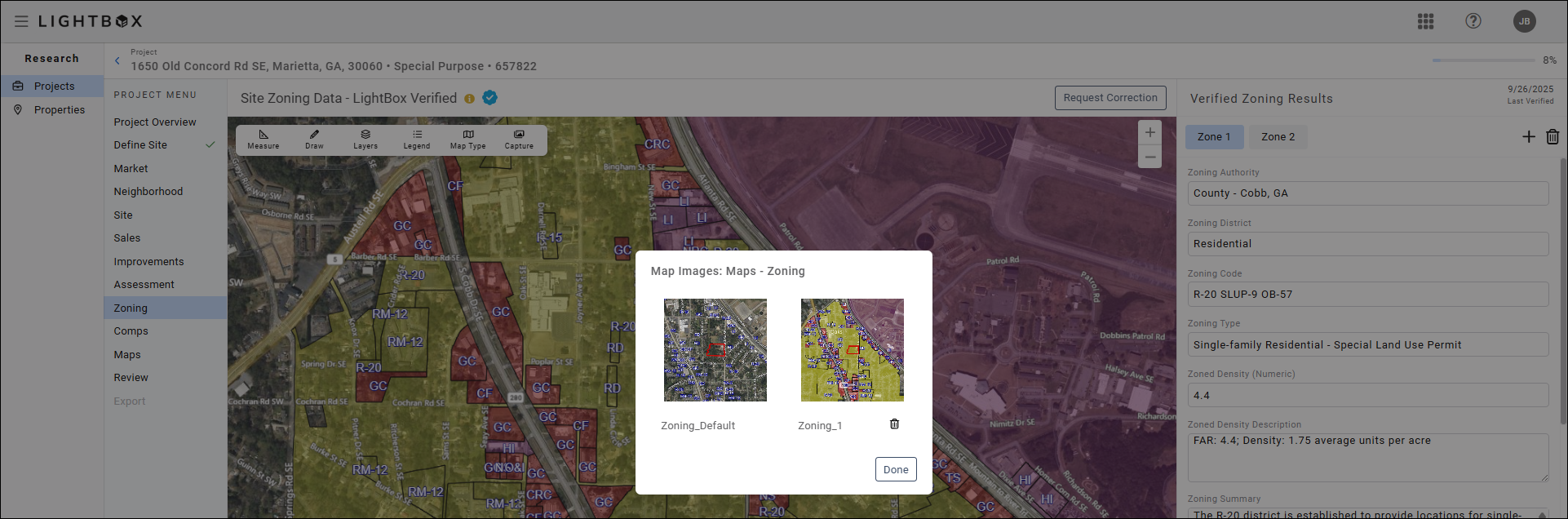
Click on a map image to expand that image. Click the trash can icon below a map image to delete that image. Note: Confirmation is not required to delete; the image will be deleted immediately. Default images cannot be deleted.
Click Done to close the modal.
Click the Request Correction button to request corrections to the data set from the LightBox fulfillment team.

To address pre-populated. Provide details explaining why a correction is needed and then send the email.

Click Save & Next to proceed from one zone to the next, if there are multiple Zones. Click Save & Complete to finalize the Zoning information and move on to the Demographics section.
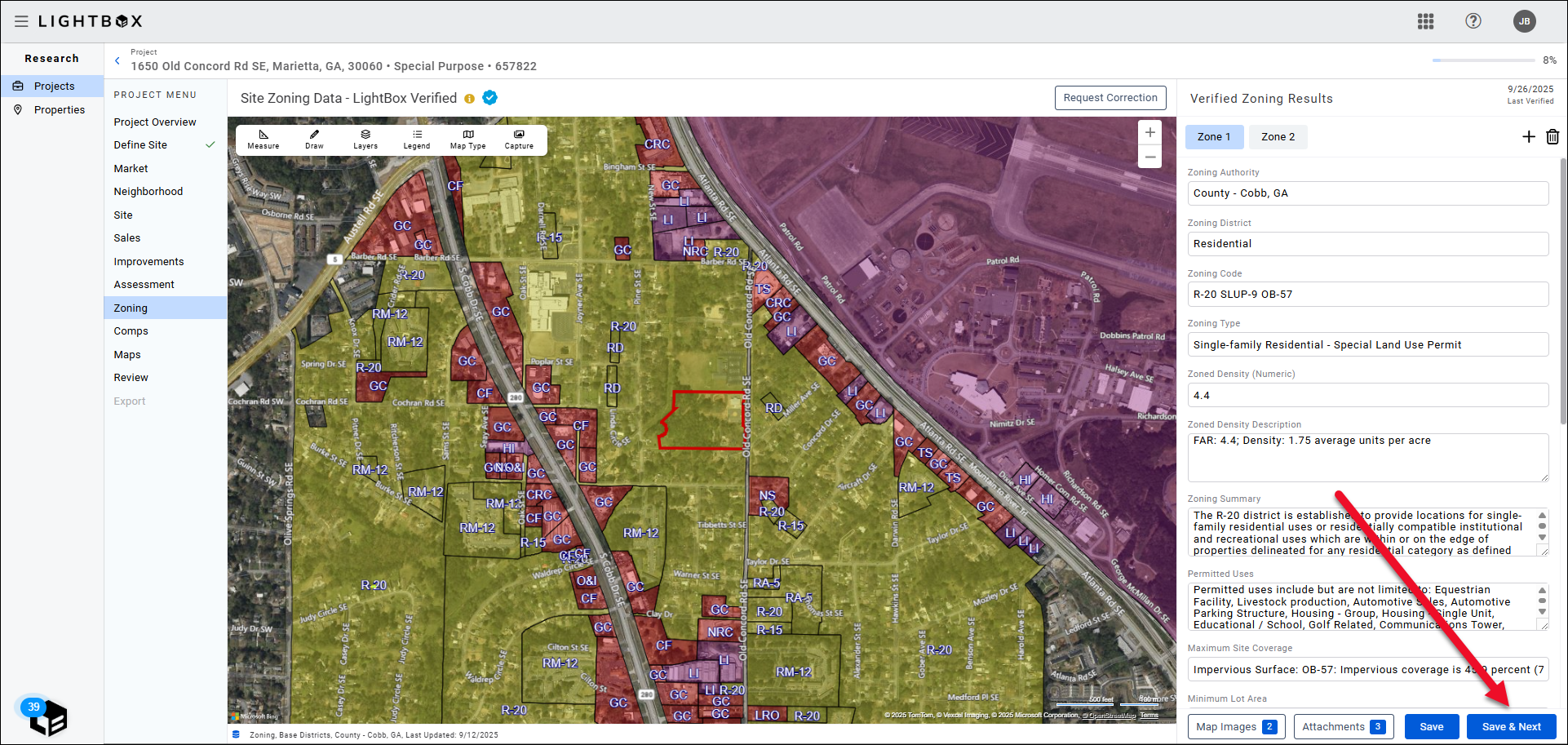
Click Save & Complete to finalize the Zoning information and move on to the Demographics section.
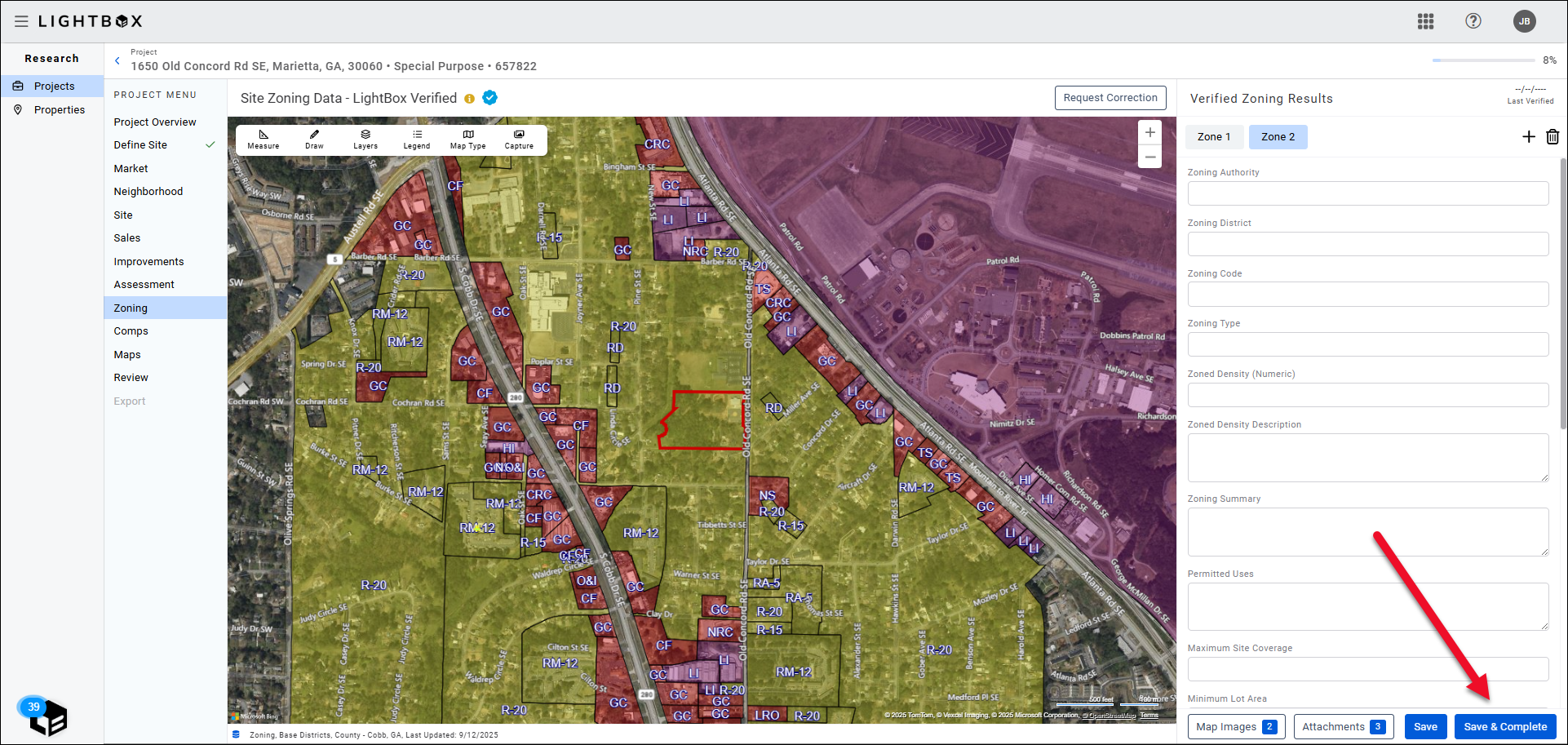
Fulfillment Details
If certain data points cannot be verified by online sources, the fulfillment team will reach out via e-mail, phone call, etc. If after two business days, the fulfillment team does not receive a response, they will close out the request for verification with a note stating why/what was unable to be verified.
- All editable fields on the Zoning project page are part of our verification services, so long as the data fields can be verified by online sources.
- If Zoning Code and Regulation information are unavailable, our fulfillment team will attempt to confirm the data via e-mail or phone call.
- If the property falls into a PUD, the fulfillment team will attempt to acquire the information. After two business data, if the fulfillment team does not receive a response, they will close out the request for verification with a note stating why/what was unable to be verified.
- If data is unable to be verified, the fulfillment team will provide a link to the jurisdiction page to provide the requestor with as much information as possible.
- 10 standardized, summarized permitted uses will be included based on the property type of the subject. Conditional uses are not be included. If no uses permitted by right, a fulfillment note stating that will be included. A link to the permitted uses document is included.
- The fulfillment team will provide the FLU map for projects originating in Florida.
.png)

.png)