- Print
- DarkLight
- PDF
Working with Excel files in OneDrive
- Print
- DarkLight
- PDF
Microsoft OneDrive has a built in “Office sync” or “collaboration” feature that is meant for multiple users who edit the same files simultaneously. This works by continuously updating the file on the OneDrive servers while it is being edited. However, this can have adverse effects on Report Writer, such as causing the Prep Fields and Tables process to fail to properly prep the files (resulting in Word behaving as though the file had not been prepped when trying to merge or link to it). If you are storing your Report Writer Excel files in a folder that is synced to OneDrive, disabling this is recommended. This option can no longer be disabled in the OneDrive user interface, but it can be easily modified with a change to the global.ini setting files.
Symptoms of this issue may result in the following message when attempting a “merge” in Word.
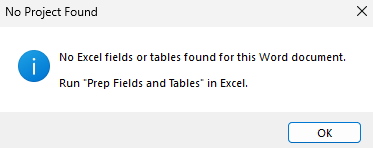
Temporary Workarounds
Make sure your Excel and Word documents are closed. Pause Syncing or Quit OneDrive by clicking on the OneDrive icon in your taskbar, click the Gear icon to access settings and then choose “Pause syncing” or “Quit OneDrive” from the menu.
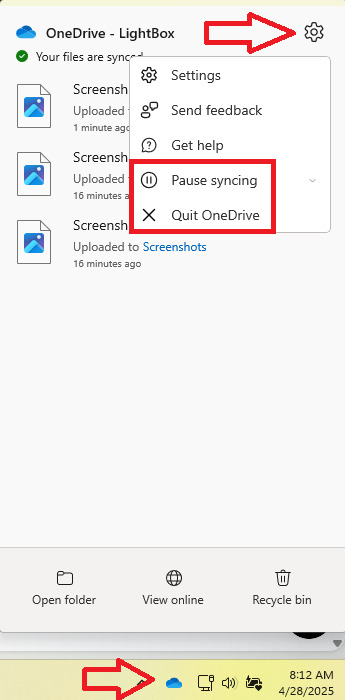
If that alone does not fix the issue, you can generally get the Excel file you were last trying to prep un-stuck by moving it to a folder that is not synced to OneDrive and prepping it there. For example, you might create a folder at the root of your C:\ drive temporarily and place it in that and test if it preps successfully. If that works, you can then save the file and put it back and should be fine going forward.
Permanent Fix
This error is typically caused by prepping an Excel file in a folder synced to Microsoft OneDrive without disabling the OneDrive collaboration option (which is meant to allow multiple users to edit a file simultaneously, but causes conflicts with Report Writer). Until recently this could be edited via the registry, but a recent OneDrive update removed this option. However, it's still possible to correct this by modifying a file manually!
Open the folder %localAppData%\Microsoft\OneDrive\Settings. You should see at least one folder inside, with a name starting with Personal or Business. (If there's more than one such folder, perform the following steps with each of them.)
Open the folder, and open the global.ini file inside with Notepad, or any other simple text editor.
Find the line that says "CoAuthEnabledUserSetting = true", and change "true" to "false", then save and close the file. If you have trouble finding it, you can use Ctrl+F to search the document.
(Optional, but this may help if the setting reverts back on its own) Right-click the file and select Properties, and check Read Only.
Afterwards, OneDrive needs to be fully restarted. Using the Quit OneDrive option should work, but restarting the computer might be simpler in some cases.
If you require assistance with the more permanent fix, please reach out to support@narrative1.com.
.png)

.png)