- Print
- DarkLight
- PDF
Report Writer for Mobile
- Print
- DarkLight
- PDF
The Report Writer mobile site makes it easy to view your assigned Jobs and any associated comps. To access Report Writer on your mobile device, navigate to n1-web.com. To easily access this page in the future, it is best to bookmark the page and add it to your device’s home screen.
Adding to the Home Screen on an Apple Device
While the n1-web.com page is open in your Safari browser, tap the Share
 button in the menu bar.
button in the menu bar.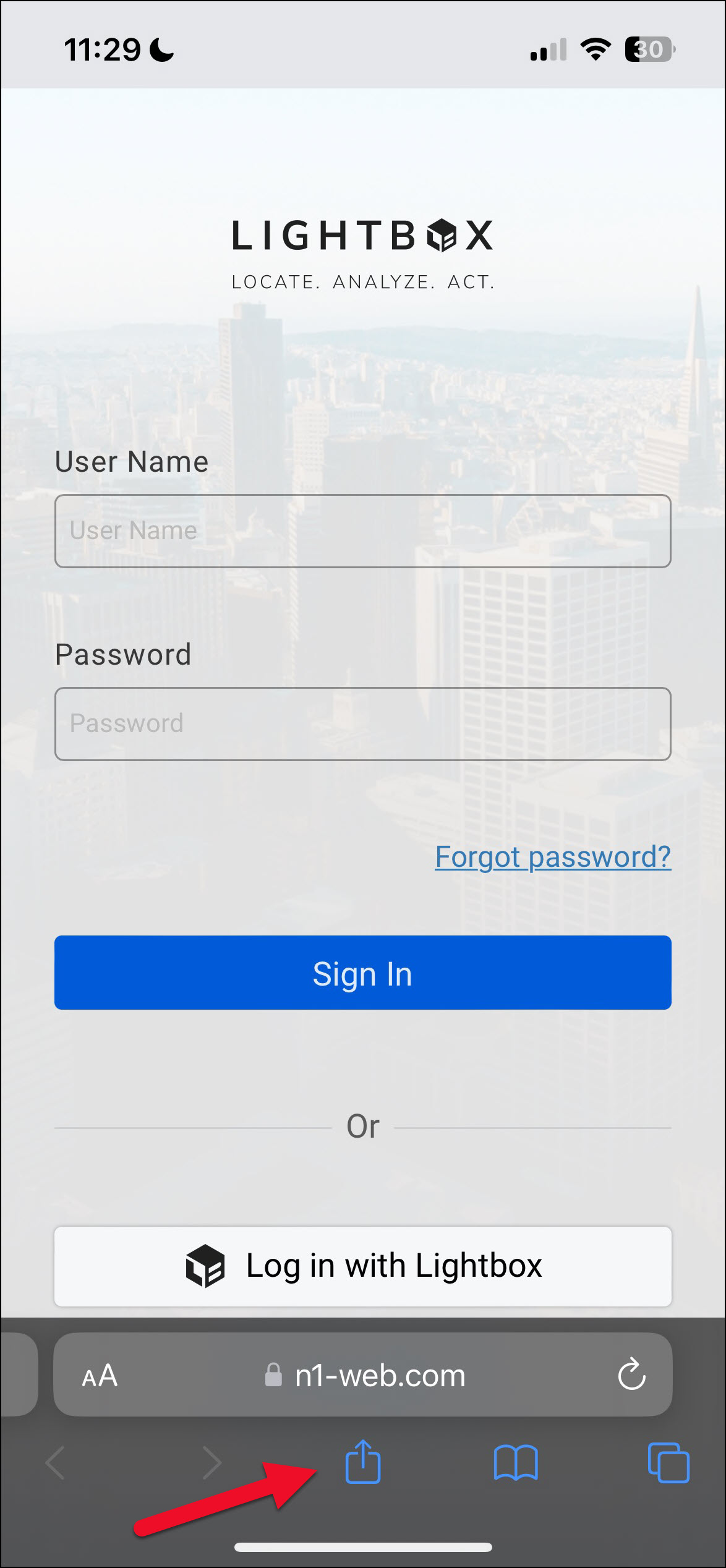
Scroll down the list of options, then tap the plus icon
 next to Add to Home Screen.
next to Add to Home Screen.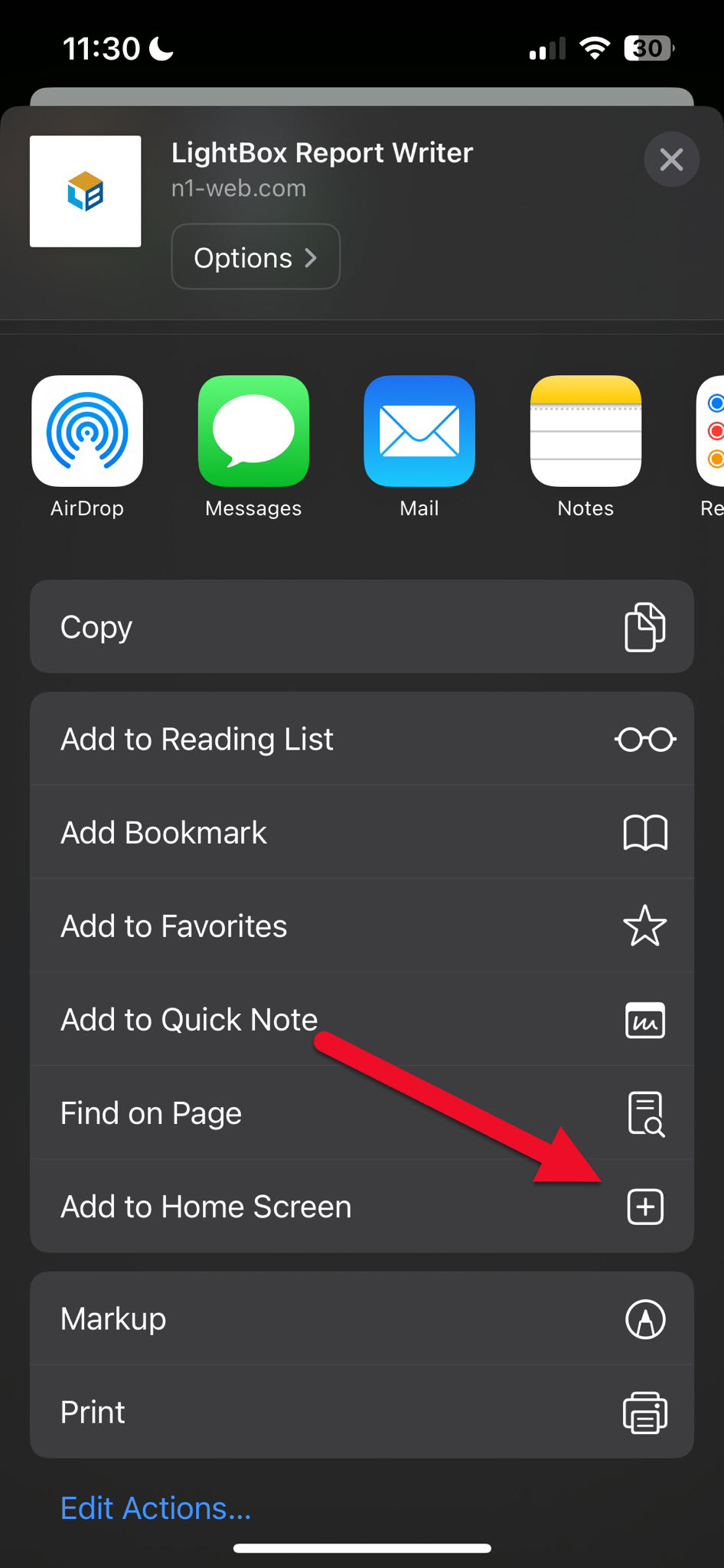
If you don’t see Add to Home Screen, you can add it. Scroll down to the bottom of the list, tap Edit Actions, then tap Add to Home Screen.
An icon will appear on your home screen.
For more instructions, see Add a website icon to your Home Screen.
Adding to the Home Screen on an Android Device
While the n1-web.com page is open in your Chrome browser, tap the Menu icon, which looks like three dots in the upper right-hand corner.

Tap Add to home screen.
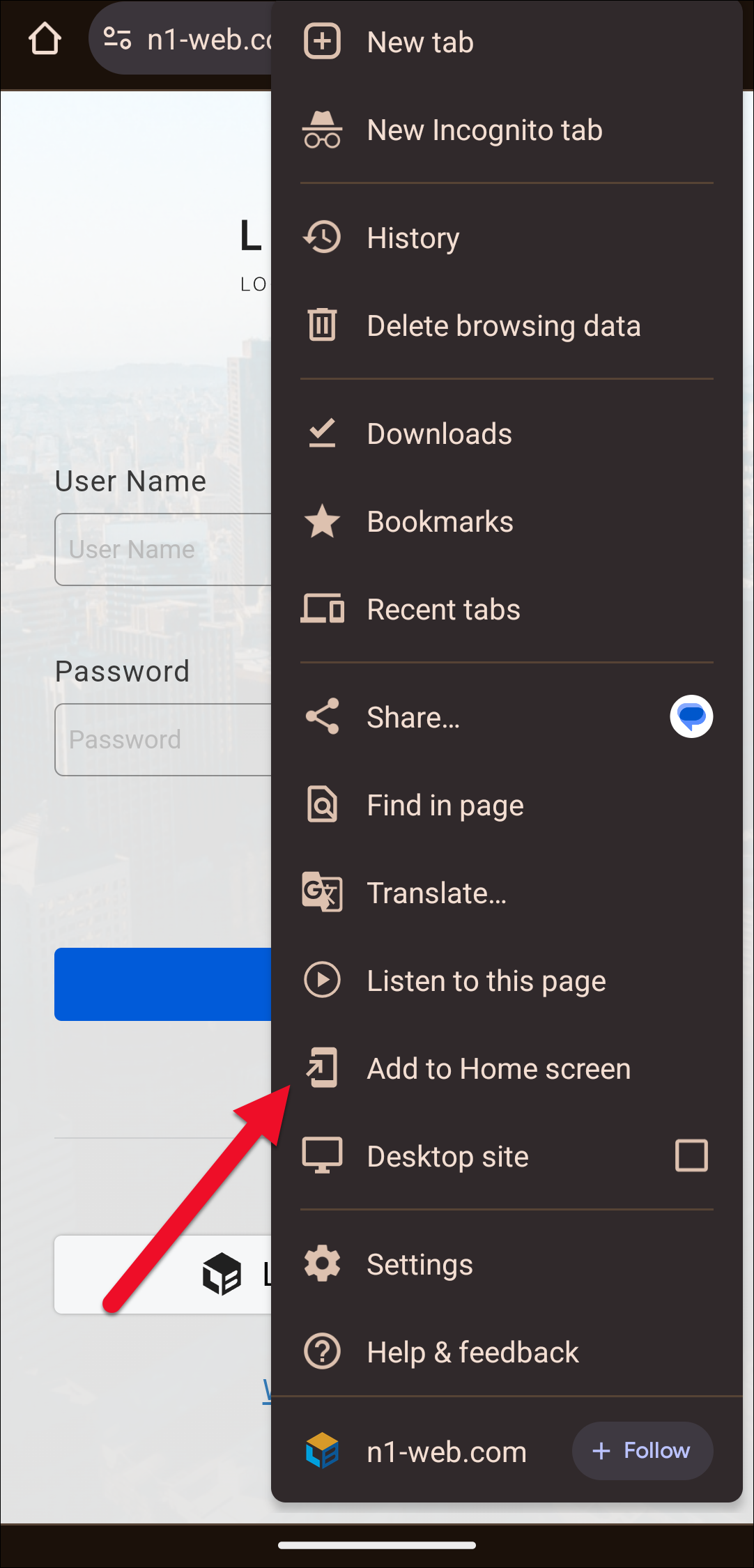
Choose a name for the shortcut, then tap Install.
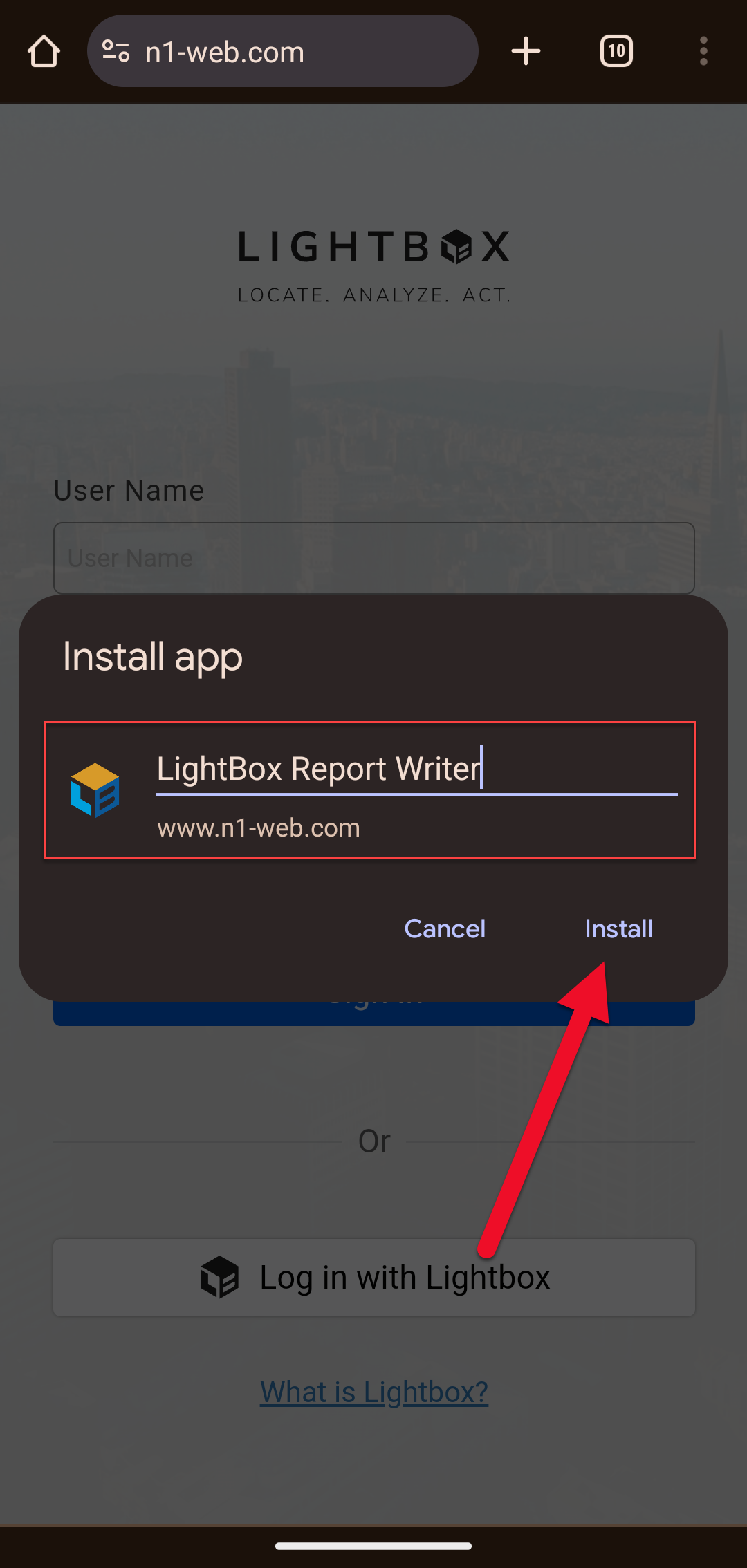
An icon will appear on your home screen.
Log In/Log Out
To log in, enter your username and password and tap Sign In.
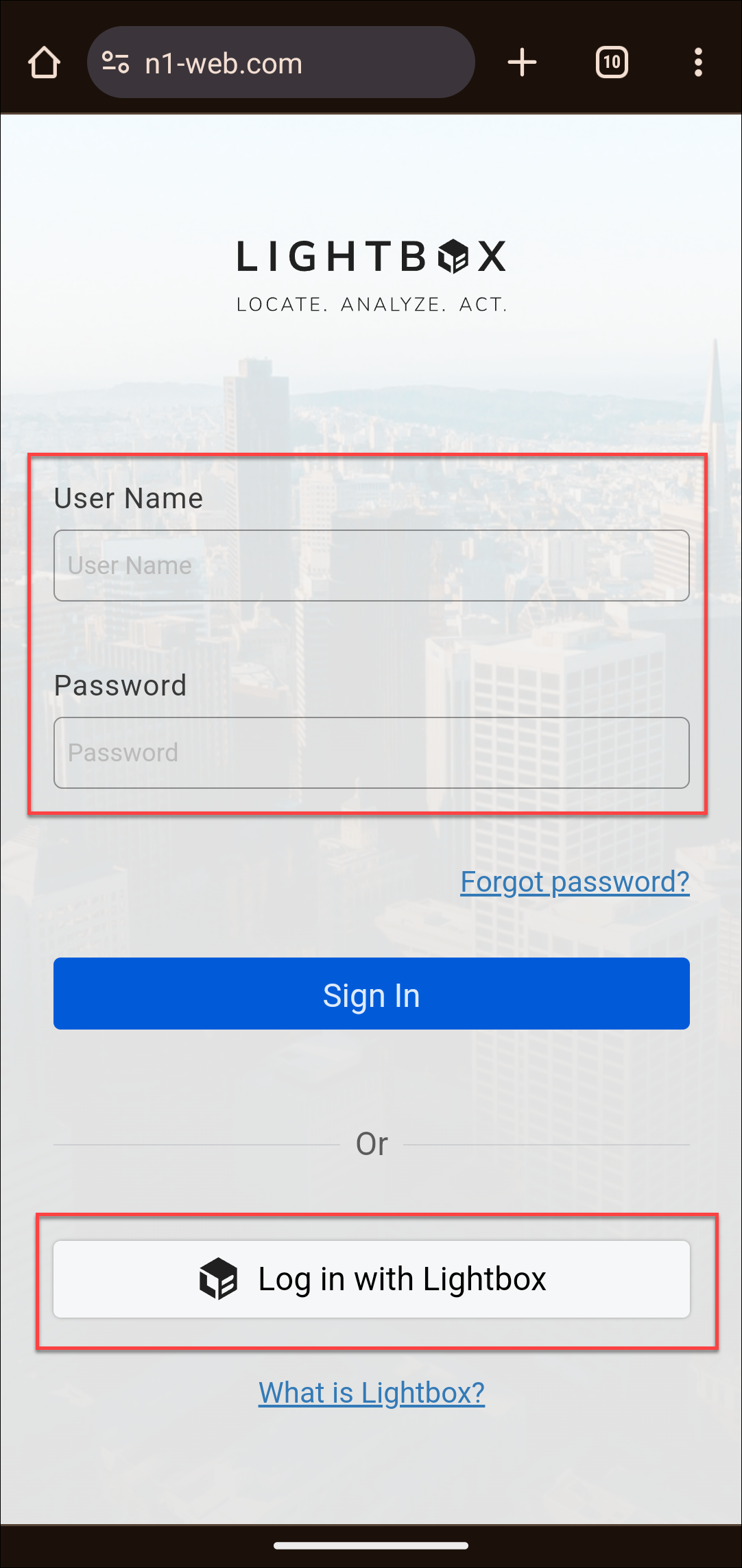
If you are a Valuation user, tap Log in with Lightbox and enter your Lightbox credentials on the following screen.
Once you are logged in to Report Writer Mobile, tap the three-lines icon in the upper right corner of the page..png)
Tap Support to navigate to the Report Writer documentation.
Tap Log Off to log out of Report Writer mobile.
Navigate Report Writer Mobile
After logging in, you will be presented with the Report Writer mobile dashboard. If you don’t have any assigned Jobs, the dashboard will be empty.
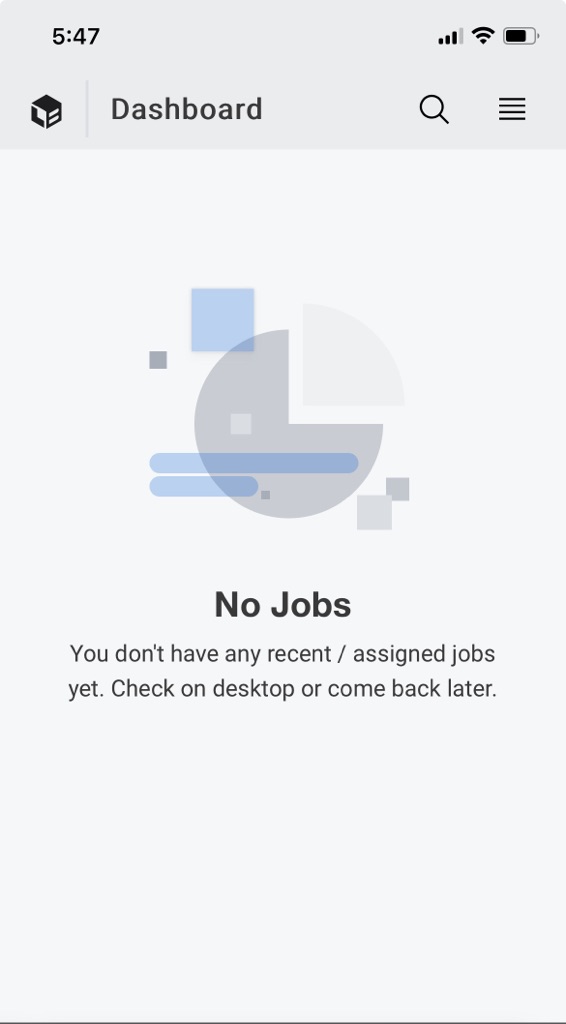
If you do have assigned Jobs, they will be presented in a list, organized by due date.
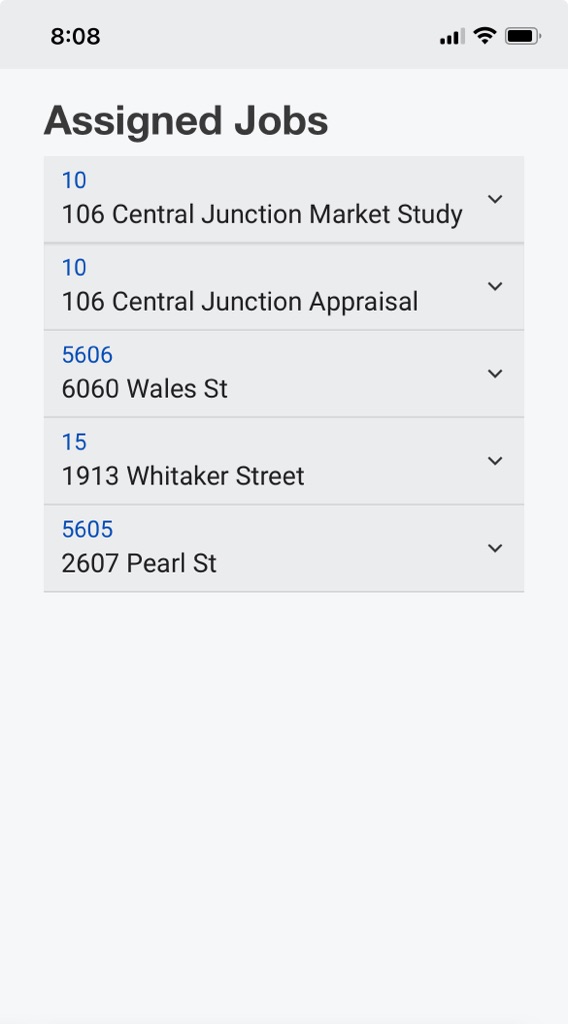
Tap the down arrow on a Job to expose additional details, including a list of associated comps, if there are any.
.jpg)
Tap View Subject Property to open the Subject Property.
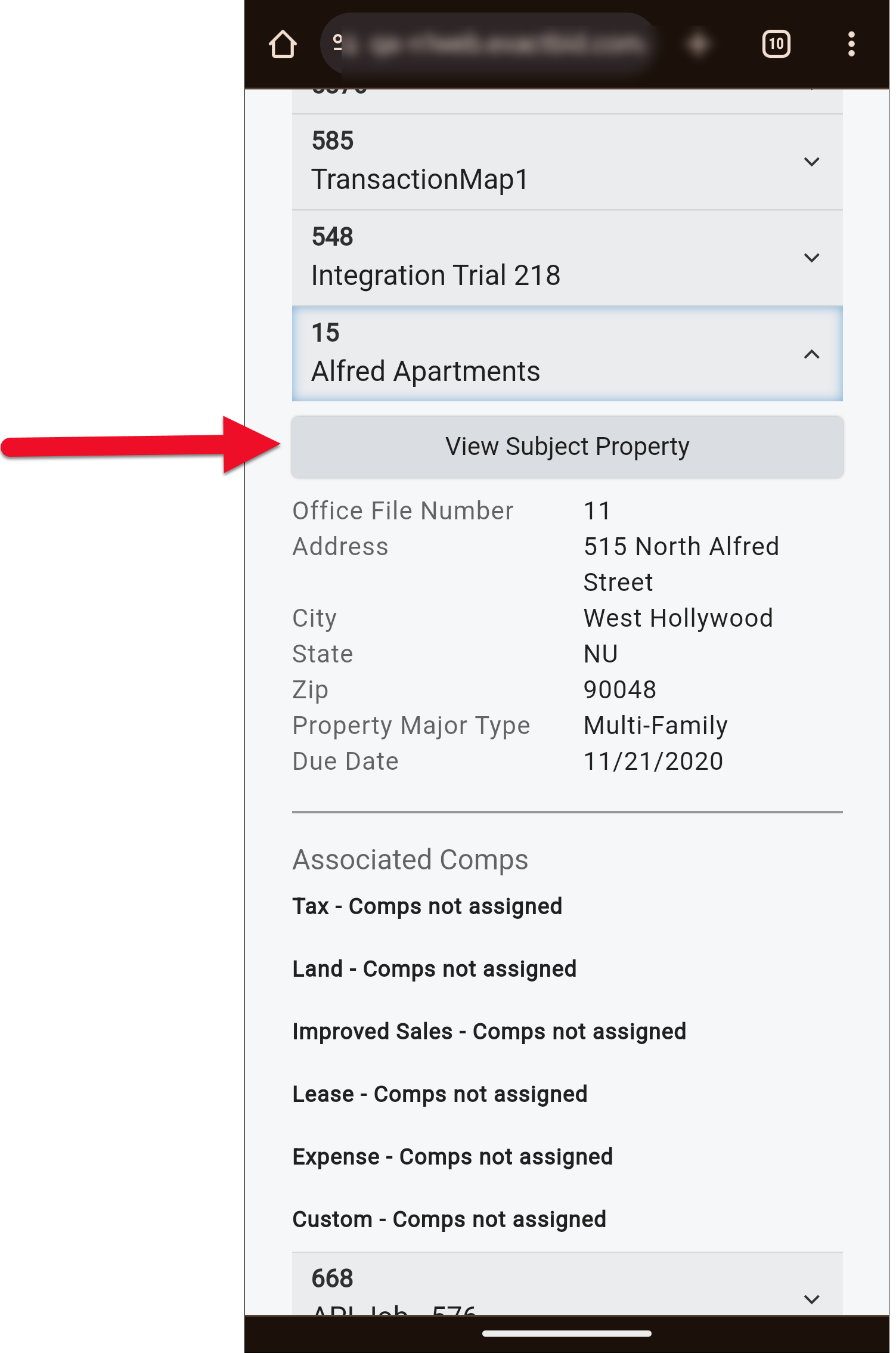
The Subject Property will open.
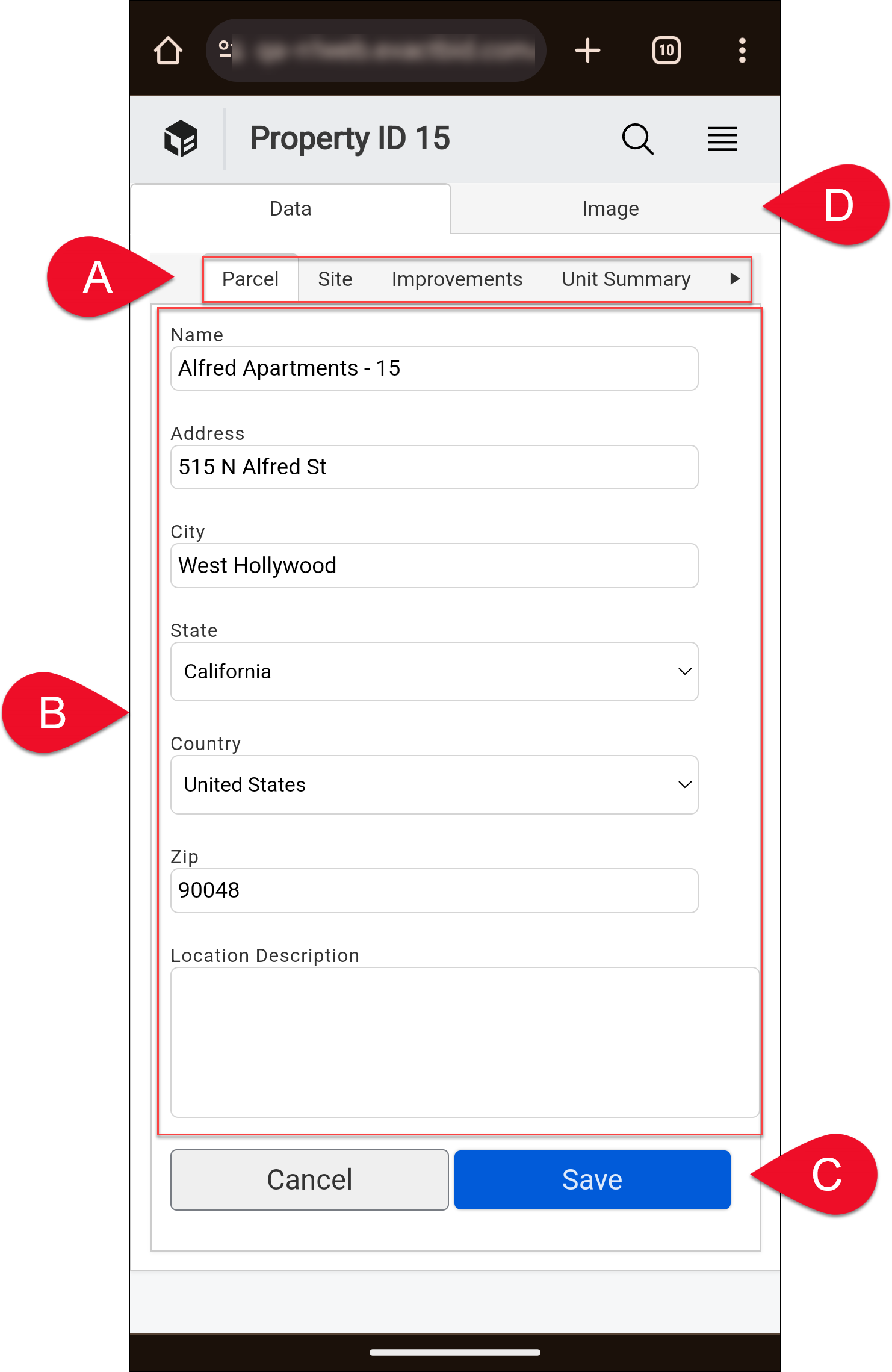
A. Tap the data tab (such as Improvements or Site) to open that tab. Tap the arrow on the right to scroll through the tabs. The Property, Site, Improvements, Unit Summary, and Commercial Summary tabs are available in the mobile site.
B. Fields are editable. Tap a field and type to edit the text/values, or tap to make a selection from a dropdown menu.
C. After making changes, tap Save to retain them.
D. Tap Image to open the Image tab. You can add, view, and edit images in this tab. Tap a thumbnail to view an image..jpg)
A. Tap the star to make the currently-selected image the primary image. The primary image is the first image displayed and can be imported to Word if the property is imported as a subject.
B. Tap the trash can icon to delete an image. A popup will request confirmation.
C. Add a caption and tap Save Caption to save the caption.
To upload an image, tap the plus icon and select one of the three options available. 
Fast Fetch Property
Tap the magnifying glass icon at the top of the screen to expose a search bar, then enter a single ID in the bar. 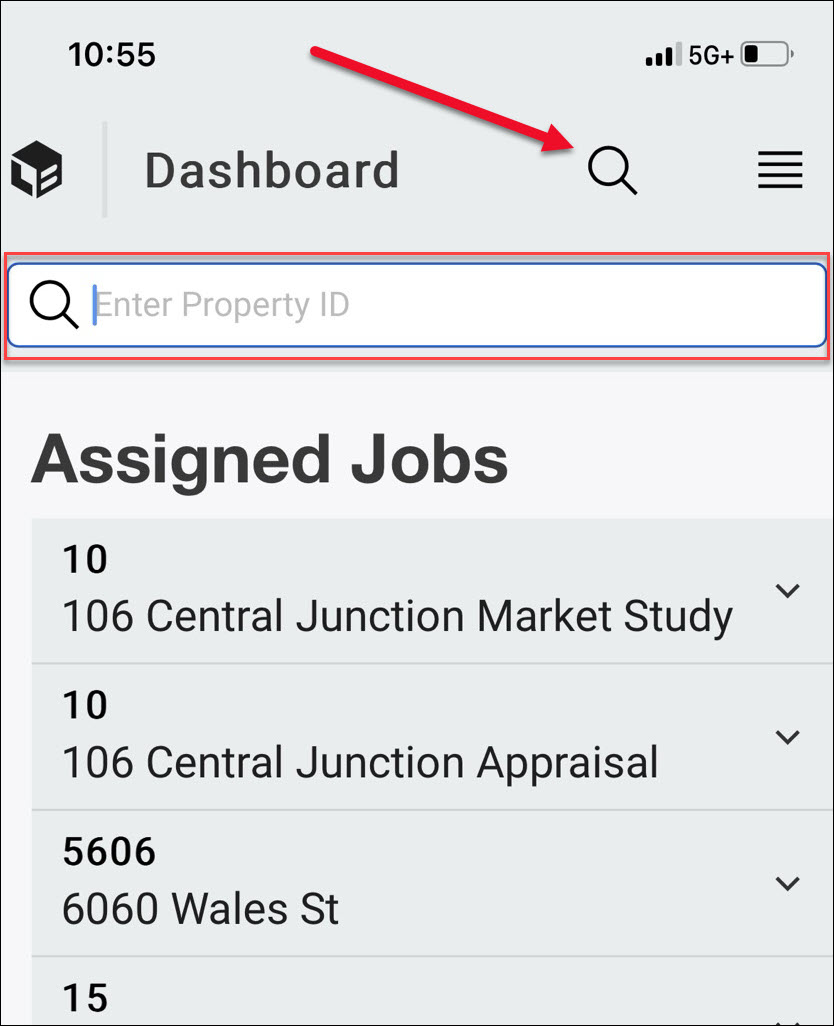
If the ID is valid, you will be navigated to the mobile property page. If the ID is not valid, a message will state the following: “Property ID is invalid, try another ID.”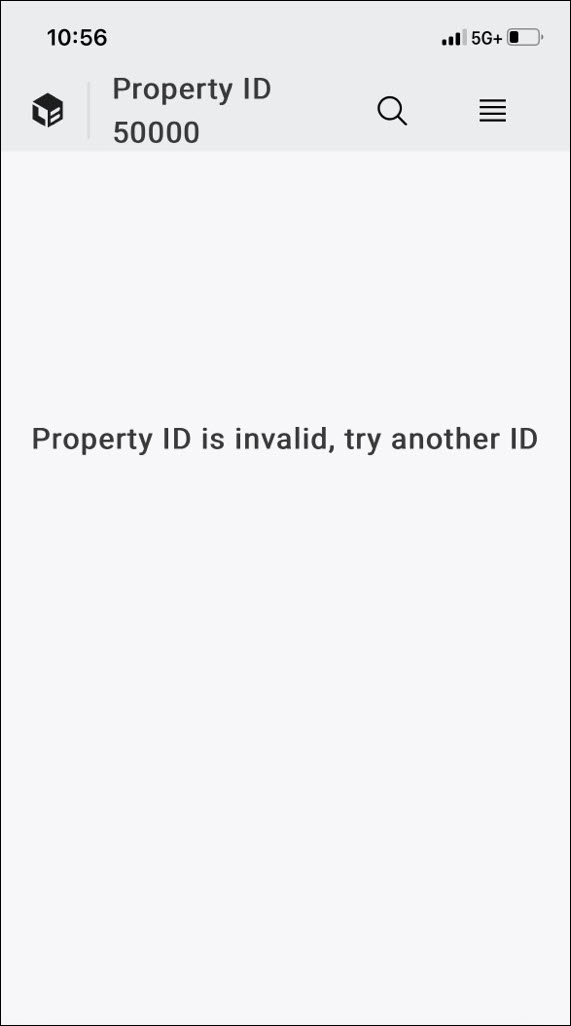
.png)

.png)