- Print
- DarkLight
- PDF
Updating and Editing Linked Fields
- Print
- DarkLight
- PDF
Right-click on the shaded field and select Edit in Excel. If the text appears within the immediate textbox, and is editable, then you may edit the value.
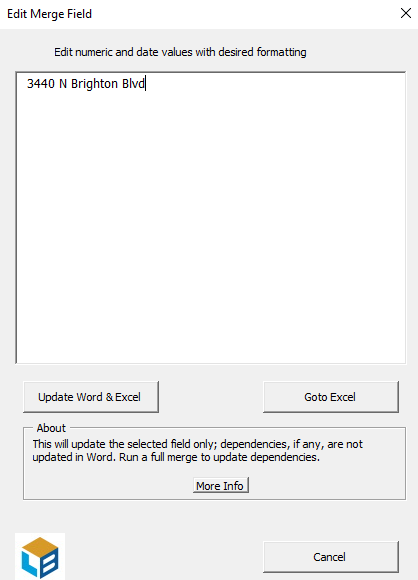
The above window is the primary venue for modifying normal fields. From here, you can type into the immediate textbox and click Update Word & Excel to have that text updated in both your report document and Excel file. Click Goto Excel to be brought to the location of the data field in Excel.
If there is no text typed into a linked Excel cell, it will appear as double dashes (--) in a Microsoft Word report. To help identify what field is being referenced, click Goto Excel. If Microsoft Excel does not automatically open, select it from the taskbar and note the highlighted cell.
Clicking Update Word & Excel will cause all instances of that field to update in your report. However, if the field affects other fields, those other fields will not update properly. An example of a field that affects other fields is the gross building area; because there are other fields (price per sf, expenses per sf...) that are affected by this value, they will not calculate properly when clicking Update Word & Excel. In those instances, click Merge Fields and Tables from the N1 Ribbon.
.png)

.png)