- Print
- DarkLight
- PDF
Transactions
- Print
- DarkLight
- PDF
On the Transactions page, users will have the opportunity to enter transaction data for the property.
| Note: Gray shading over a field denotes that it cannot be actively edited; it is an auto-calculated field. |
Action Bar
Several tools are available at the top of the page, nested beneath the Save button. Click the arrow next to Save to expose the following commands:

- Save: Saves the changes made on the current tab.
- Save and Add Another: Saves changes made to the current record and creates a new record associated with the same property ID.
- Copy to New Record: Copies all values and data from the current record and creates a new record with those same values and data.
- View Jobs: Open the Report Writer Jobs Manager and displays any Jobs associated with the property ID.
- Share: Click to open the Share modal. See Share for more information.
- Delete: Click to delete the current record. A popup will request confirmation.
The Select Print Sheet dropdown menu makes it easy to create a print-ready page in the desired format.  Click a command in the dropdown menu and a new browser tab will open with the property information in that format.
Click a command in the dropdown menu and a new browser tab will open with the property information in that format.
There are several important actions at the top of the page: Instance Select, Create, Copy, and Delete.
Instance Select
There are several important buttons at the top of the page: Instance Select, Create, Copy, and Delete.
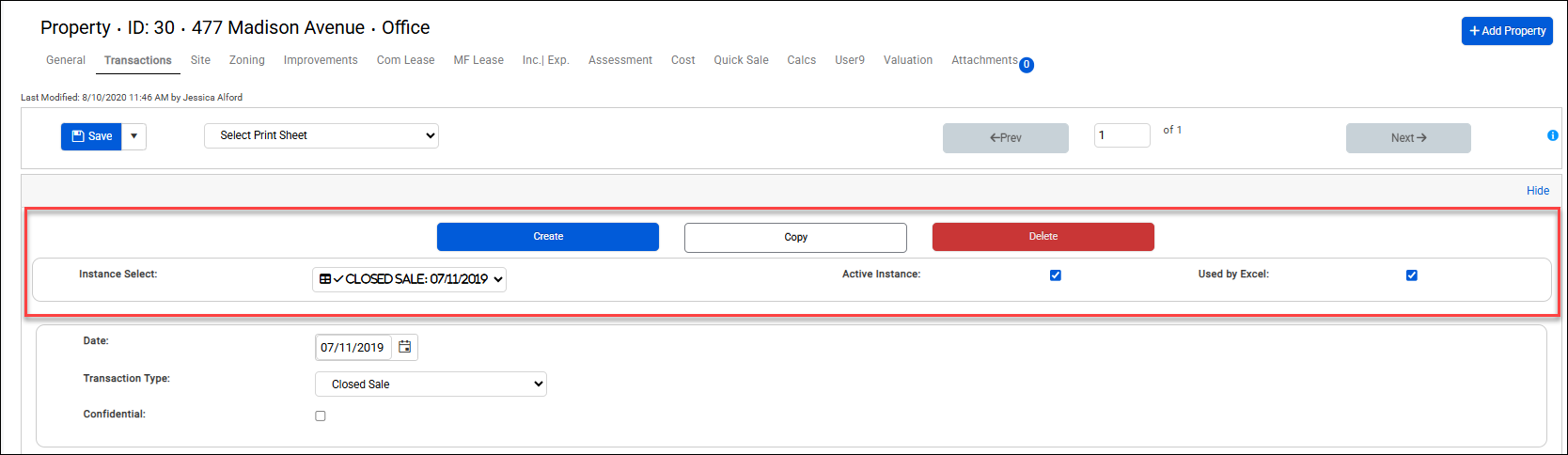
Click the Instance Select drop-down menu to select the Instance you would like to edit.

A table icon next to an instance indicates that the instance is marked as 'Used for Excel'. A Used in Excel indicator allows for any instance to be used in an analysis, which can be useful for retrospectives, etc.
Edit the Instance name by editing the Date and/or the Transaction Type. Users can select from the following Transaction Types: Listing, Pending Contract, Closed Sale, Appraisal, Option, Un-Executed Contract, Letter of Intent, and Transfer. Note that Listing and Pending Contract allows for a NULL date value.

Make an Instance the Active Instance by (1) checking the Active Instance checkbox, and (2) then saving.

The Active Instance will be used to derive calculations, such as Cap Rate, PGIM, EGIM, and NIM. Note: If a new Instance is created, or an existing Instance is copied, that new/copied Instance will automatically become the active Instance, regardless of which Instance the user chooses to pull into Excel.
Create
Click the Create button to open a pop-up with options to create a new Instance. Enter a Date and define a Transaction Type.
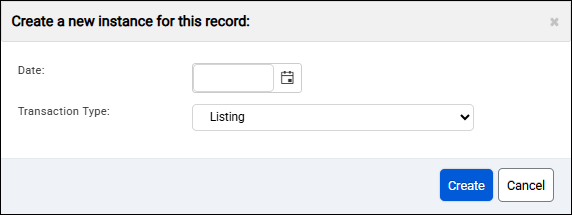
Click Create to create the new instance.
Copy
Click the Copy button to open a pop-up with options to copy an existing Instance.
You can define a Date and Transaction Type, but the values will be a copy of those in the currently-selected Instance record.
Delete
Click the Delete button to delete the currently-selected Instance. A pop-up will request confirmation.
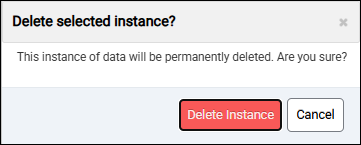
Used by Excel
Regardless of whether the instance is Active, a user can mark whether they want to utilize the Instance in their Excel template (for subject import or for use as a comp).
The Active Instance Transactions data will be used to derive calculations. The Active Instance data is also what will be available for Property Searches.
The Confidential toggle indicates that the information on this page is sensitive and should be viewed by appropriate personnel only. Flagging a parcel as Confidential does not impact it anywhere beyond this page.
Sales Price and Adjustments
| Active instances will auto-calculate the “Price per” fields as well as displaying the corresponding metric underneath the field. These fields are locked and cannot be edited. |  |
| Non-active instances will allow the user to adjust the “Price per” fields in case of a metric such as GBA changing. For instance, due to an addition to the building, the GBA is currently larger than it was in the non-active sale instance. Entering the new value will adjust the corresponding “Price per” field. |  |
| You can hand-enter adjustment data or calculate the end price after entering the adjustment. It accepts positive or negative numbers. Adjustments can be toggled by clicking on the blue pen icon by the Price label. | 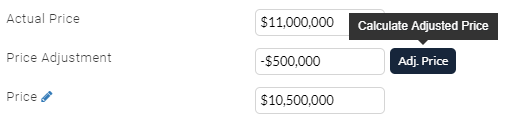 |
General Transaction Fields
| General Transaction fields are grouped together for ease of data entry. | 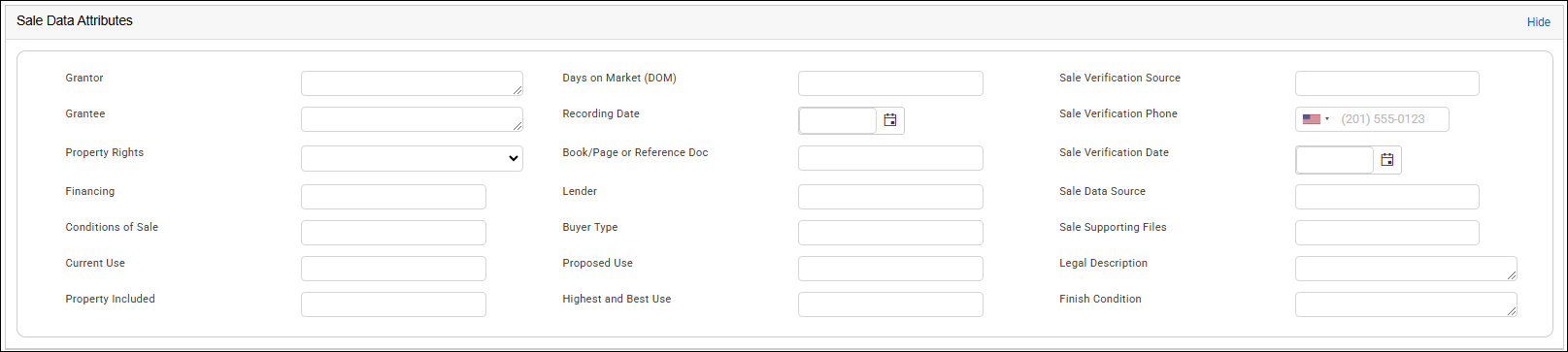 |
| For some browsers, users may increase the text box size for Grantor and Grantee by grabbing the lower right-hand corner of the data entry box and expanding. |  |
Time of Sale
| Time of sale fields allow the user to keep fixed data metrics. The user can either hand-enter the data or use the buttons to the right of the fields to calculate or copy current values. |  |
Discounted Cash Flow
Discounted Cash Flow fields are grouped together for ease of entry. This group is hidden by default.

Adjustment Comments: Allows the user to add comments specifically for the Adjustment to Actual Price, etc. This field is hidden by default, unless an adjustment is made.
Internal Comments: Allows the user to comment on the sale. Narrative1 suggests keeping this field as a non-report facing field. Example: “This sale has not been verified, please do not use in a report.” This field is hidden by default.
Sale Notes: Allows the user to capture miscellaneous notes on the instance of the Sale. Some user's use this field as the Sale History.
Sale Comments: Allows you to add comments to the current instance record. This field is hidden by default.
| Note: Excel Template version 45.66.4 and above will allow users to toggle between the property comments found in the General page and the Sale comments found in the Transactions page. |
Non-Instanced User Assigned Fields
The Non-Instanced User Assigned Fields section displays any fields the user assigned to the page in the Customize Pages tool. Refer to Custom Pages and Fields for more information.
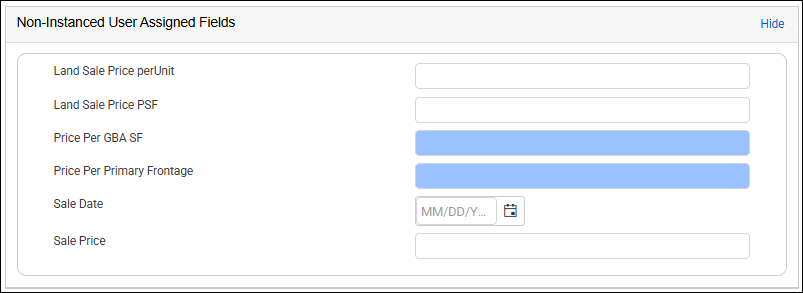
Note: The above is an example only; your organization may choose to associate different User Assigned Fields with the page, or none at all.
.png)

.png)