- Print
- DarkLight
- PDF
Sharing RFPs and Jobs
- Print
- DarkLight
- PDF
For a video review of this topic, please refer to Sharing RFPs and Jobs.
LightBox Valuation allows users to share RFPs and Jobs with other members of their organization. The user who received or created a Job or RFP can, as the Owner, grant access to one or more users—Delegates.
Owner’s Perspective
To share an RFP, click the down arrow to expose a menu, then click Share. Note: The following instructions describe how to share an RFP, but the process for sharing a Job is the same, with the exception that the Job is accessed and shared from the Jobs page, not the RFPs page.
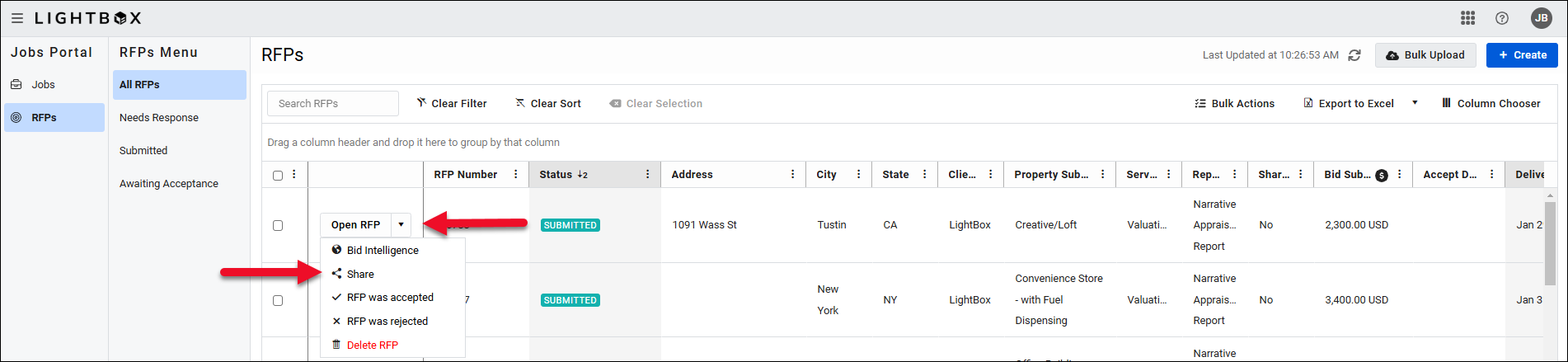


Click one or more users to select. The modal will display the user(s) at the top of the screen and a text area below that.

In the example above, the RFP will be shared with a single user. Click Share to share the RFP. Once the RFP has been shared, a success message will appear at the top of the screen.


Delegate’s Perspective
To view information about the Owner of an RFP that has been shared with you, or to share that RFP with one or more other users, click the down arrow next to the shared RFP, then click Share.
.png)

There are minor variations in the way shared RFPs are interacted with among RIMSCentral, PARCEL, and RFPs created in LightBox Valuation.
RIMSCentral
When you open a delegated RFP in RIMSCentral, you will act as the Owner of the RFP.
To open a shared RFP that originated in RIMSCentral, click Open RFP.
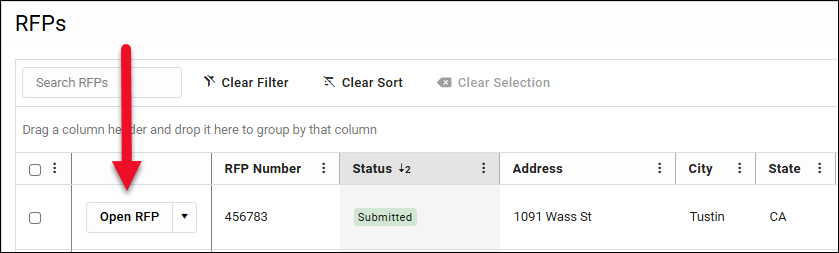

The RIMSCentral workflow is unchanged. From the perspective of the lender in RIMS, all bids, messages, acceptance/rejection of bid, etc., will appear to come from the RFP Owner—the individual who originally received the RFP.
The RFP Owner’s certification must be current. If it is expired, you will be unable to place a bid until updated certification information has been provided.
When uploading an invoice to send back to RIMS, you will see a message indicating that default Tax ID and Remit To information must be updated by the project Owner. The Delegate can update the Tax ID and Remit to information for that specific invoice.
Note: Delegated RFPs do not appear in the RIMSCentral dashboard. To access a delegated RFP, click on Open RFP in LightBox Valuation.
PARCEL
To open a shared RFP that originated in PARCEL, click Open RFP.
.png)
The RFP opens in your (the Delegate’s) PARCEL account. A blue bar will appear at the top of the Project Details page, indicating the name of the Owner and the user who delegated the RFP to you.

The PARCEL RFP workflow is unchanged.
Note: When submitting a bid, the RFP Owner may not appear as a selection in the Signatory drop-down menu in PARCEL. In that situation, you may click Other and enter the RFP Owner’s name manually.

RFPs Created in LightBox Valuation
Shared RFPs that were created in LightBox Valuation are managed identically to non-shared RFPs.
Portfolio
When a Portfolio from RIMS or PARCEL is in an RFP state (pre-award acceptance), a Portfolio is displayed as one row on the Jobs dashboard. If the Owner grants another user access to that RFP, when the Portfolio is awarded and accepted, the Delegates get access to all of the Jobs within that Portfolio.
Jobs within a Portfolio are displayed as one row on the Jobs dashboard. Therefore, if there are 20 Jobs in a portfolio, there will be 20 rows on the Jobs dashboard. The Job Owner can grant access to each individually, so it's possible that the Owner only grants access to a subset of the total Jobs in a portfolio. If this happens, the Delegate sees only the Jobs they have access to.
RIMSCentral Portfolios:
- On Portfolio Summary, the Delegate only sees Jobs they have access to.
- When the Delegate attempts to upload files, they can only choose properties that they have access to.
- Upon uploading an invoice, if the Delegate does not have access to all Jobs, they do not see the "apply invoice to all jobs" option.
- If the Delegate does not have access to all Jobs in the Portfolio, they cannot accept/reject Amendments. The Portfolio disappears from their dashboard until the Amendment is accepted/rejected.
- If the Delegate does not have access to all the Jobs in the Portfolio, they cannot view engagement letters.
- If the Delegate does not have access to all the Jobs in the Portfolio, they cannot place the Job in History.
- PARCEL Portfolios:
- The Jobs Dashboard will only display Jobs that the Delegate has access to.
- The Delegate cannot accept/reject Amendments unless they have access to all Jobs in the Portfolio.
Revoking Access to a Shared Job or RFP
Access to shared Jobs and RFPs may be revoked at any time.
- The Owner of a shared Job or RFP may revoke access to anyone with whom it has been shared.
- A Delegate may revoke access to a shared Job or RFP if they granted access to other users. They may NOT revoke access for the Owner or themselves.
To revoke access to a shared RFP, click the down arrow to expose a menu, then click Share. Note: The following instructions describe how to revoke access to a shared RFP, but the process for revoking access to a shared Job is the same, with the exception that the Job is accessed from the Jobs page, not the RFPs page.

The modal closes and access is immediately revoked. A success message appears at the top of the page.

The user whose access to a Job or RFP was revoked will receive an email notification from valuation@lightboxre.com. It will list the Job or RFP number, the associated address, and the name of the user who revoked access.
A user whose access to a Job or RFP was revoked can be granted access again by following the sharing workflow outlined above.
.png)

.png)