- Print
- DarkLight
- PDF
Search Filters
- Print
- DarkLight
- PDF
The Search page offers an assortment of filters to help you find comps. The options available on each Search page might differ depending on your chosen search type.
Property Types provide the most general way to narrow down search results. The three property type categorizations are Property Major Type, Property Type, and Property Sub Type.Below are the different types of elements you can expect to encounter when searching Property Types.
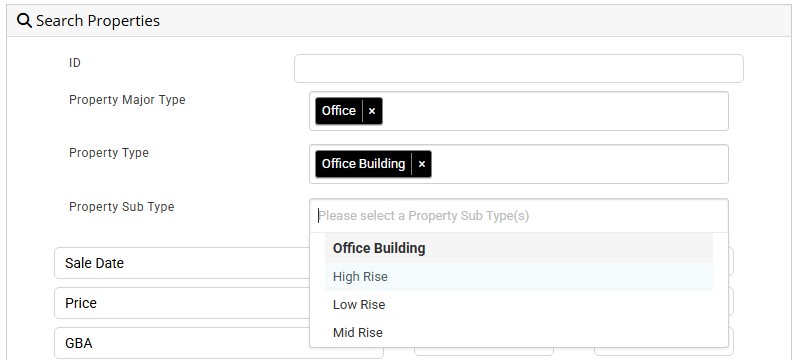
Property Type fields use "Type ahead" to provide results. Start typing to be provided with matches.
If you wanted to search for all of your Office comp entries, for example, you would select Office from the Property Major Type drop-down by typing in the Property Major Type field.
You would then be able to further narrow down those results with the Property Type (by typing and selecting Office Building, for example) drop-down.
The results you find in the Property Type and Sub Type drop-downs will compliment what you choose in the Major Type drop-down. This is because they are dependent lists; you cannot specify a Sub Type or Type without first selecting a Major Type. Not all property types have sub types.
Search for multiple property types
In times where properties could fall into several property type categorizations, the multiple property type search is ideal.
| Note: There is a limit of Five property type selections per field. |
For example, a user may wish to search for Medical Office buildings, which is in the Office category, as well as Health Care.
In the Property Major Type field, start typing to make two selections:
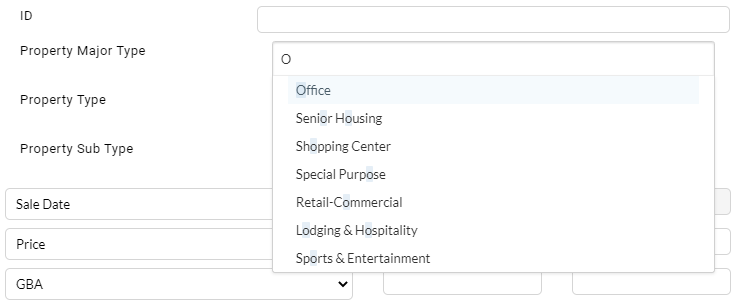
The more you type, the further your selections will be filtered.
Once your property major type selections have been made, move to the property type selection field.
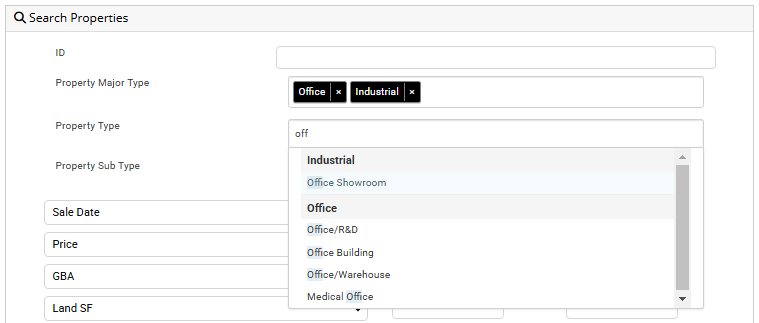
The available delimited property types will be provided. Choose the appropriate filtered property types.

Database Fields
Further down the Search page, you will have the option of defining additional filters to search by means of drop-down fields.
The fields adjacent from Price, GBA, and Land/SF allow you to manually input values that indicate either a value floor or ceiling, or a range. For example, searching by Price and inputting a value of 100,000 into the adjacent From field would return a search with properties above $100,000. The same is applicable to the To field, however, that would designate a max value to search to.
When searching by Sale Date, you can specify a date range by clicking the empty fields below From and To from Sale Date to determine the beginning and ending dates.
Free-form searches
There are three additional database search fields you can use to refine your results.
Clicking on the drop-down boxes will allow you to choose a specific value to search from, such as Acres, Cap Rate, and so forth. Type ahead functionality is also available for filtering field choices.
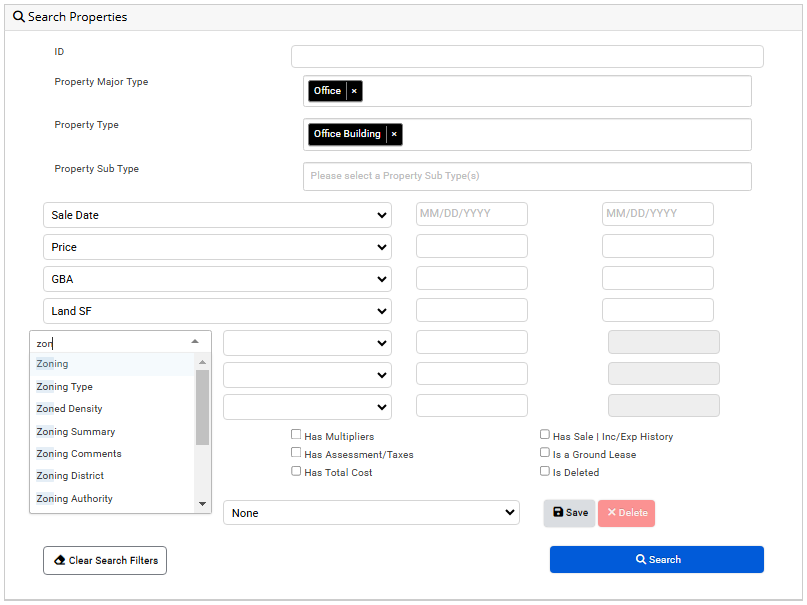
| Choosing Comparators |
There are 8 possible ways you can search for a numerical value:
If you wanted to search for all properties between 5 and 10 acres, for example, you would select the Between option. There are 6 possible ways you can search for a text value:
A Checkbox field can be searched via a True or False operator. |
Checkboxes
There are search toggles available to perform a general search. For example, you could choose Cap Rate from the additional database field drop-downs to find a specific result, or you could click the Has Cap Rate toggle to find all properties with Cap Rate data.
Transaction and Income/Expense History Filter
When the Has Sale | Inc/Exp History box is checked, individual search results will be displayed for each record of an income/expense history and each transaction for every Property. Report Writer treats the income/expense history records and transaction records as independent records. That means if a Property has two income/expense records and two history records, eight total records will be displayed for that Property in the search results.
This feature makes it easy to view all of the transaction and income/expense history records for Properties without needing to navigate to individual Property records.
.png)

.png)