- Print
- DarkLight
- PDF
Sales
- Print
- DarkLight
- PDF
The Sales module provides market sales and transfer data about the subject property from the past five years. The module supports multiple records, allowing you to document several separate sales and/or transfers.
LightBox provides sales summary information in the panel below the map.
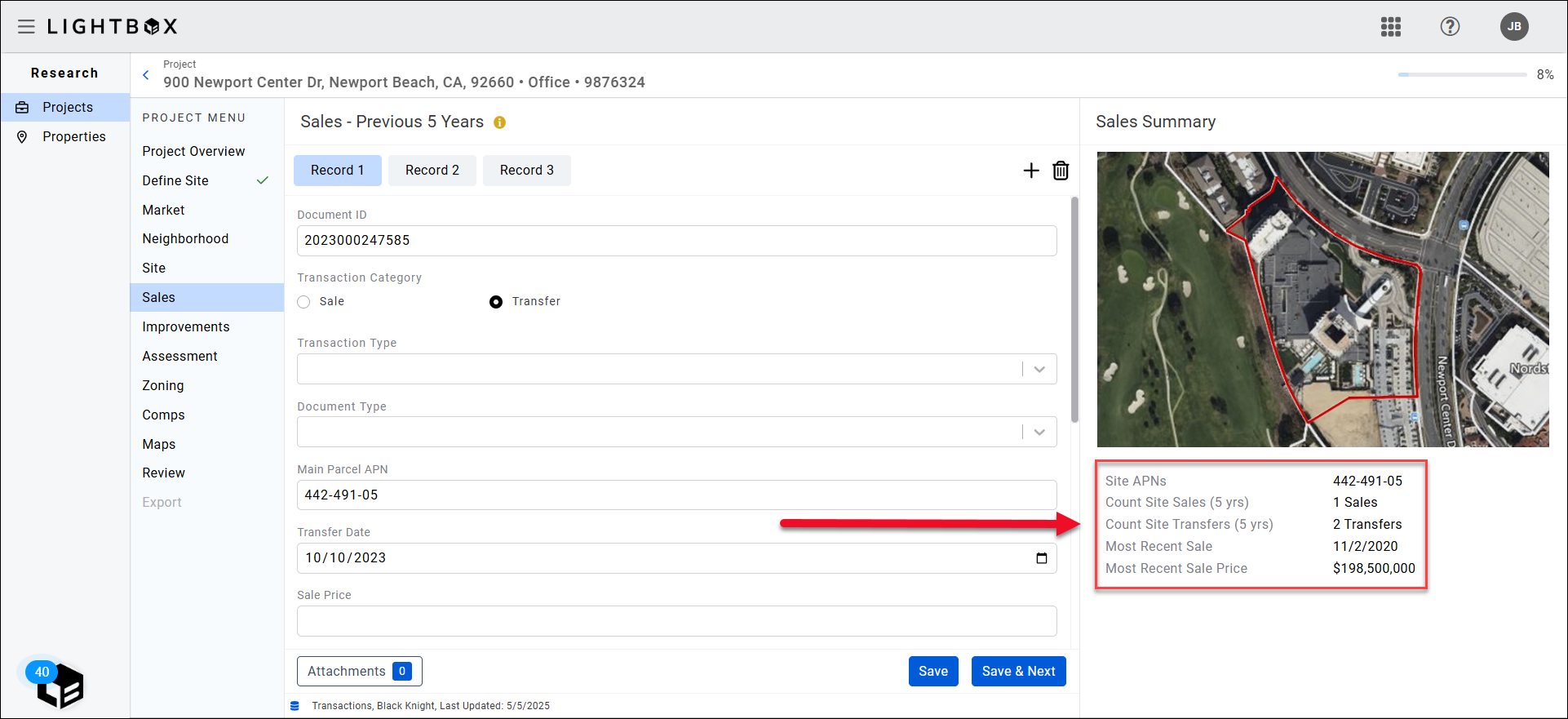
The fields for each individual sales/transfer record can be edited. Click in a field and update the text or make a new selection from the drop-down menu.
Click the + icon to create a new record.
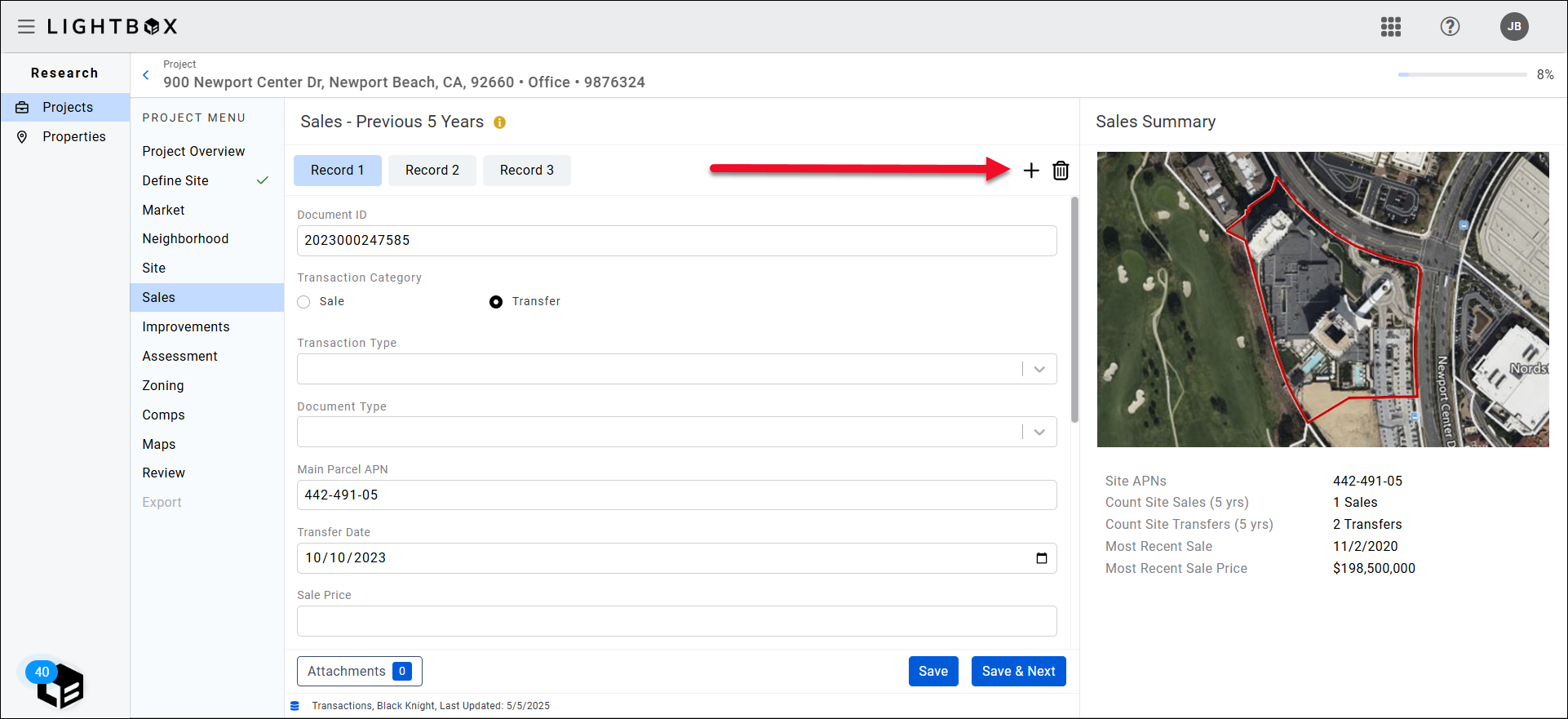
A new, blank record will open. Complete the fields. Click Save to save the record and continue working in the Sales module. After clicking Save, the Sales Summary information will automatically update to reflect the addition.
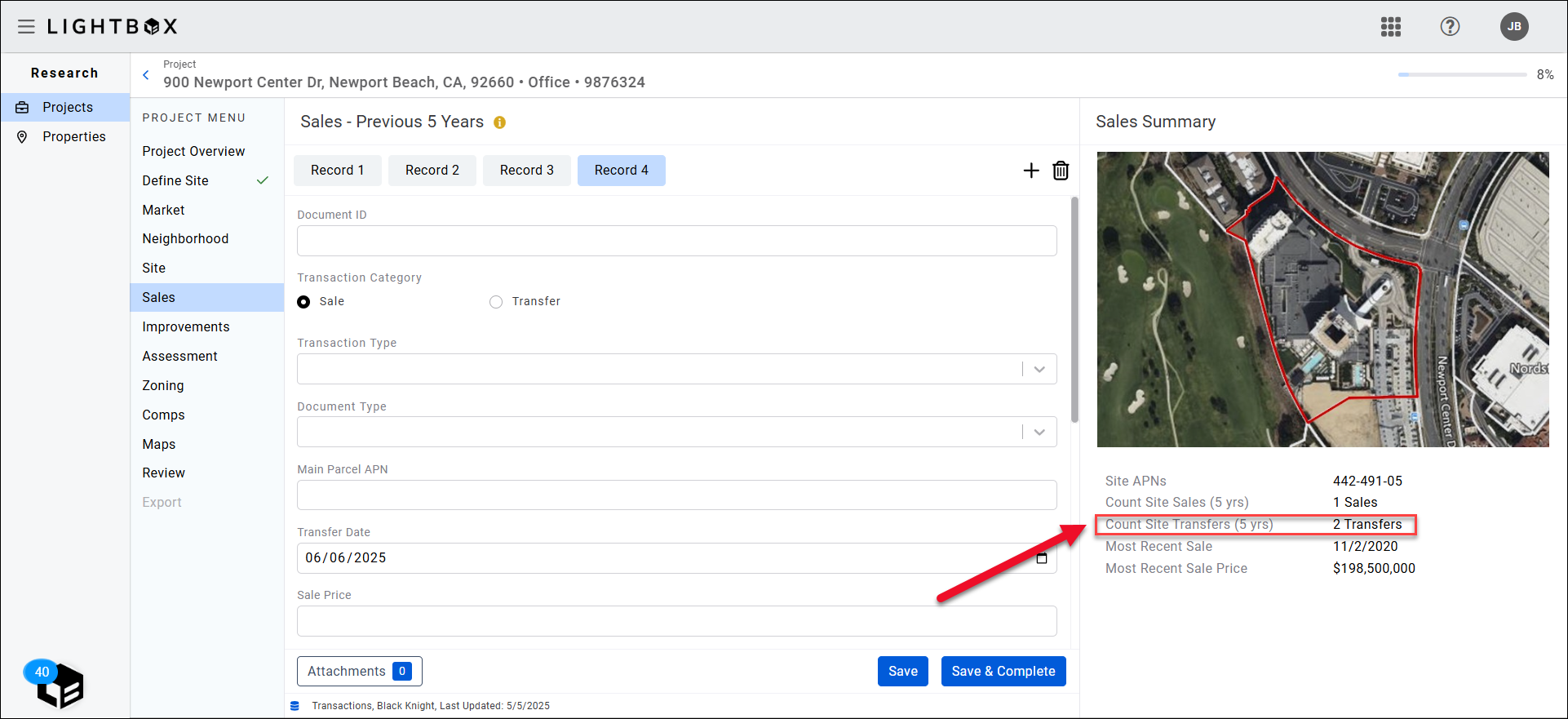
Click the Record # buttons at the top of the page to navigate among records. The currently-selected record is highlighted dark blue.
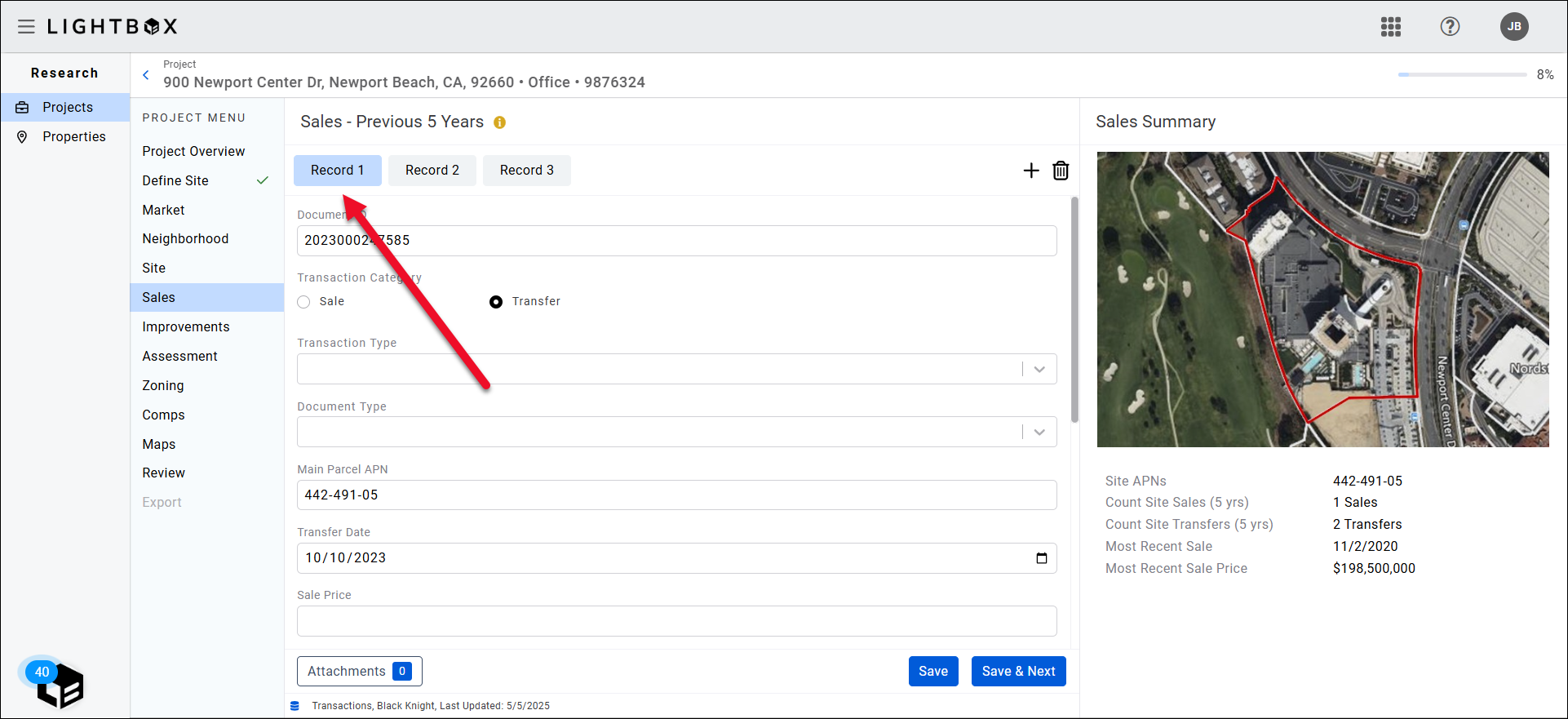
If more records exist than can be displayed simultaneously, use the arrow icons to navigate among them. Note: The navigational arrows do not select records. For example, clicking the right-facing double-arrow button (which navigates to the last record) does not automatically select that record.

Click the trashcan button to delete the record that is currently selected. A pop-up will request confirmation.
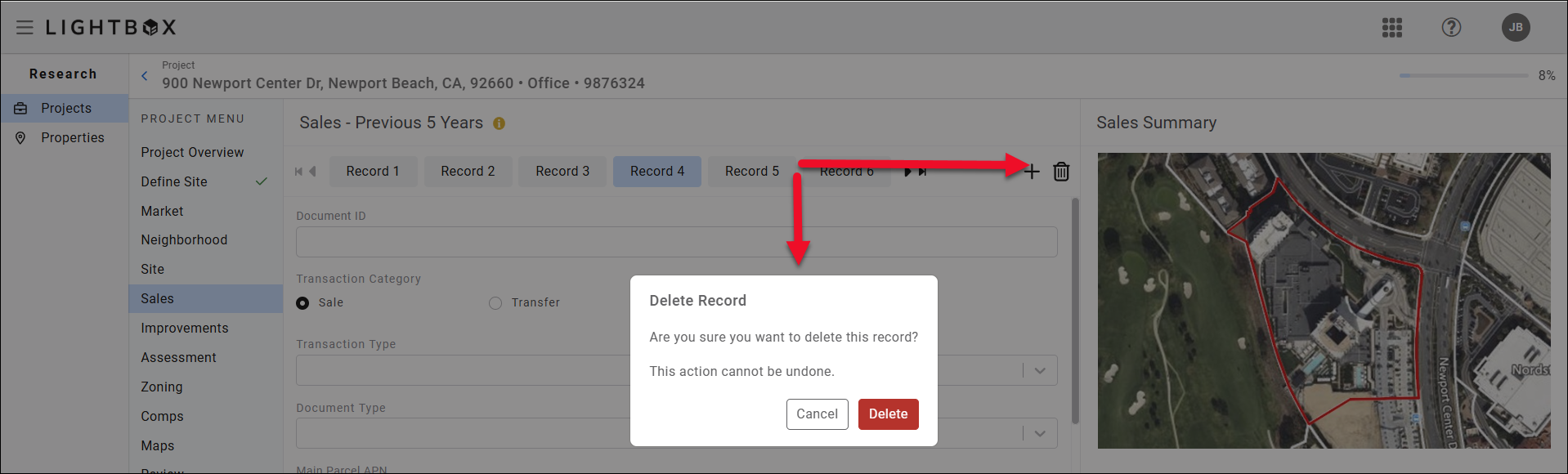
To add attachments, click Attachments.
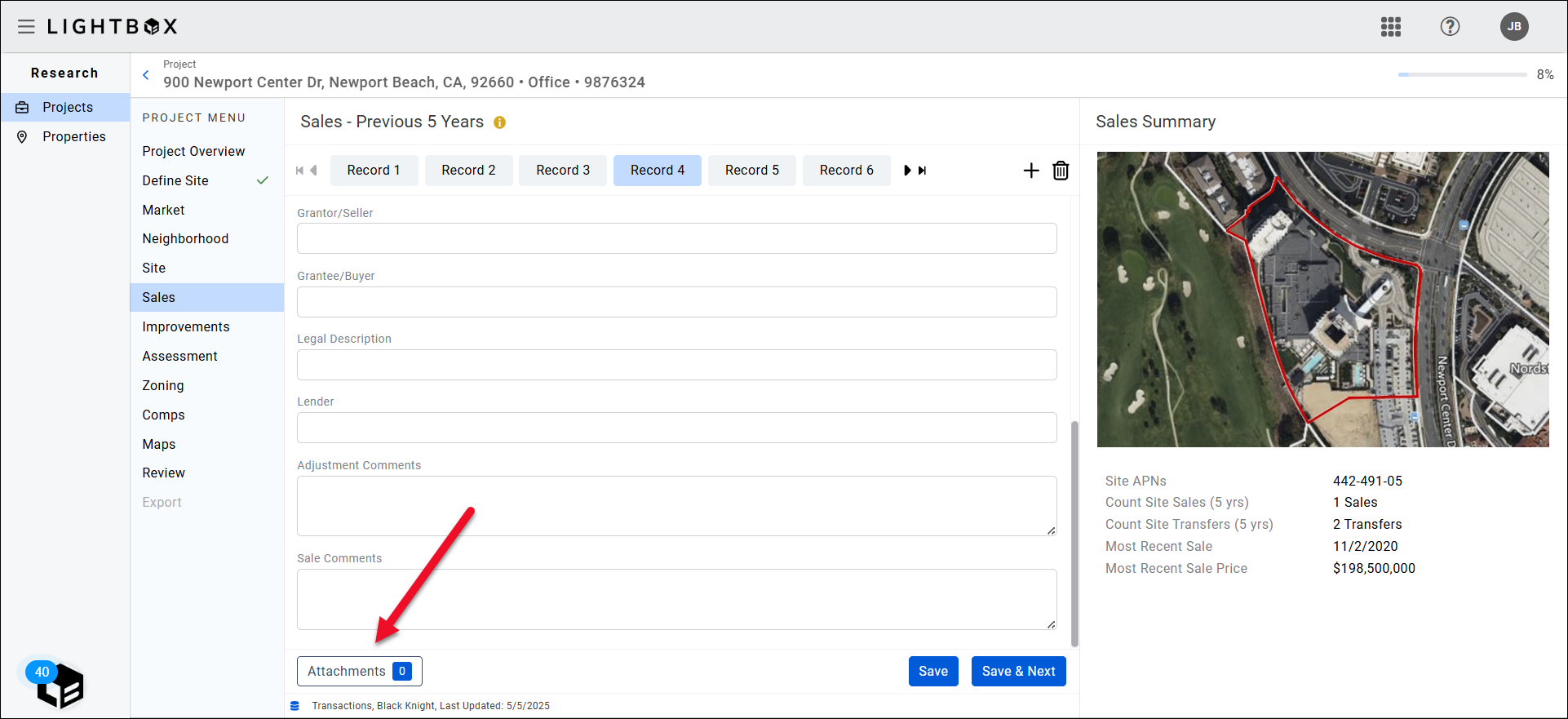
After clicking the Attachments button, the Manage Documents modal will appear. Click Add Files.
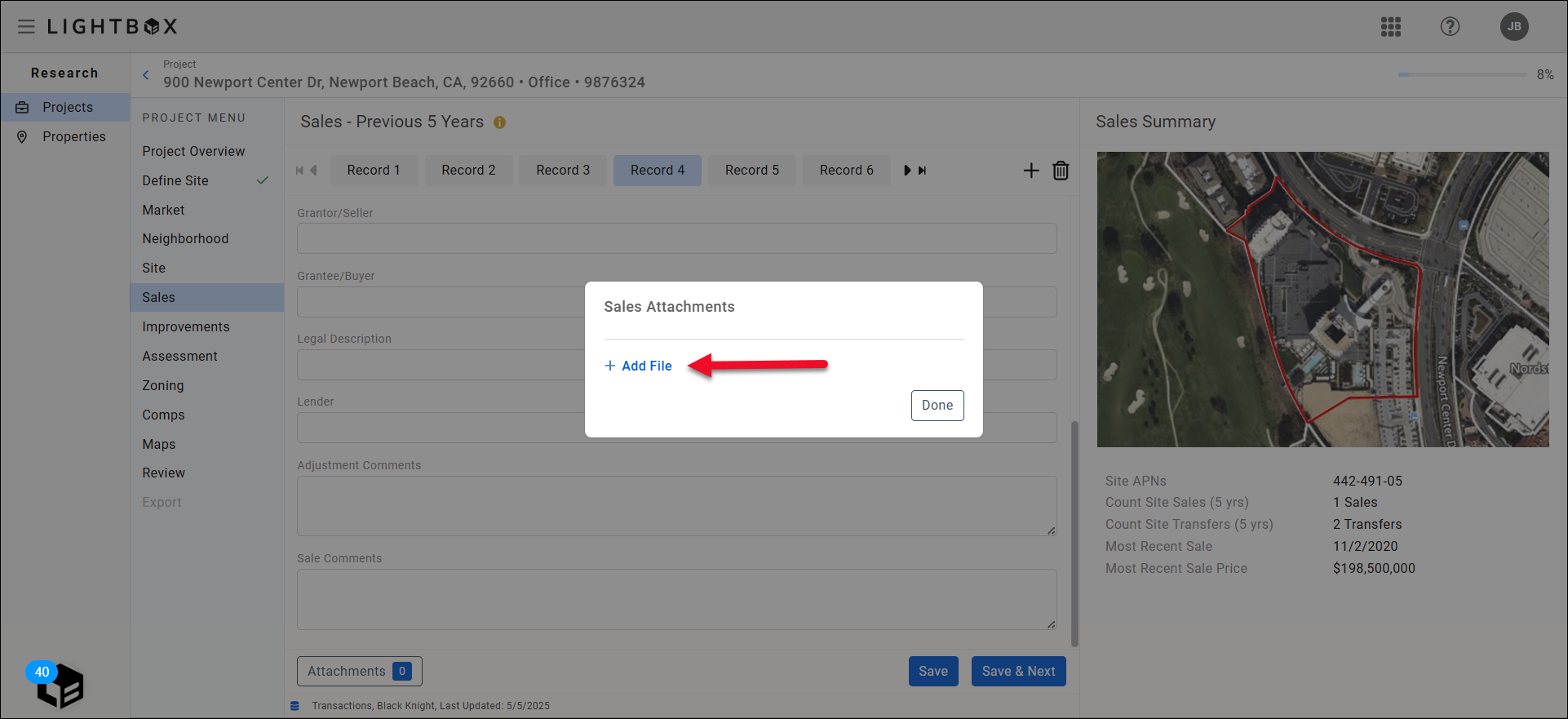
Click Browse File.
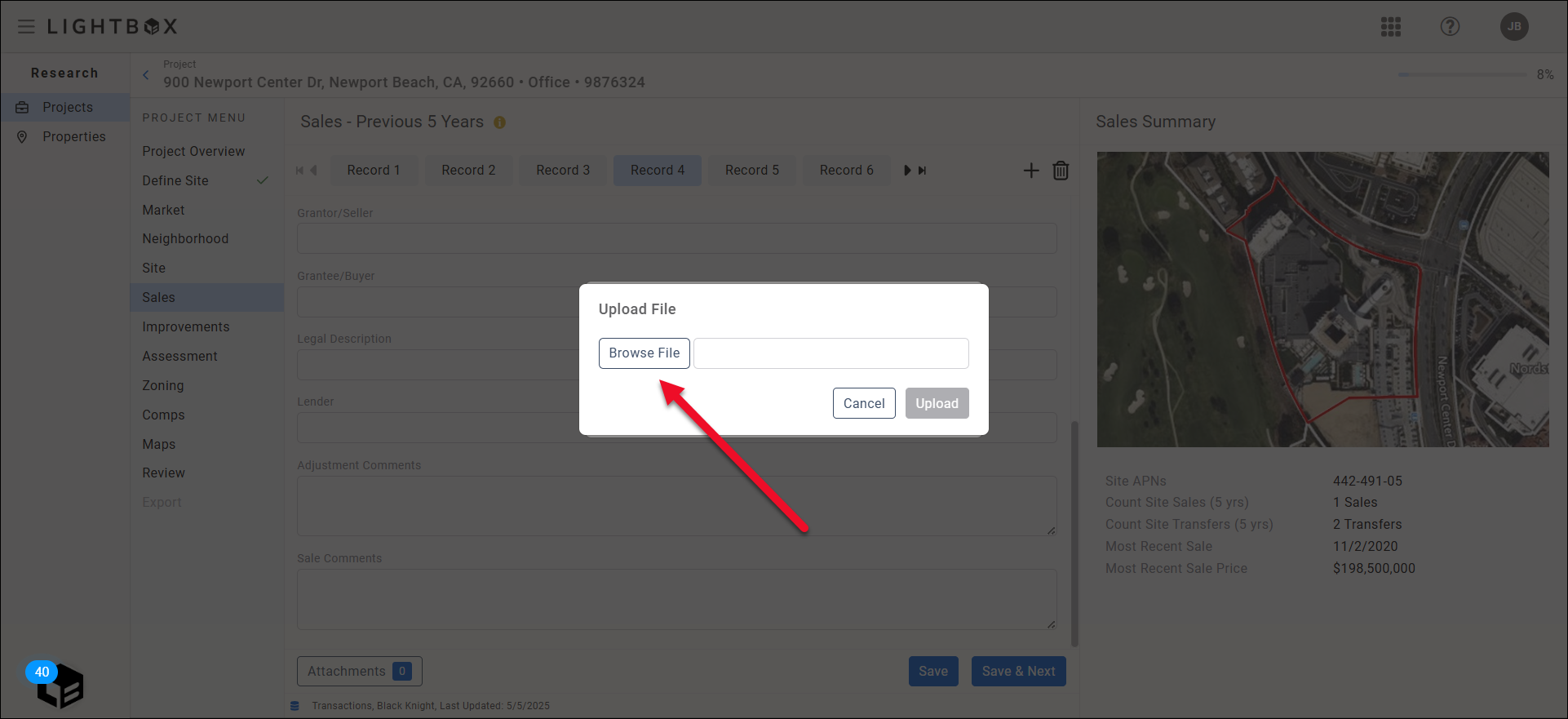
A new file explorer window will open. Browse to the file location on your computer and then double-click the file to upload it. The file explorer window will close.
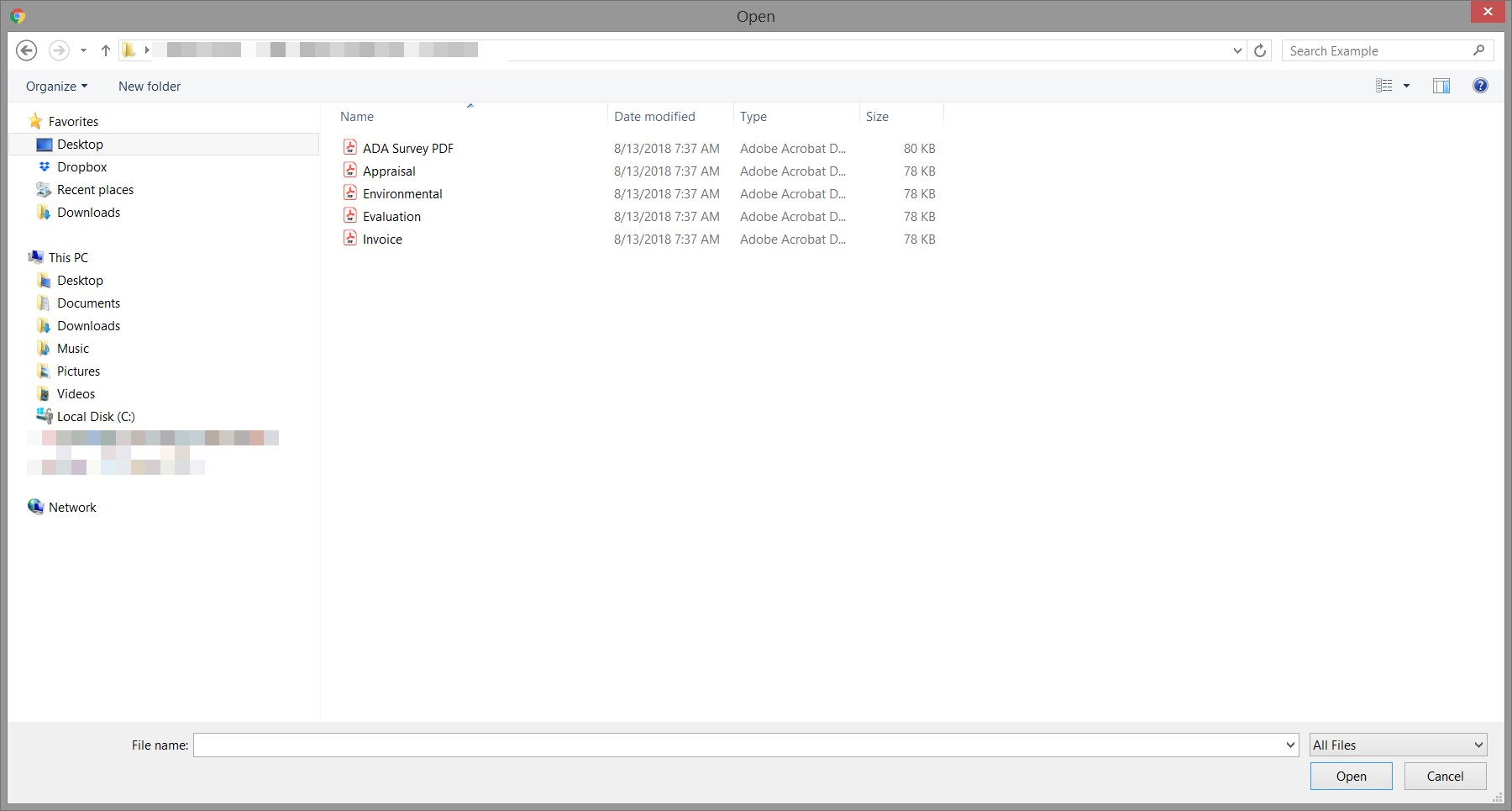
Click Upload in the modal to complete the file upload process.
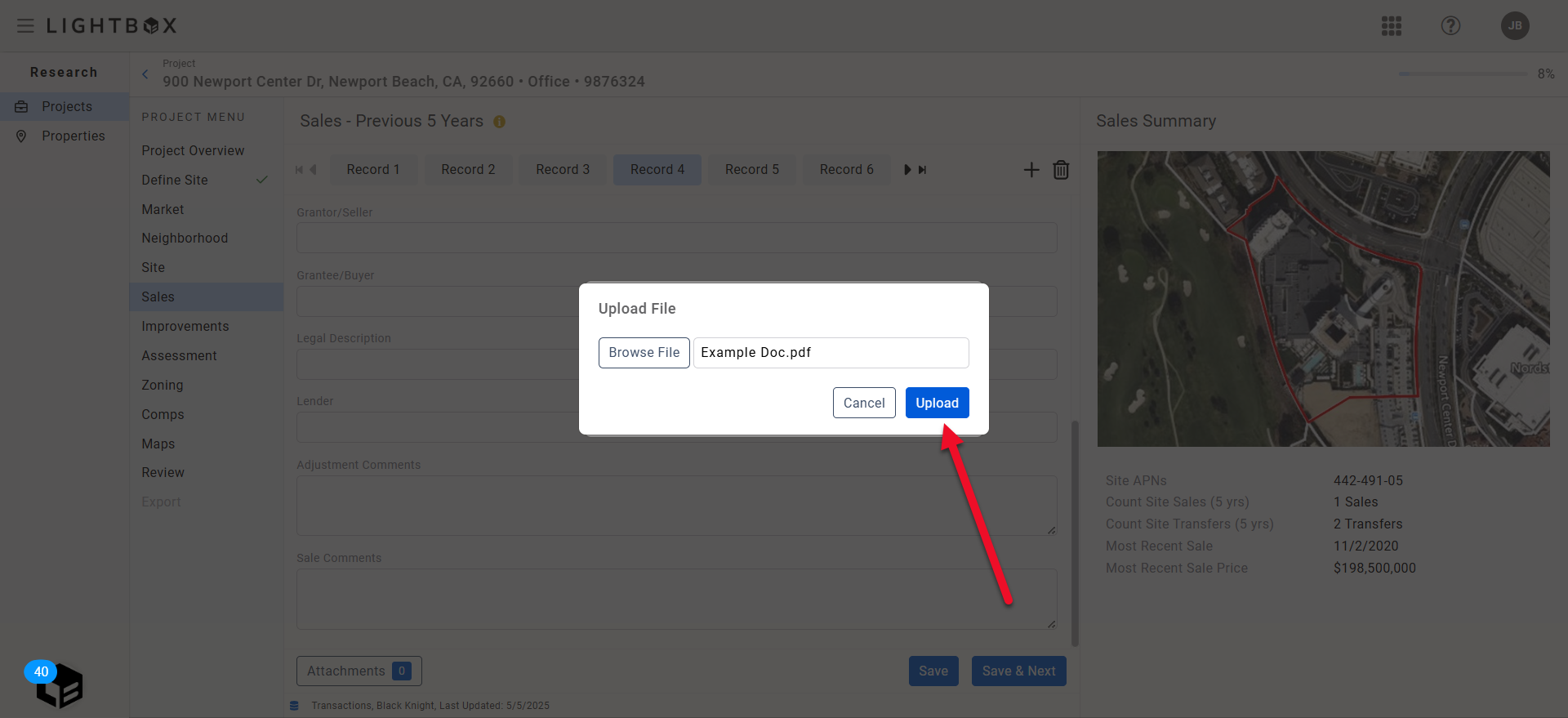
A. Click Add Files to upload additional files.
B. Click the Delete button next to a file to delete that file.
Click outside the Manage Documents modal to close the modal.
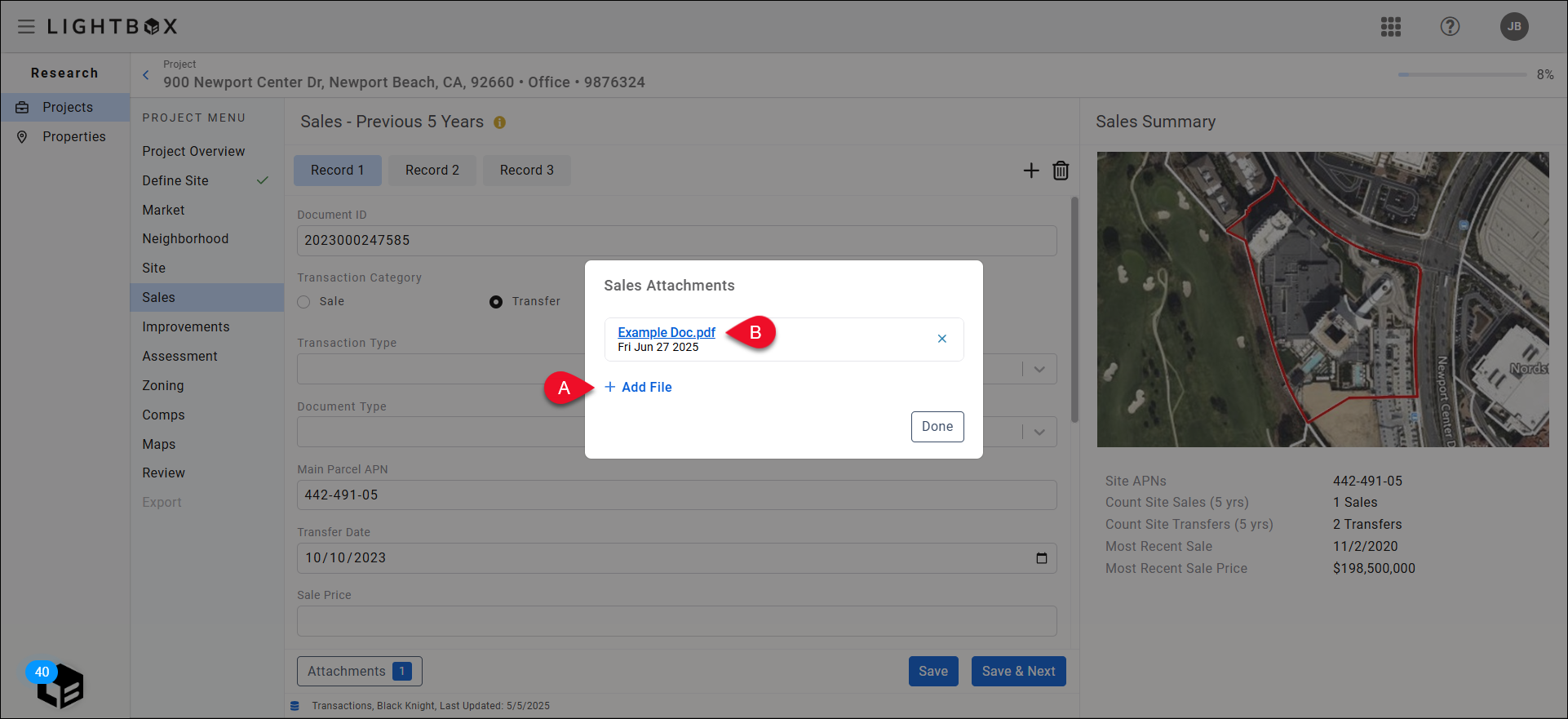
Once the file has been uploaded, the Attachments label will change from “0” to “1” to indicate you have attached a file to the parcel.

Click Save & Complete to finalize any changes made in the Sales module and proceed to the Assessment module.
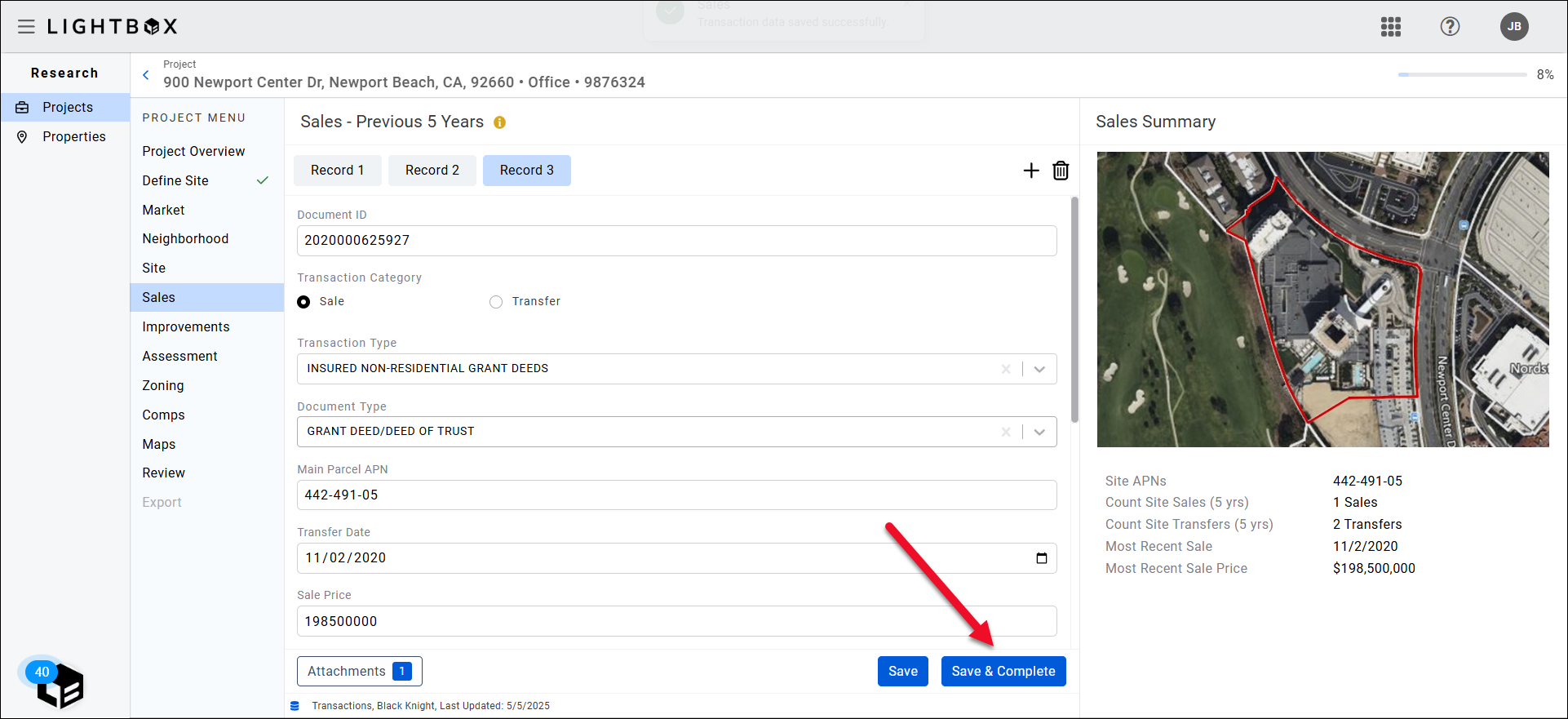
When the Sales data has been saved, a confirmation message will appear at the top of the page.
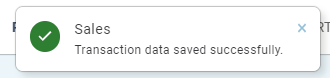
.png)

.png)