- Print
- DarkLight
- PDF
Review
- Print
- DarkLight
- PDF
The Review object allows the user to quickly and easily verify the data that has been compiled throughout the research process.
.png) Click the download button in the upper right corner of the page to download a copy of the PDF.
Click the download button in the upper right corner of the page to download a copy of the PDF.

The report includes the following items:
Project Overview: Lists information about the project and property, including:
- Project Name
- Job Number
- Property Type
- Property Sub Type
- Address City/State/Zip
- Lat/Long
- Start Date
- Due Date
- Project Owner
It also includes a map with the parcel(s) highlighted.
- Job Site Boundary and Pin: A map image that includes the site boundaries and a pin.
- Market: Market data, such as Census Block, FIPS code, etc. Includes market and submarket boundary maps, along with REIS data where applicable.
- Demographics: Lists the site demographics data and map image(s). Map images you captured will be displayed here in “full page with legend format.” If you did not capture a map image, the default map image will be displayed.
- Neighborhood: Neighborhood name and boundaries, along with a boundary map.
- School: School district, student/teacher ratio, enrollment, and other school district information. Includes a public school proximity map.
- Crime: Includes a table listing relative values for a variety of crime types, along with a crime thematic map.
- Site: Information about the site, such as lot square-footage, parcel count, road frontage, etc. Also includes a map of the subject property with a pin.
- Traffic/Exposure: Traffic data, such as traffic count, access, visibility, etc. Includes a traffic map.
- Flood: Flood zone, area of the site in the flood zone, presence of wetlands, etc. Includes a FEMA flood map and wetlands map.
- Seismic Hazards: A list of nearby faults, overall earthquake hazard risk, and a corresponding seismic map.
- Subject Sales Summary: Summary information, such as most recent sale price, and most recent sale date.
- Improvements Summary: Number of buildings, number of stories, number of parking spaces, and other details about the improvements. This section also includes details for each individual building record, such as the year built, the type of roof, the presence of air conditioning, etc.
- Assessment and Taxes Summary: Lists the Aggregated Assessment and Taxes for all Parcels.
- Assessment and Taxes History: Lists the Historical Assessment and Taxes for all Parcels.
- Assessment and Taxes Parcels: Lists the information for each Parcel Record on the Assessment page, including a map with each parcel highlighted.
- Zoning: Lists the information defined on the Zoning page, such as permitted uses, zoning type, and zoned density. If a map image was captured on the Zoning page it is included here.
- Land Sales Map: Includes Default or Captured map of selected comparables along with the addresses, followed by a detailed view of each comparable.
- Improved Sales Map: Includes Default or Captured map of selected comparables along with the addresses, followed by a detailed view of each comparable.
Attachments
Optionally, click Attachments to add and/or manage attachments.
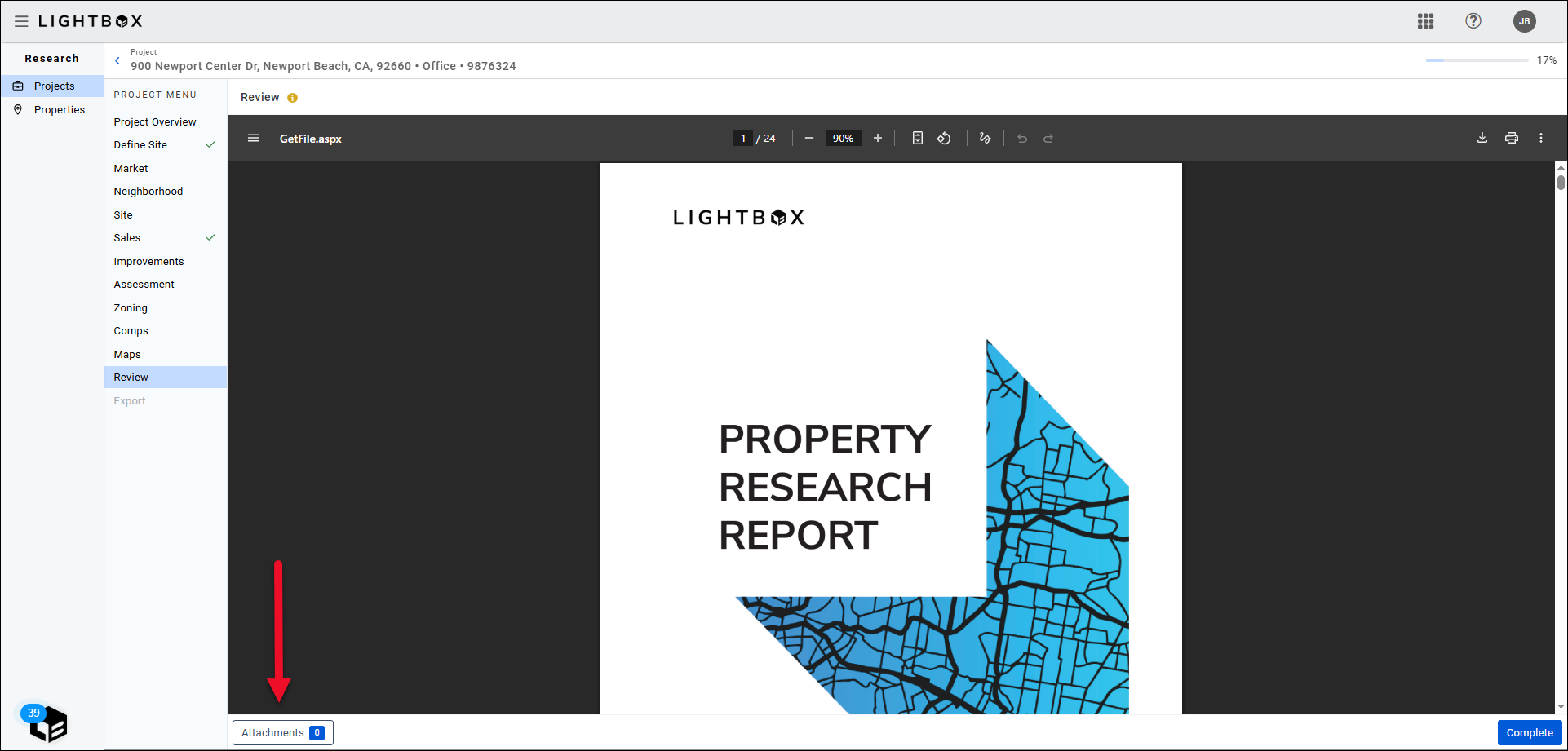
After clicking the Attachments button, the Manage Documents modal will appear. Click Add File.
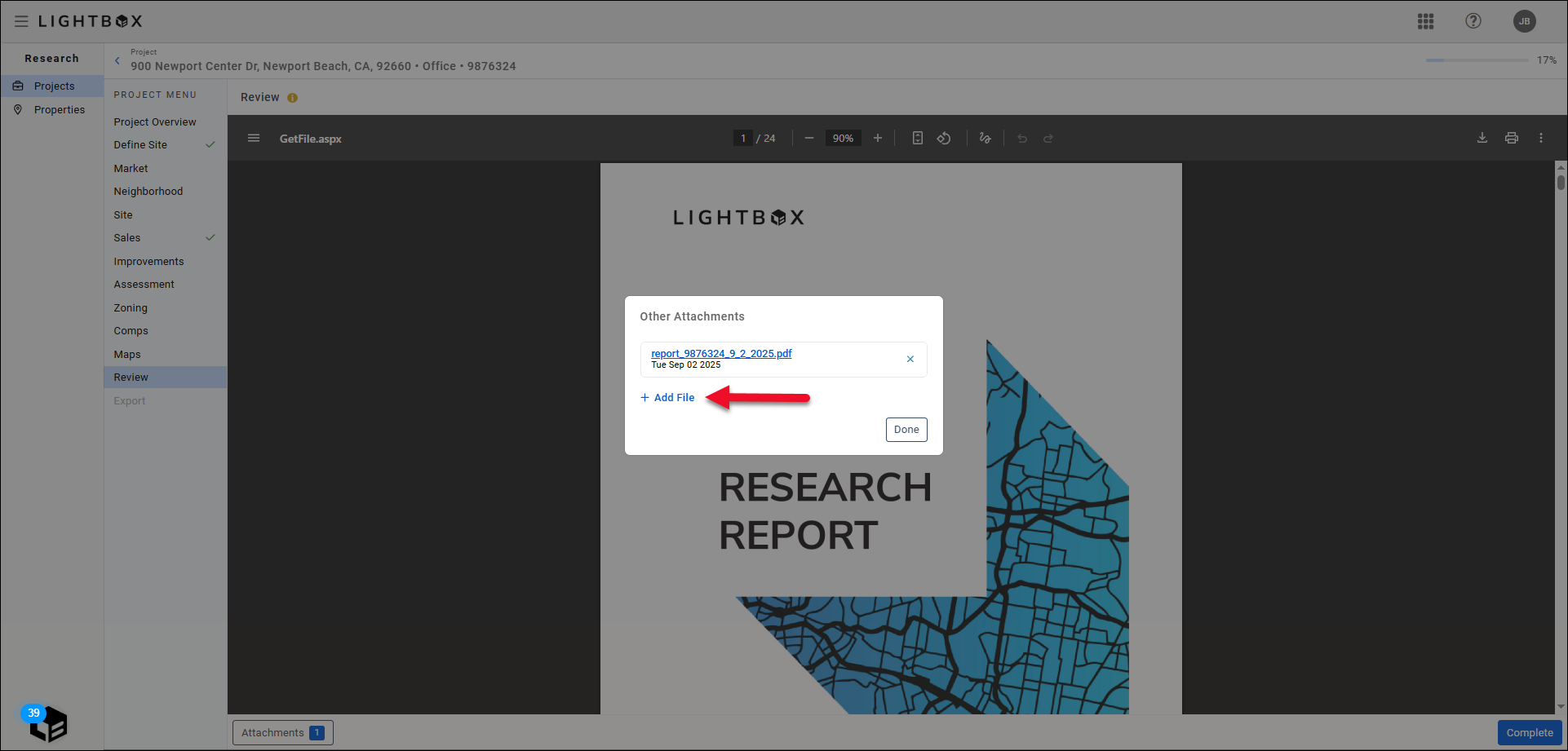
Click Browse File.
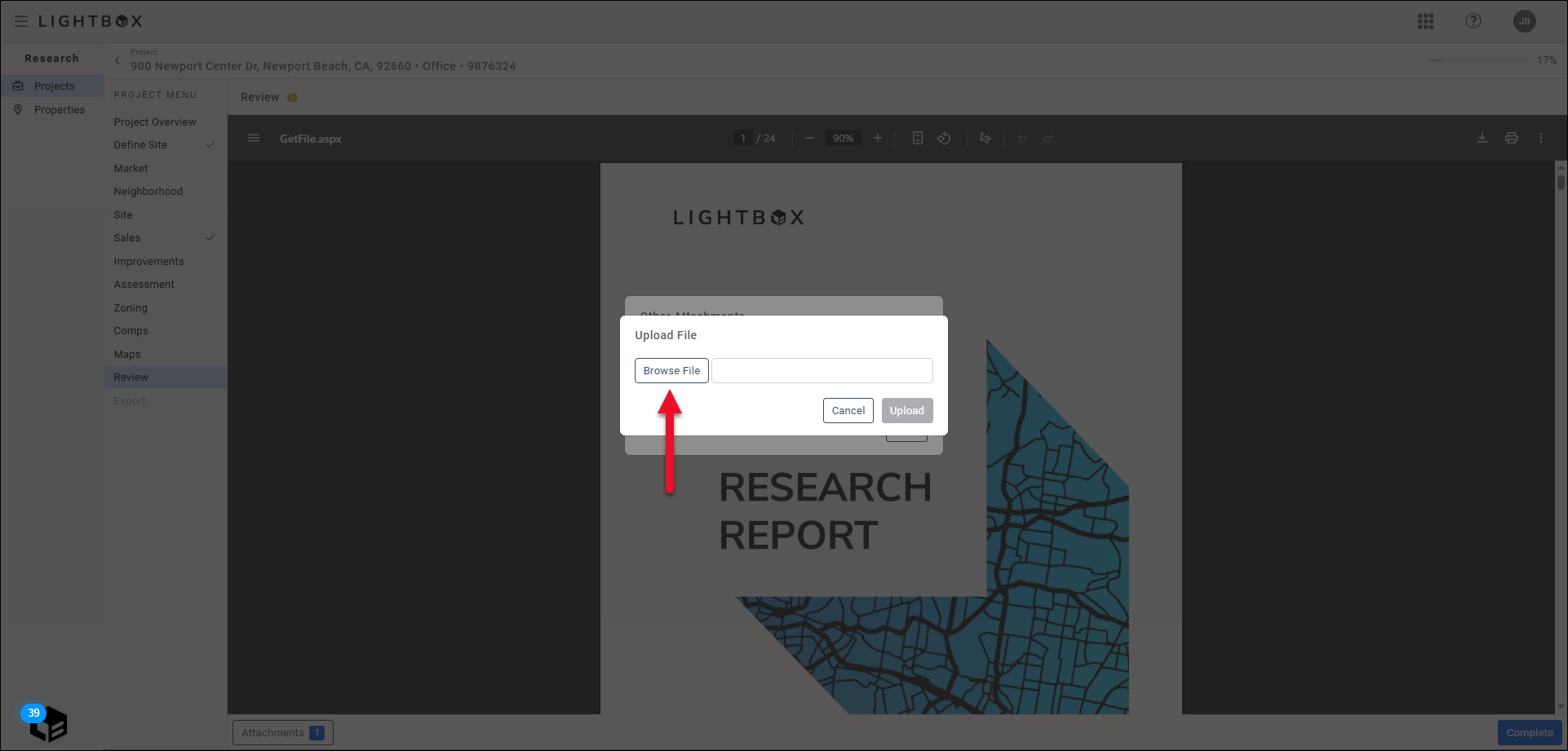
A new file explorer window will open. Browse to the file location on your computer and then double-click the file to upload it. The file explorer window will close.

Click Upload in the modal to complete the file upload process.
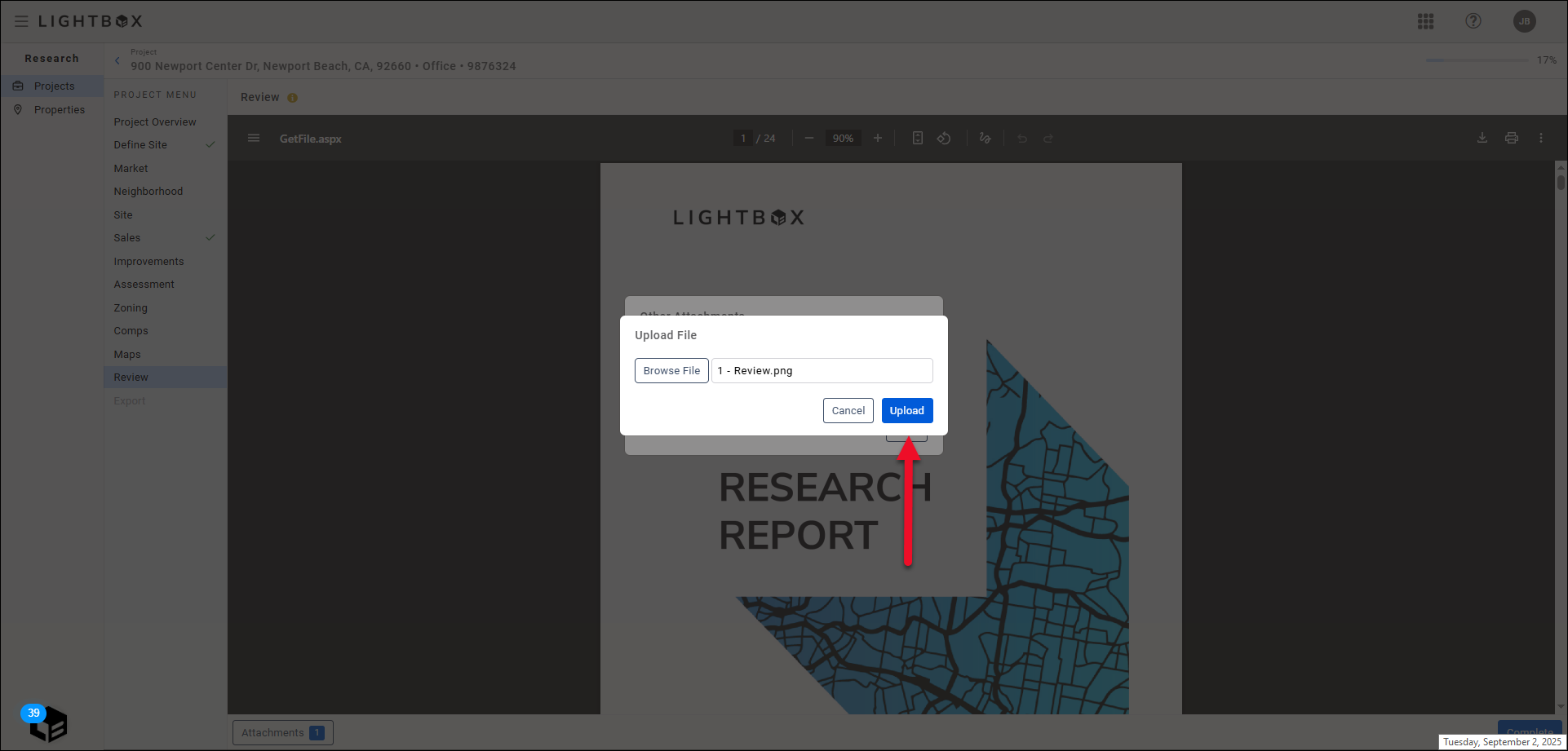
The file will be uploaded and displayed in the modal.

A. Click Add Files to upload additional files.
B. Click the Delete button next to a file to delete that file.
Click Done, or simply click outside the Manage Documents modal, to close the modal.
Once the file has been uploaded, the Attachments label will indicate you have attached one or more files.

Once you have you reviewed all of the information, click Complete to complete the research process.
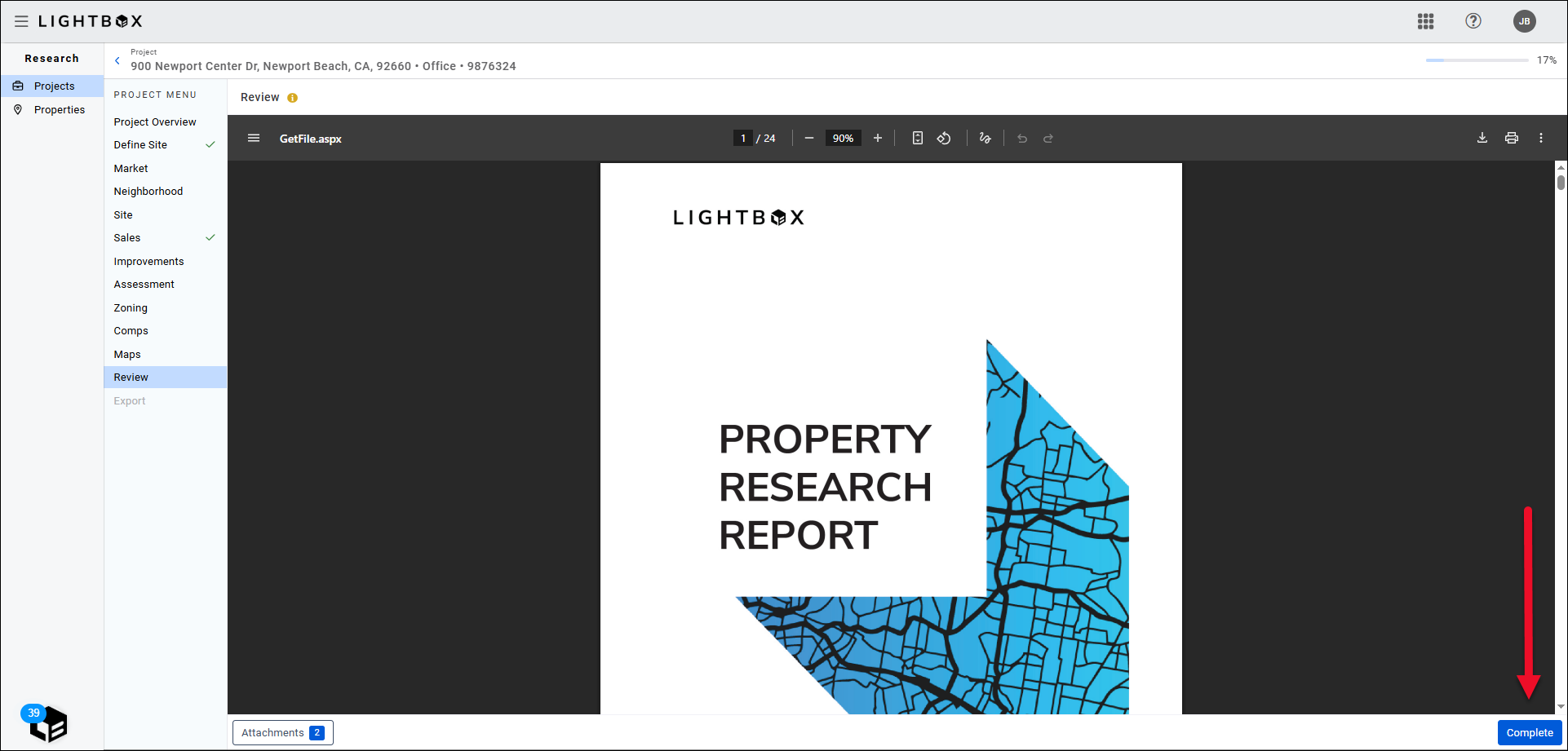
If you have failed to complete any of the preceding, you will be taken to the incomplete section to add the missing information.
.png)

.png)