- Print
- DarkLight
- PDF
Report Writer - Integration With Research
- Print
- DarkLight
- PDF
The Report Writer application can be reached from two locations within LightBox Valuation: In the Jobs app and in the Research app.
Access Report Writer from Research
For a video review of this topic, please refer to Adding Research
Once you have completed the steps in a Research project, the Export module allows you to import the attributes you have collected into Report Writer. Click Complete Project and Publish.
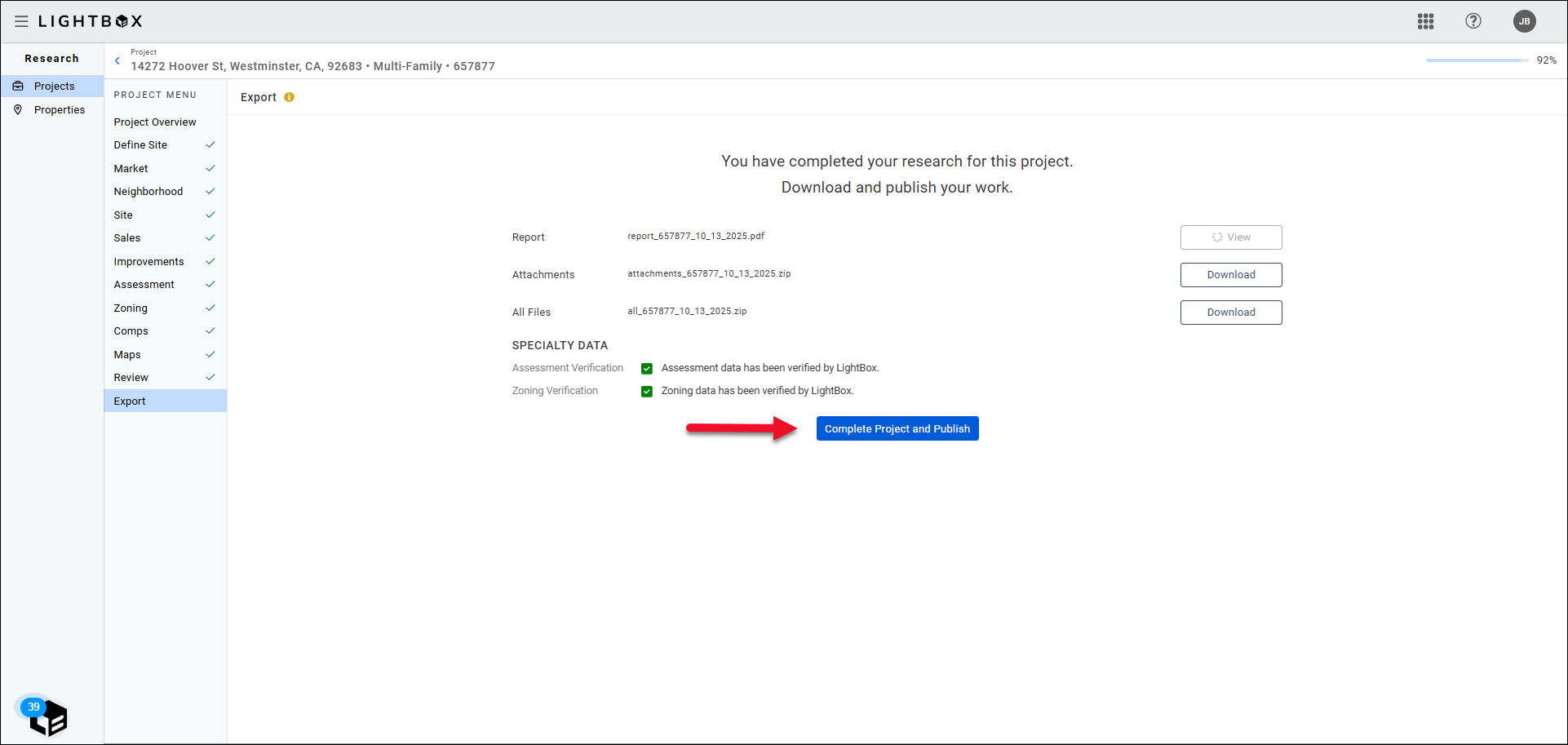
Once you have clicked Complete Project and Publish, if the Job has already been created and there is no duplicate property, you will be navigated directly to the General page so you can curate the Property data before importing into your Excel template. If a Job has not been created, or there are one or more potential duplicate Property records, you will need to create a Job and/or resolve a duplicate Property.
Job Creation:
- If the Job information has not been imported into Report Writer, you will be asked to create the Job. Refer here for more information. After saving the Job details, you will be navigated to the general page of the new Property record, or to resolve a duplicate-Property record conflict.
Duplicate Property Resolution:
If one or more Property records with latitude/longitude values within 100 meters of the Property record being imported in Report Writer already exists in the Report Writer web database exist, those records will be listed as potential duplicates.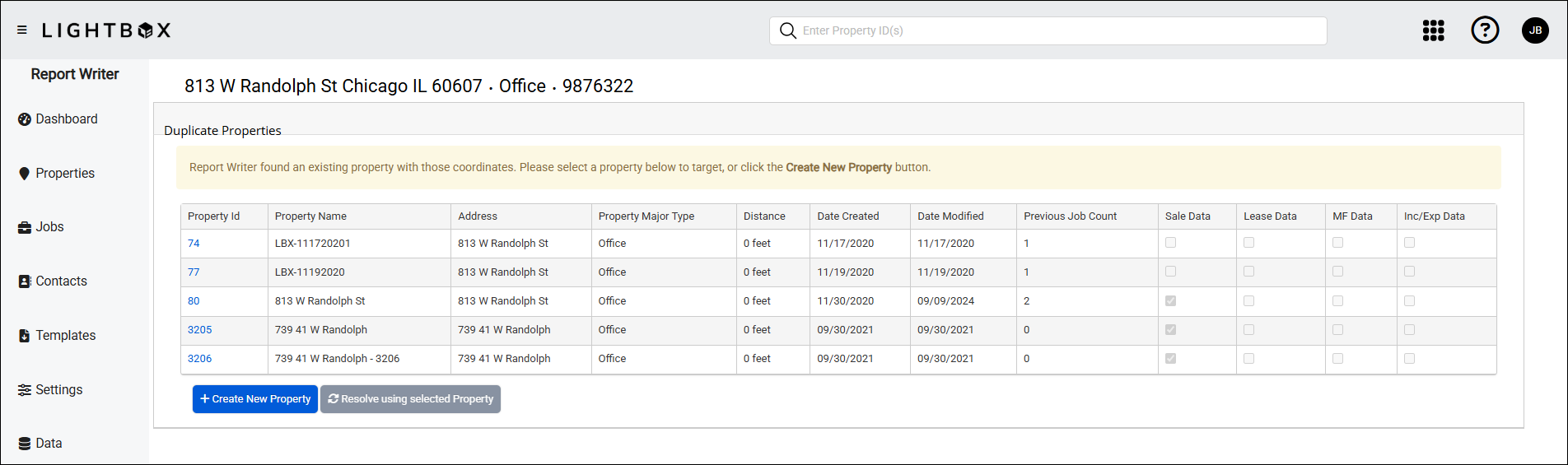
Click Create New Property to create a new Property Record, leaving any duplicate Property records unaltered.

To merge the new Property record with an existing Property record, click on the record in the table, then click Resolve using selected Property.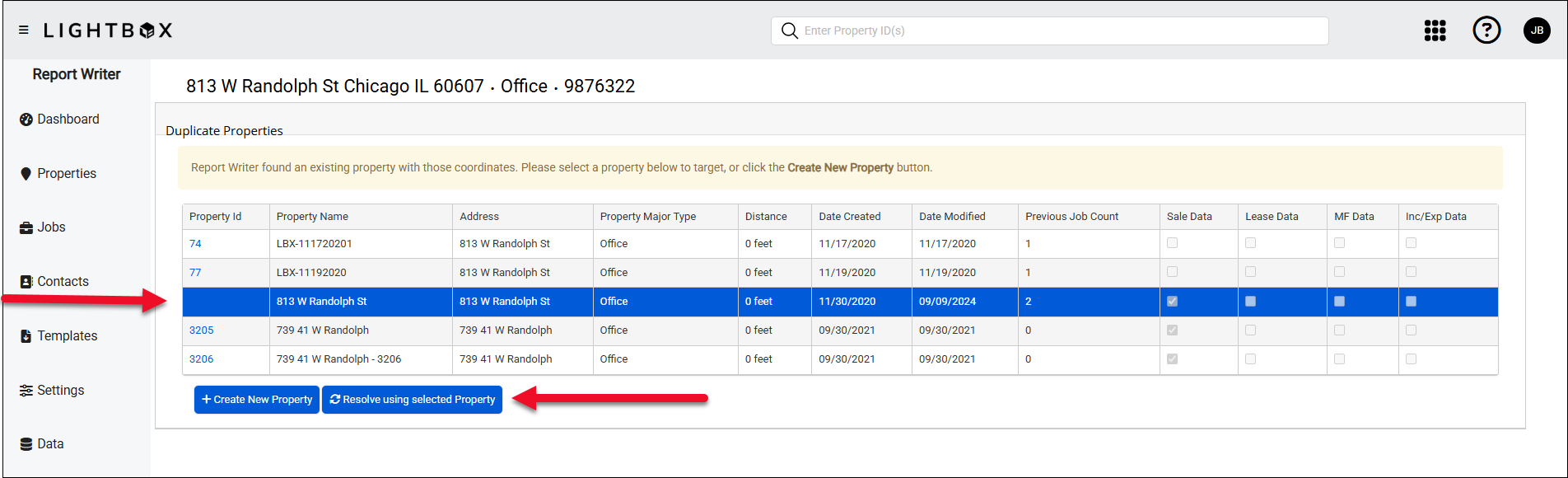
A table listing the data fields, the existing data for those fields, and the new data from the Property being merged in appears.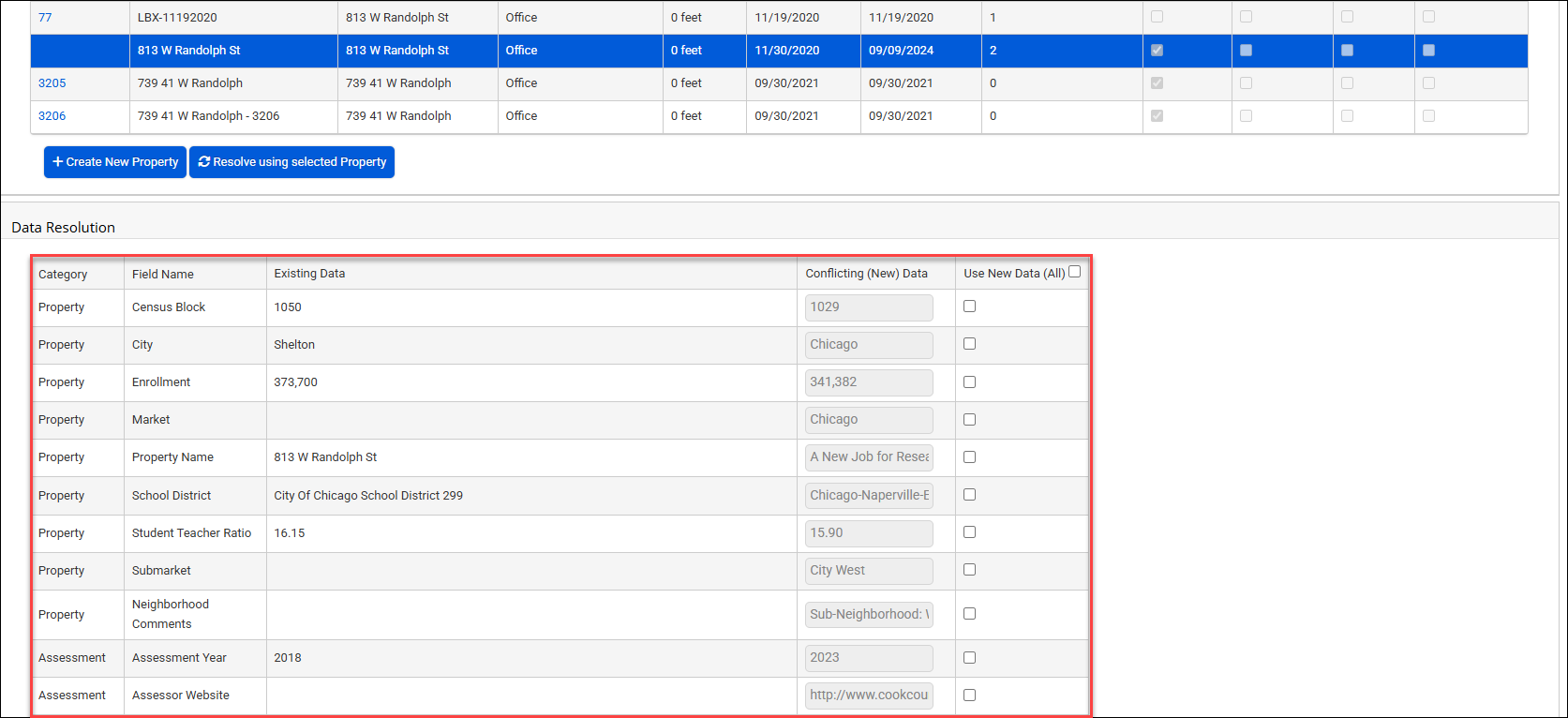
Click the checkbox for each row you wish to use the new data, or click the Use New Data (All) checkbox at the top of the table overwrite the existing data in ALL fields with the data from the new record.
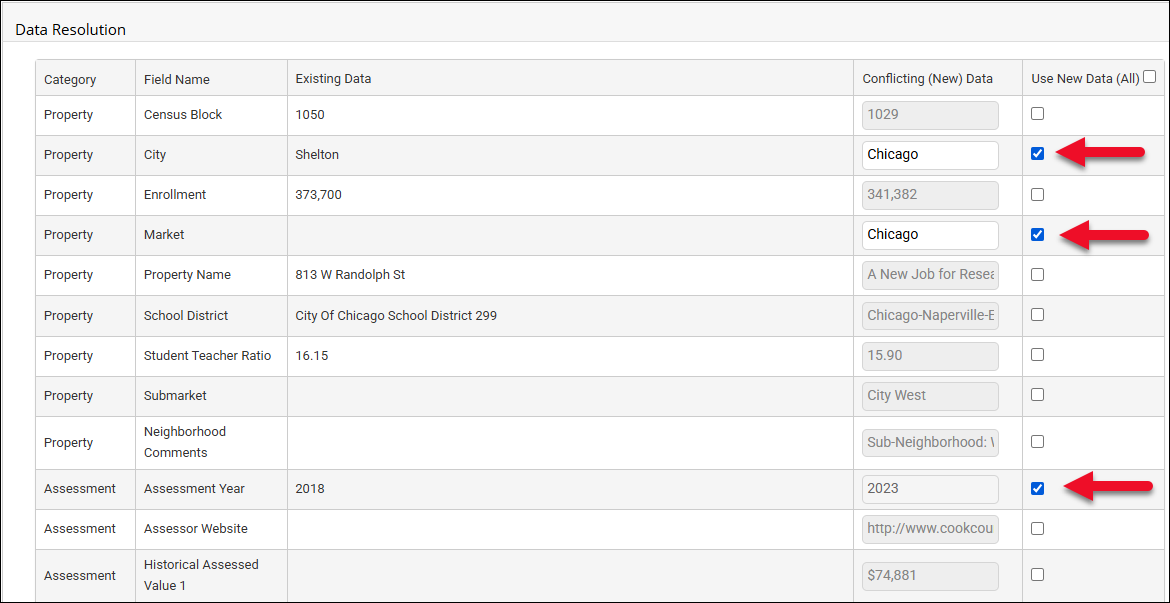
In the example above, the existing City, Market, and Assessment Year will be overwritten with the new Property record data.
Click Update with Selected New Data at the bottom of the page to finalize the process.
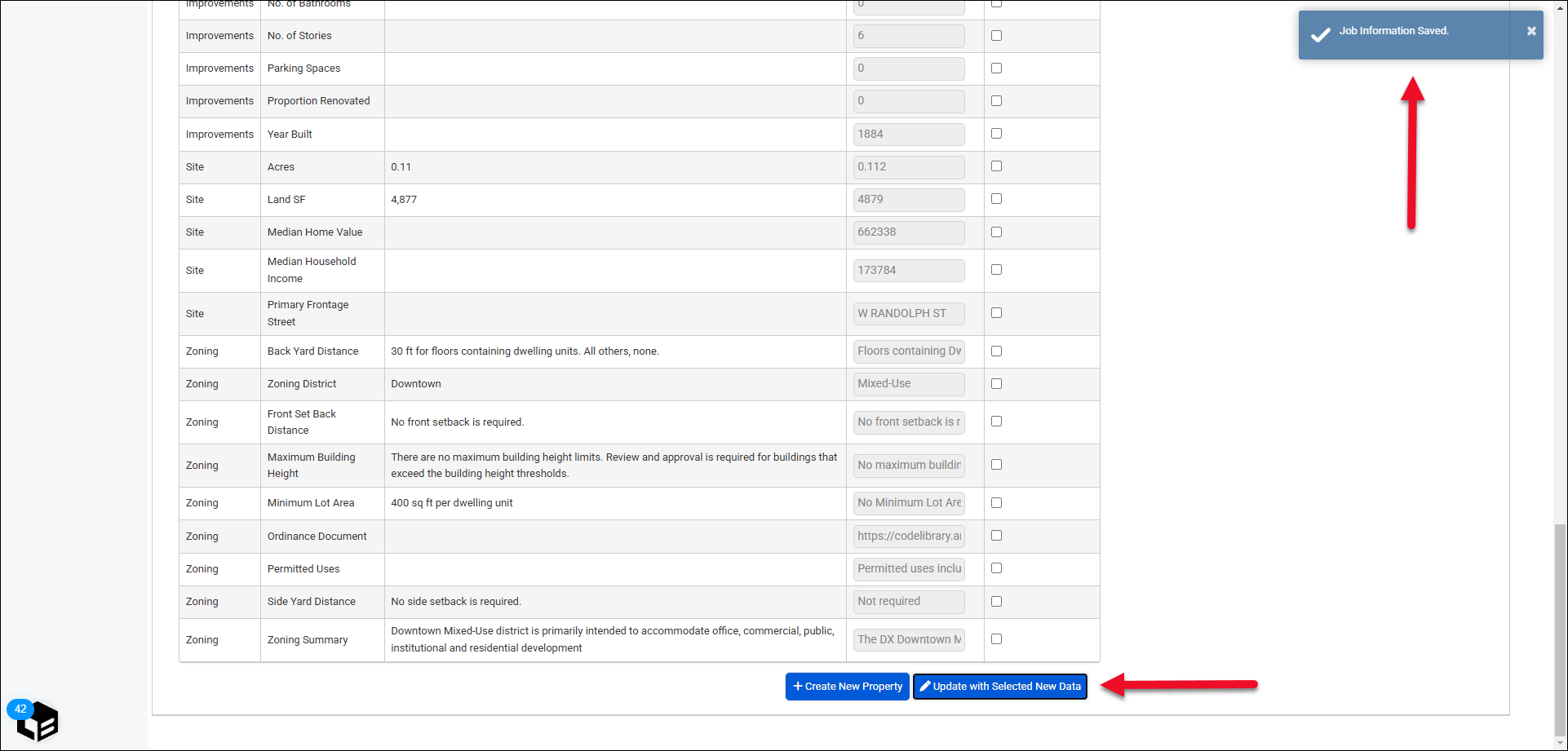
A notification will appear in the upper right corner of the page, then the General page of the Property record will open in Report Writer.
For more information about working with data in Report Writer, refer here. For information about the Excel Model, refer here.
.png)

.png)