- Print
- DarkLight
- PDF
Quick Start: Creating a Comp
- Print
- DarkLight
- PDF
For a video review of this topic, please refer to Adding Properties.
The following documentation will walk you through the steps for adding a new comparable property.
1. Add a Property
Click the Add Property button in any of the Property Search or Property data pages, or from the Properties Menu, click Add.

2. Fill Out the General Page
Once on the General page, you will immediately notice a variety of appropriately named fields that correspond with your record data. Continue throughout the page until you have entered in everything relevant to your needs.
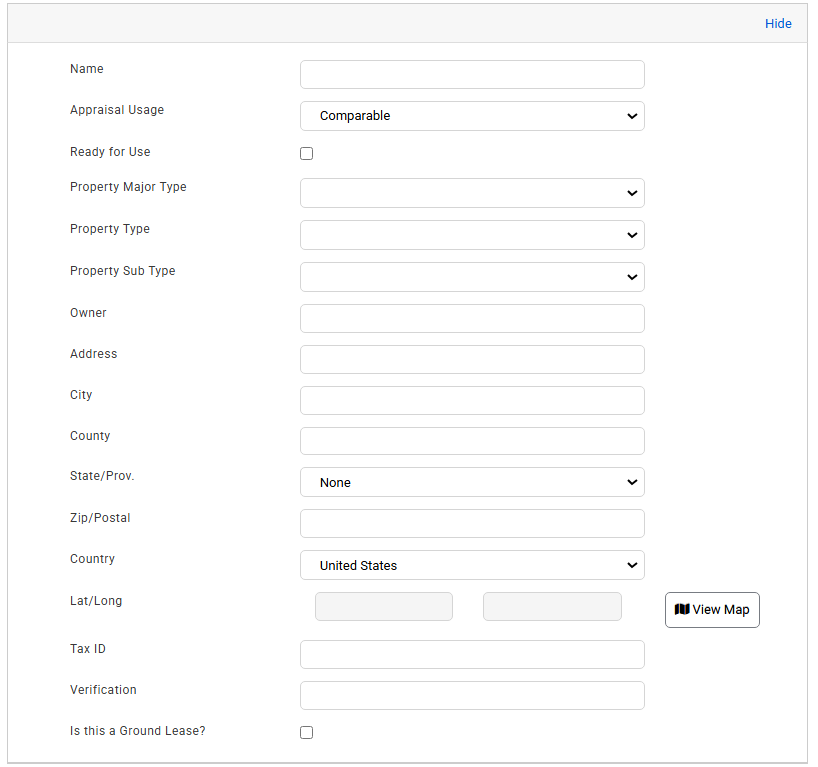
3. Click Save
The Save buttons, located at the top-left and bottom-left of each data page, will allow you to generate an ID for your record; an ID is needed in order for the record to be exported into the Excel template. This step will also allow you to upload an image.
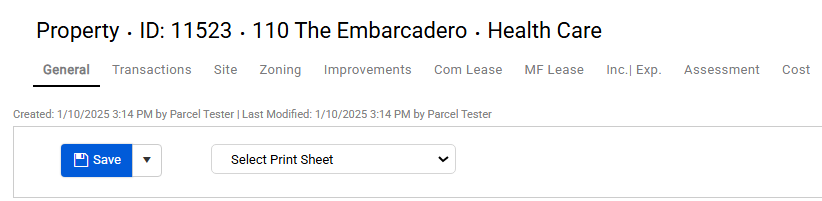
4. Fill Out Remaining Pages
At the top of the page, note the breadcrumb menu. To the right of the General page, there will be other pages where you can freely transition to where your data can be entered in an organized manner. Simply move from left to right throughout this menu, entering in all of the data necessary to your record.
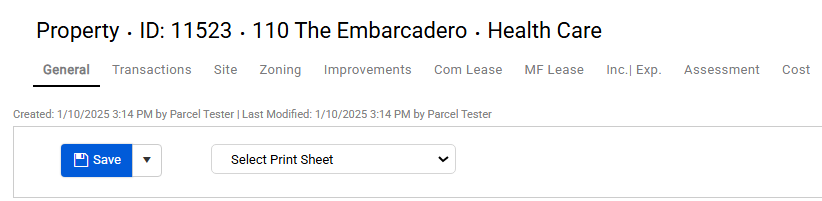
.png)

.png)