- Print
- DarkLight
- PDF
Properties - Comparables Search
- Print
- DarkLight
- PDF
The Comparables Search feature in the LightBox Valuation Research application queries comparables for your subject property quickly and easily. A list of the comparable properties can then be exported to the Report Writer application or as a .CSV file.
For a video review of this topic, please refer to Searching for Comps.
Accessing the Comparables Search Feature
Navigate to the Properties tab of the LightBox Valuation Research application.
.png)
Search for Comparables Using a Subject Property
Enter the subject property address in the search bar and press enter on your keyboard. The subject property appears on the map and the Property Information panel opens.
.png) Click the Comps link at the bottom of the Property Information pop-up.
Click the Comps link at the bottom of the Property Information pop-up.
.png)
The Comparables search modal opens. Several fields will contain pre-populated values to reduce data entry. These values can be modified. .png)
A. | The Property tab is selected by default. This tab contains search criteria for the lot as a whole, as well as the improvements values. Enter or edit minimum and maximum values and make selections from the drop-down menus to refine the search criteria. Note: The entire tab may not be visible; scroll down to view the full selection of Search Area parameters. | .png)
|
B. | Click the Land tab to view search criteria for the Land Sale Comparables. Enter or edit minimum and maximum values and make selections from the drop-down menus to refine the search criteria.
| .png)
|
C. | A Property Sub Type will be selected by default. Click More to open a page that allows you to select one or more Property Types and Property Sub Types. |
|
| a. Check a Property Type to select it and all of the Property Sub Types b. Click the plus icon next to a Property Type to expose the Property Sub Types it contains. This allows you to select individual Property Sub Types. Click the minus icon to hide the Property Sub Types again. c. Click Select All to select all of the Property Types and Property Sub Types. Click Back in the upper left corner to return to the main Property page or click Search to run the search query. | .png)
|
D. | Click Reset to reset all values and selections to their default state. Note: This will reset values on ALL tabs, not just the tab that is currently selected. | .png) |
E. | Click Search to search for comps that meet the defined criteria. | .png) |
The list of comps will load.
.png)
Select one or more comps by clicking the checkboxes to the left of the APN. The comps selected are highlighted on the map. It may be necessary to zoom out on the map to view all of the comps selected at the same time.
.png)
The Property Information panel displays details for the selected comp. If you selected more than one comp, the Property Information panel will display information for the comp selected last.
.png)
Click Hide List to the list of comps and expand the map pane. Click View List to show the list again.
.png)
Click a column header to sort the list by that column. Click once to sort in ascending order and a second time to sort in descending order. When the column is sorted in ascending order it will display an upward-facing arrow; when it is sorted in descending order, it will display a downward-facing arrow.
.png)
Search for an Address and Add a Single Property as a Comparable
You can also manually add properties to a list. With a property selected on the map, click Add to List.
.png)
If a list of comparables is open, it will be added to that list. If a list of comparables was not open, a new list will be created and the selected property will be added to it. Additional properties can be added to the list by selected them on the map and clicking Add to List.
Click the ellipsis in the upper right corner of the list area to expose a menu containing six commands.
.png)
Save List: Click to open the Save List modal. Select a folder from the drop-down menu and then enter a list name. Click Save to save the list. | 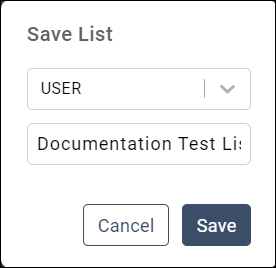
|
Open List: Click to open the Open List modal. Select a folder from the drop-down menu and then click Open to open the list. Click the X next to a list to delete that last. A pop-up will request confirmation; click Delete to confirm the deletion. | 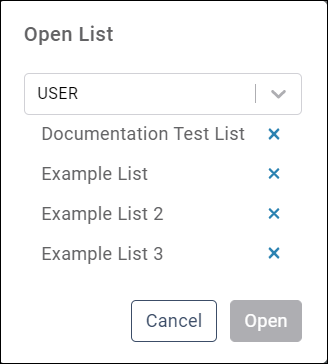 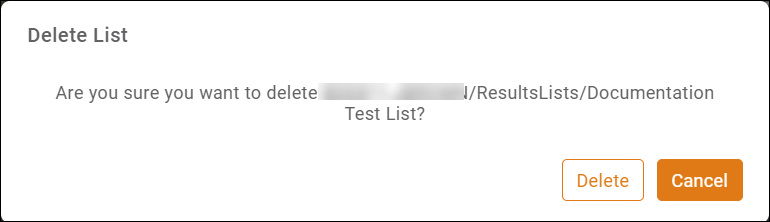
|
Remove Records: Select one or more records you wish to remove from the list by checking the box(es) to the left of the APN, then click Remove Records. A pop-up message will request confirmation; click Yes to confirm. | .png) 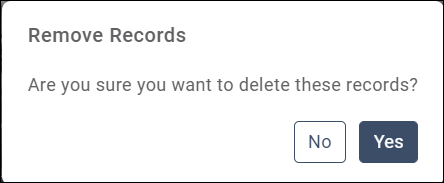
|
Close List: Click to close the list. |
|
Export to CSV: Click to download a copy of the list in CSV format. |
|
Export to Report Writer: Click to export the comps to Report Writer. |
|
A new browser tab opens to the Search Properties page of Report Writer. The IDs of the newly-created property records can be seen at the top of the page. Report Writer will import up to 100 comps at a time. | .png) |
You can create a saved search, making it easier to access the property records in the future. Click the Save button. |
|
Enter a name for the saved search, then click OK. | 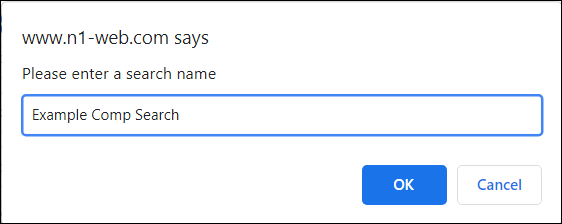
|
To run the saved search, select it from the drop-down menu. | 
|
To view one or more of the property records, scroll down and check the boxes next to the files you wish to view. Then click Edit/Review Selection. | 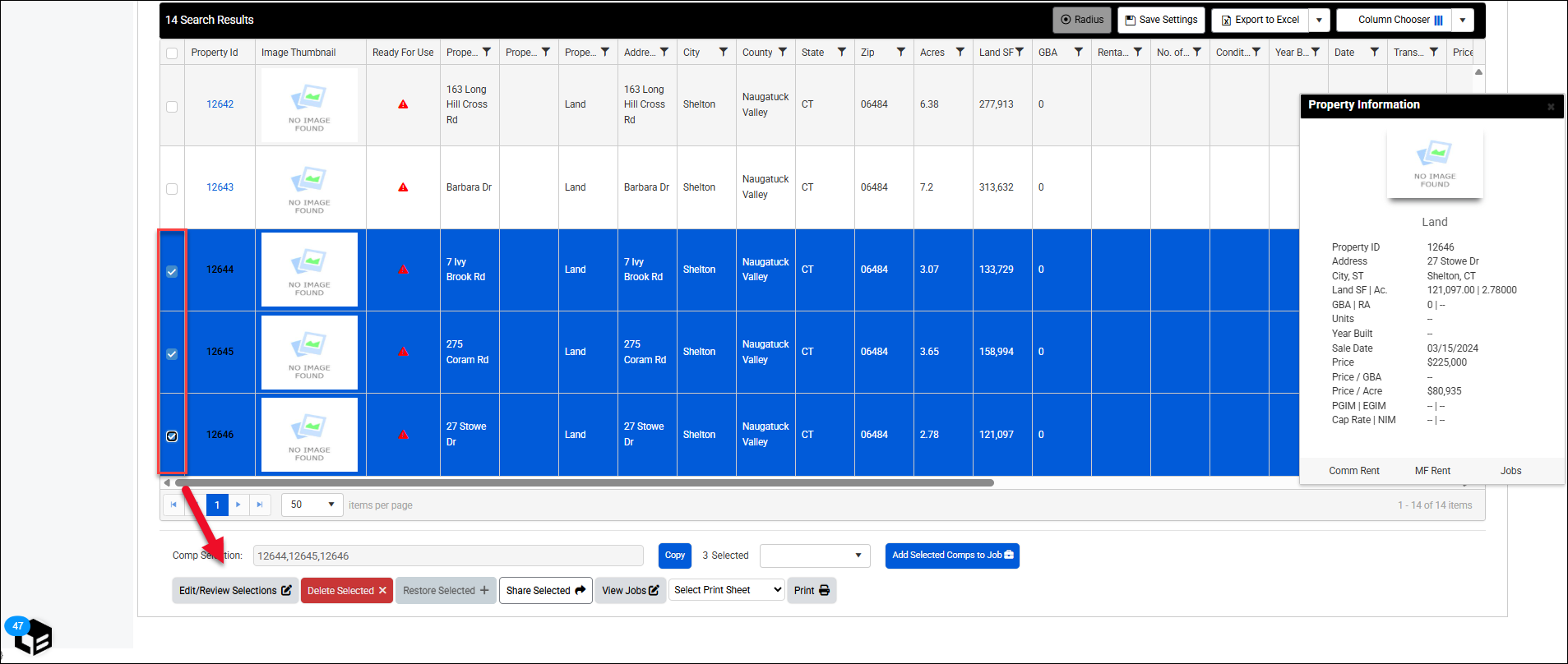 |
The first property record will open. Click the Next and Prev buttons to navigate among the other records. | 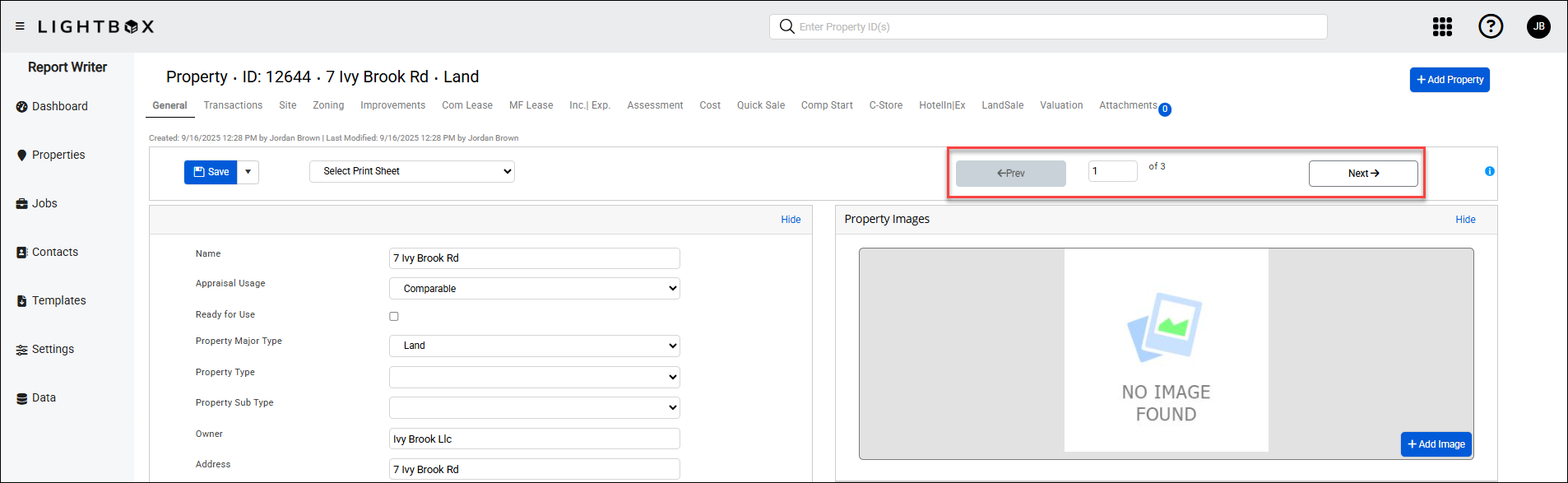 |
To associate these property records with a Job, select the records and then click the Copy button. | |
Click Jobs in the navigation bar on the left. |
|
Click Edit Job next to the Job you wish to associated the comp records with. | 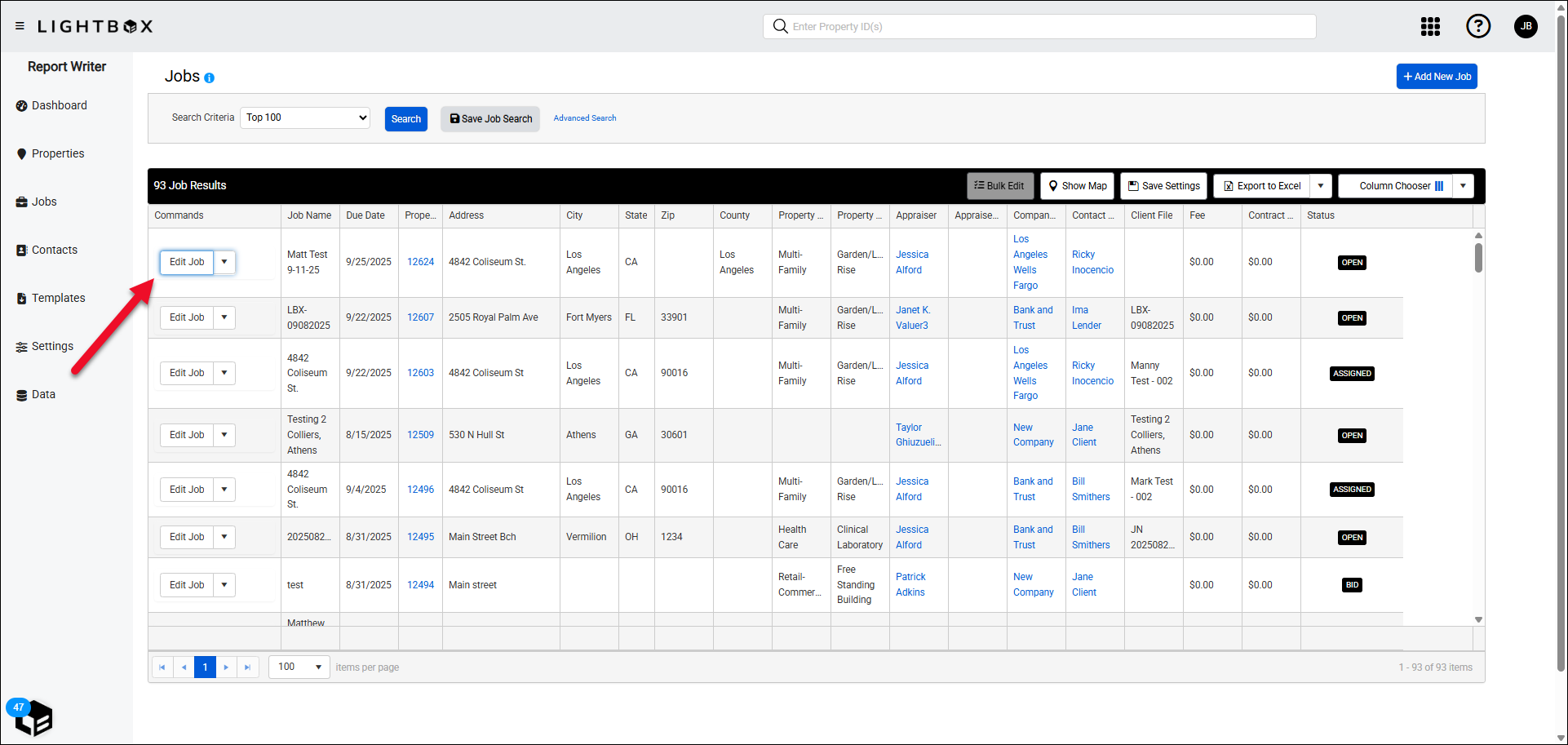 |
| Click the Comp Assignments tab at the top of the page. | 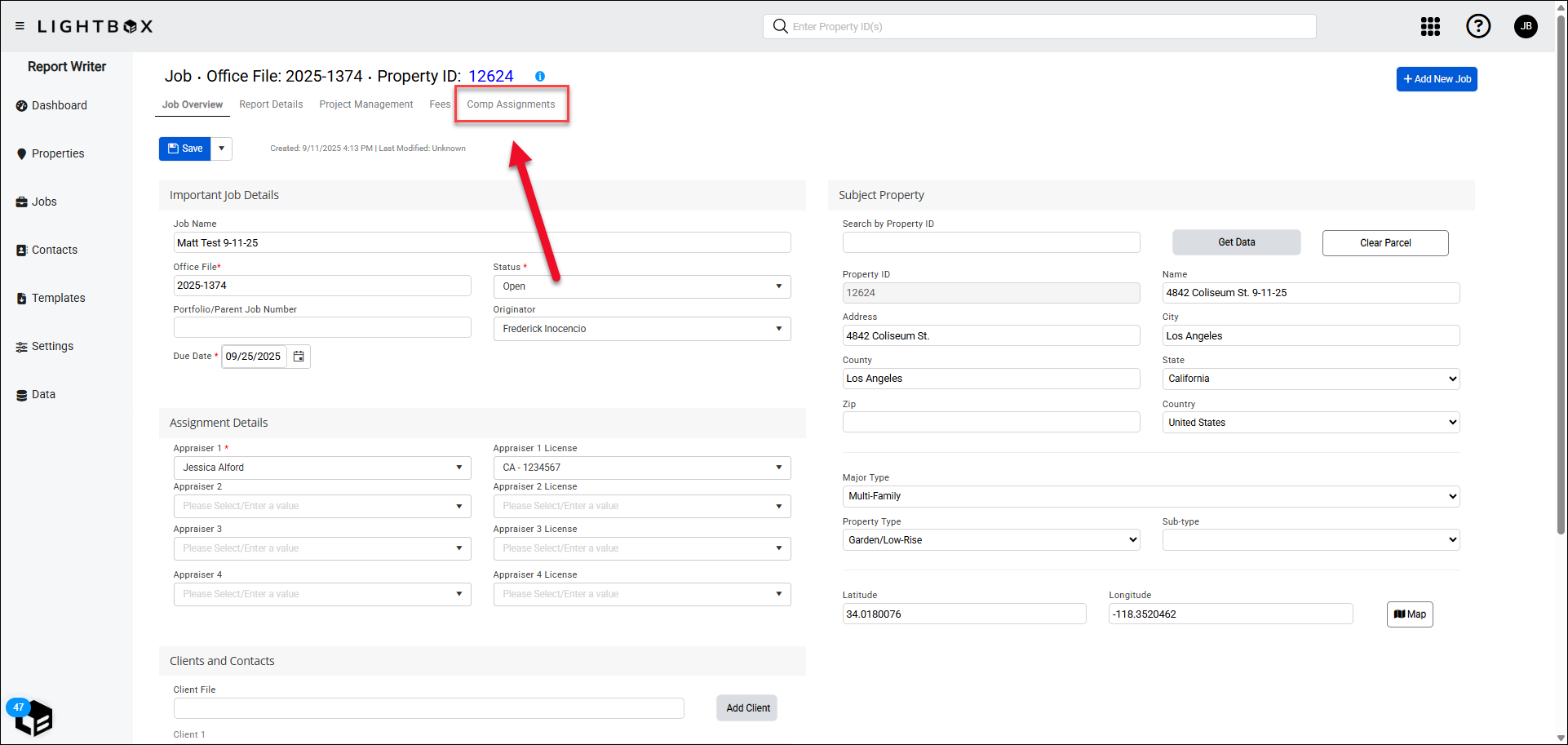 |
Scroll down to the Comps Used section. Right-click in the appropriate field and then click Paste. The property record IDs will paste into the field.
| 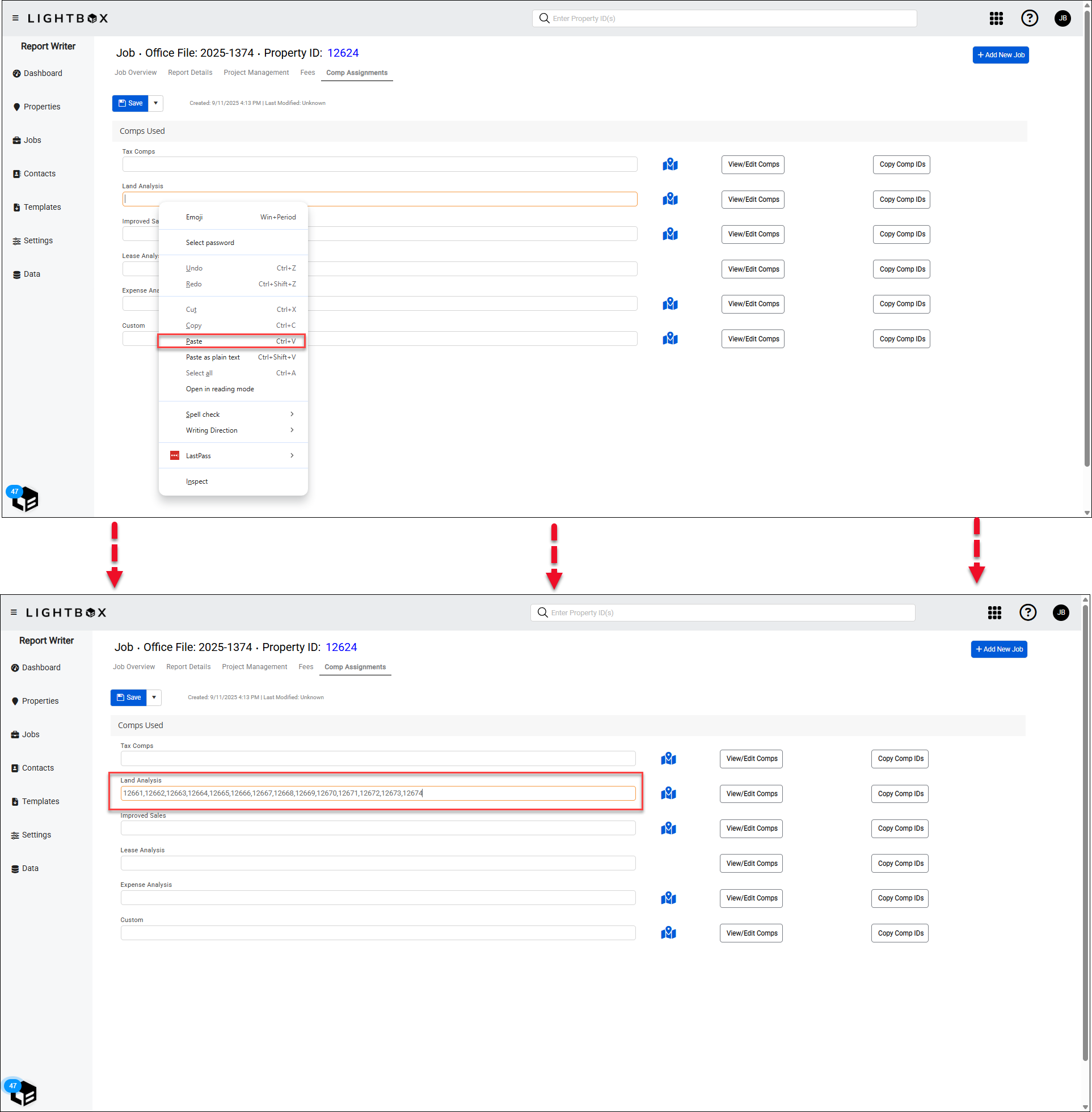
|
Click Save at the top of the page. | 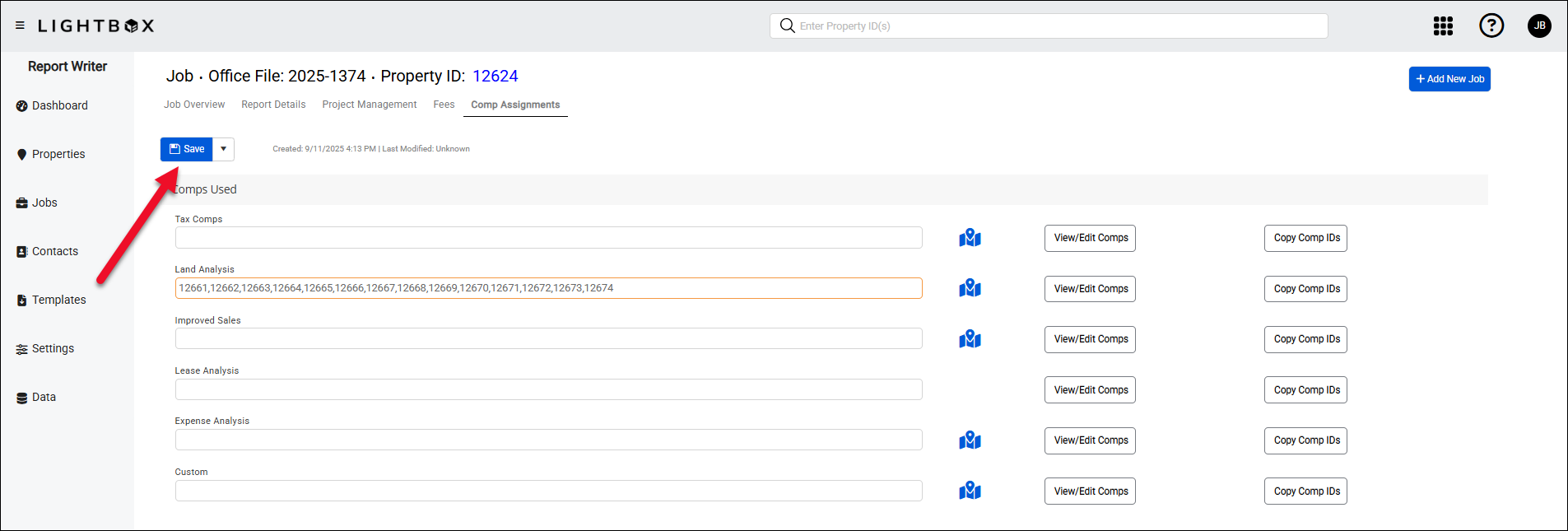 |
To use the comps in a worksheet, select them and then click the Copy button.
|  |
Open the desired worksheet file and navigate to the tab where you want to use the comps. In this example, the Land Grid. Click Add/Arrange Comparables. |
|
Click Paste from Clipboard and then Add to Worksheet to add the comp records to the currently-selected tab of the worksheet. |
|
.png)

.png)
.png)
.png)
.png)
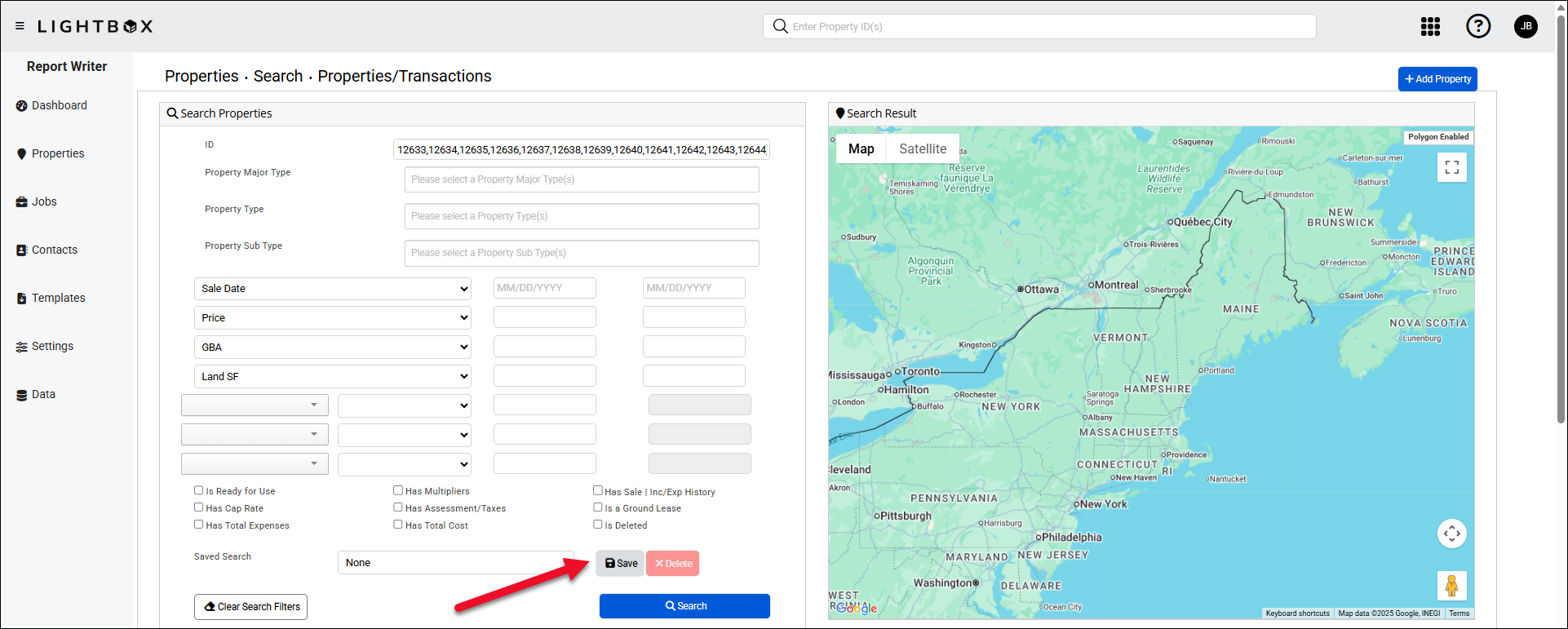


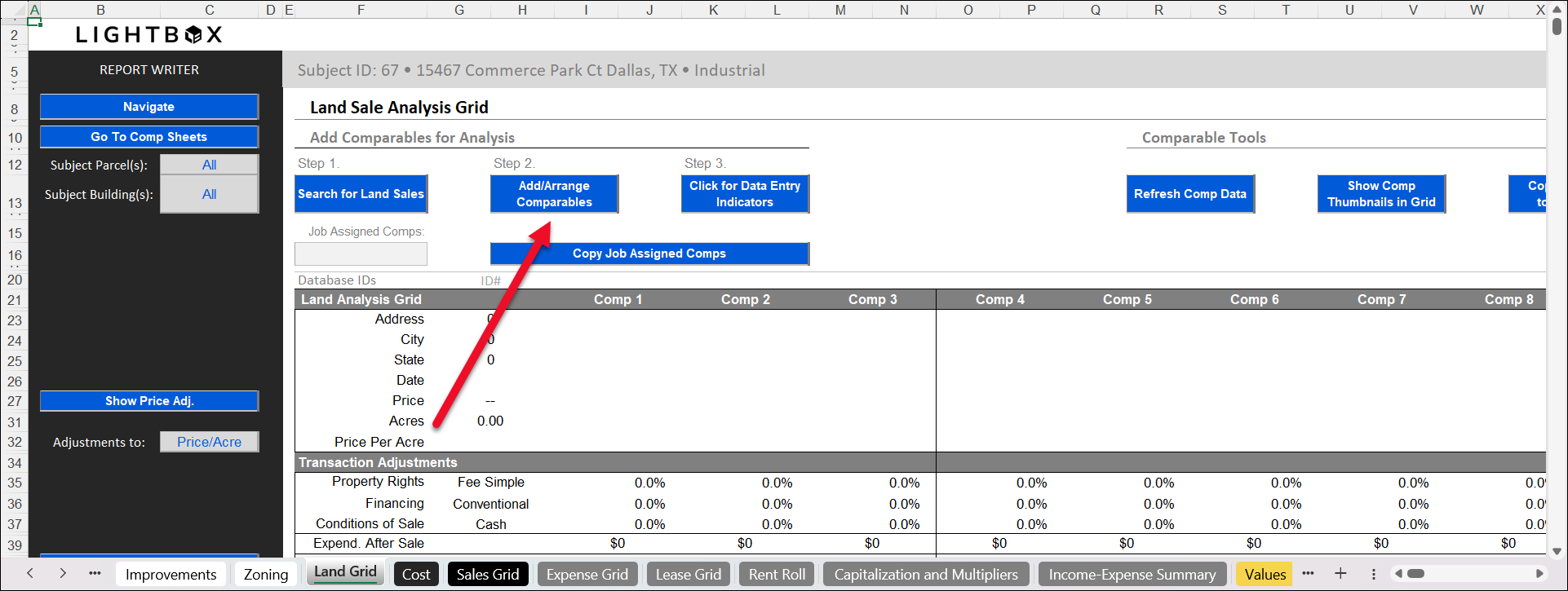
.png)