- Print
- DarkLight
- PDF
Print Comp Templates
- Print
- DarkLight
- PDF
Comp sheets can be printed so that they can be reviewed offline. Report Writer’s Customize Comp Sheets tool provides limited control over what data is displayed on printed comp sheets. There are a total of five comp sheet templates:
Land
Improved Commercial
Improved Multifamily
Commercial Lease
Multifamily Lease
To print a comp sheet, navigate to any data page of a property record. At the top or bottom of the page, click the Select Print Sheet dropdown menu and select the desired template from the list.
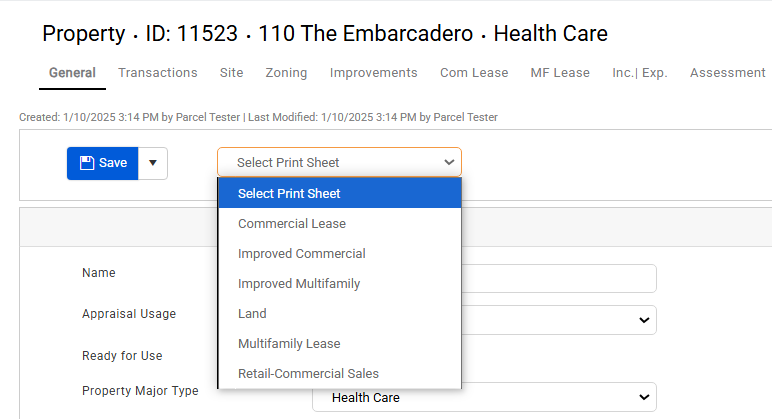

The printable comp sheet opens in a new browser tab. Click the download icon to download a PDF copy or click the print icon to open the printer configuration modal and proceed to print.
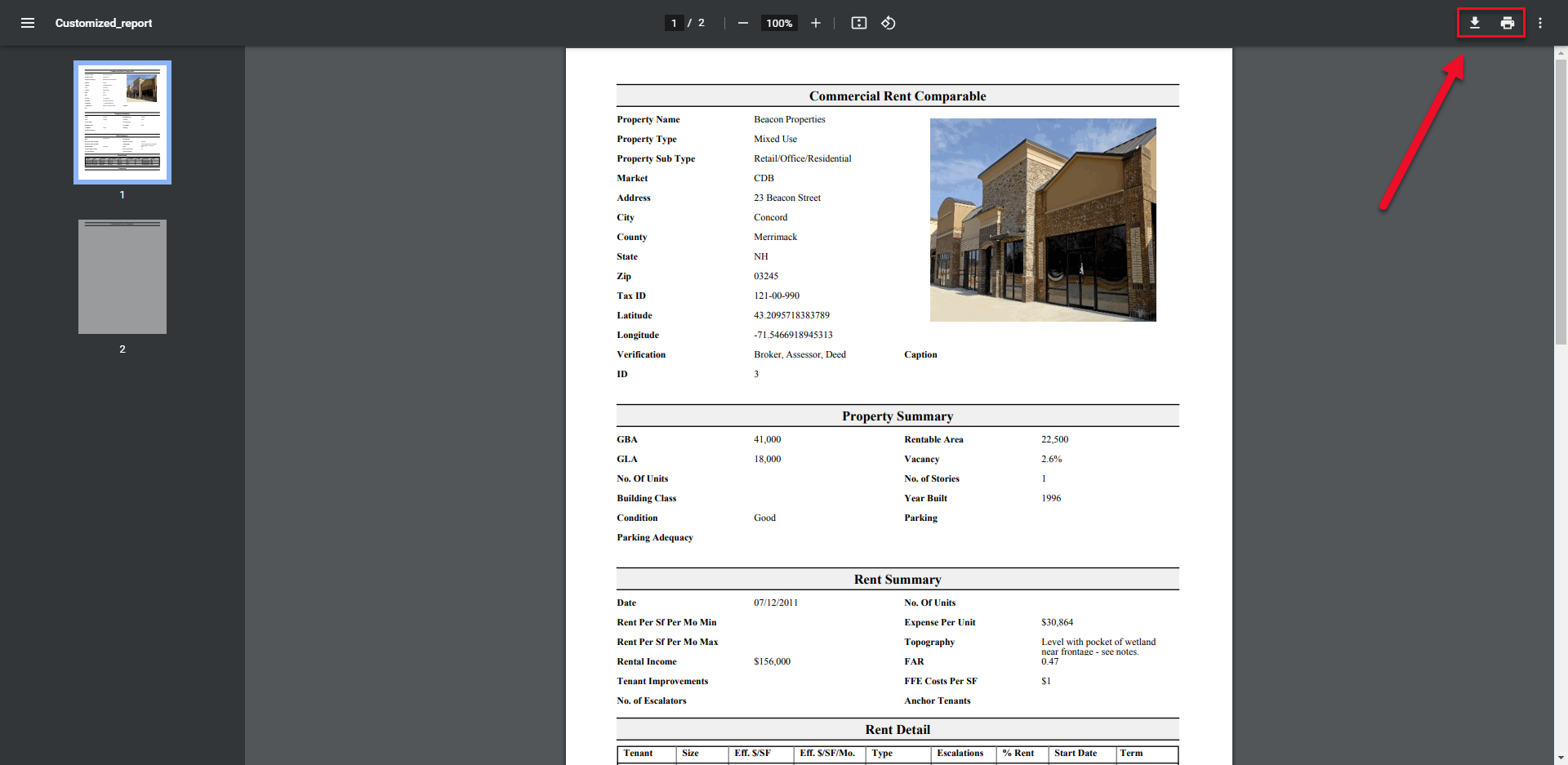

Modifying Print Sheet Templates
Click Settings in the navigation bar on the left side of the page, then highlight Customize Comp Sheets and select the template you wish to modify.


The template editor opens the selected template.
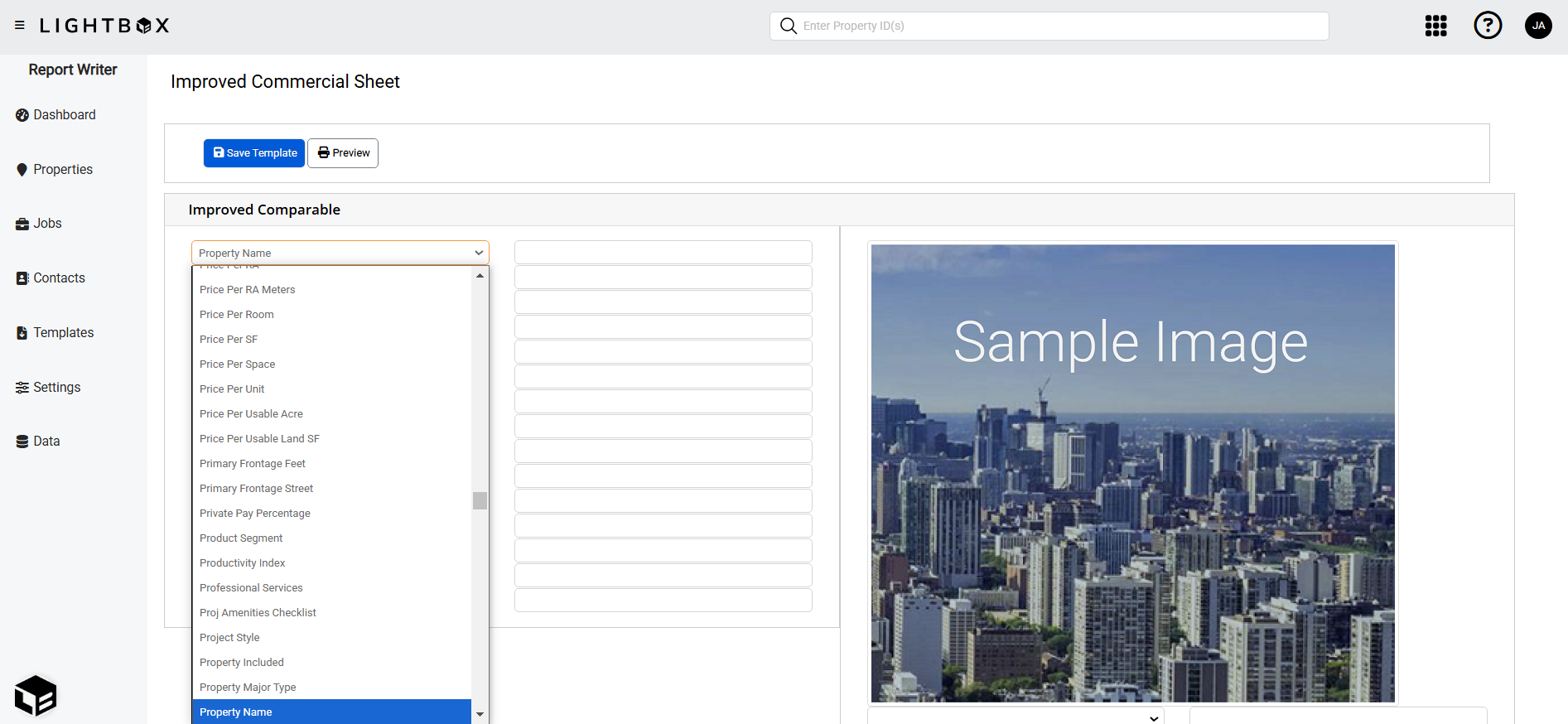

The left column lists the fields that are displayed in the comp sheet. Click on a row and select a new item from the dropdown menu to display that field on printed comps sheets that use this template.

The blank fields on the right do not change anything that will appear in printed comp sheets. Rather, they exist to show how a printed comp sheet will appear when using the preview tool.
That is also true for the comment fields at the bottom of the template; they cannot be altered, and any values entered will appear only in the preview.

Click Preview at the top or bottom of the page to generate a PDF that shows how a printed comp sheet utilizing this template will appear.

The preview opens in a new browser tab. Note the “Example Name” text in the Property Name field.
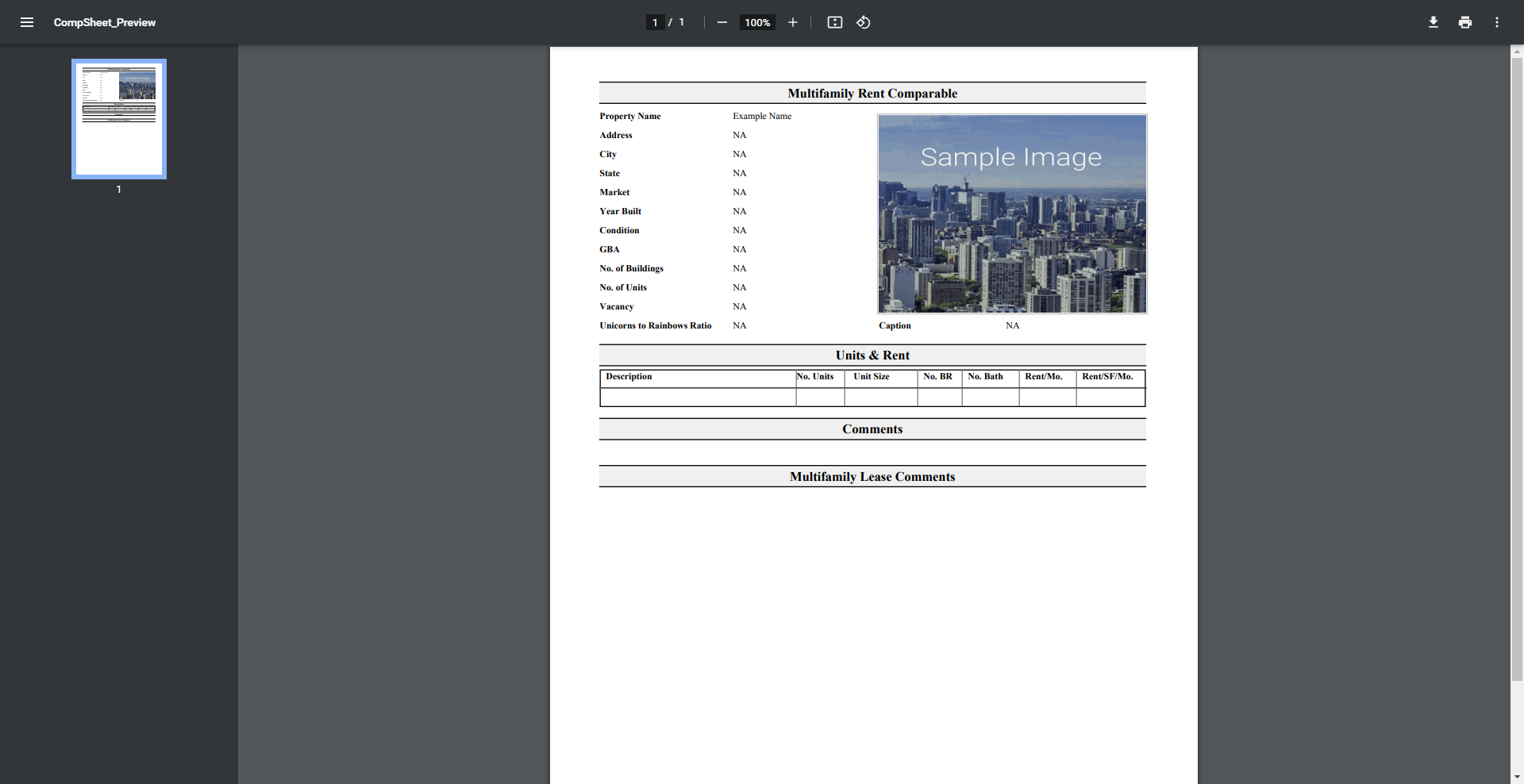

After completing the desired template changes, click Save Template at the top or bottom of the page to save and apply the changes.
.png)

.png)