- Print
- DarkLight
- PDF
Preparing Your Argus DCF Files for CashFlow
- Print
- DarkLight
- PDF
Preparing Your Argus DCF File
The CashFlow import feature converts Excel reports from Argus Valuation - DCF into CashFlow projects with just a few clicks. Looking for Argus Enterprise? See our article for exporting from Argus Enterprise.
The general outline for exporting your Argus DCF files is:
Create a custom Report Package that exports Property Level and Presentation Rent Roll reports (you only need to do this one time).
Open the file you would like to export.
Using your custom Report Package, view and export these reports to an Excel file format.
Repeat steps 2 and 3 for all files you would like to import into CashFlow.
For detailed instructions on the above steps, see below. If you have already exported your files into Excel reports and are ready to upload them into CashFlow, see our article on importing.
Note: The following procedure is for Argus Valuation - DCF 15, and may vary if you are working with a different version.
Creating a Report Package
1. Open your Argus DCF file.
2. Click on the "Reports" menu at the top of the screen, and the click on "Report Packages..."
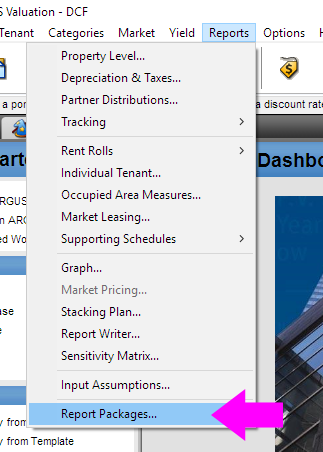
3. A window titled "Iteration Options" may appear. If it does, select the bottom "Full Iteration to Specified Tolerance" radio button, then click the "Calculate" button. The program will run calculations on your project. If this window does not appear, move onto step 4.
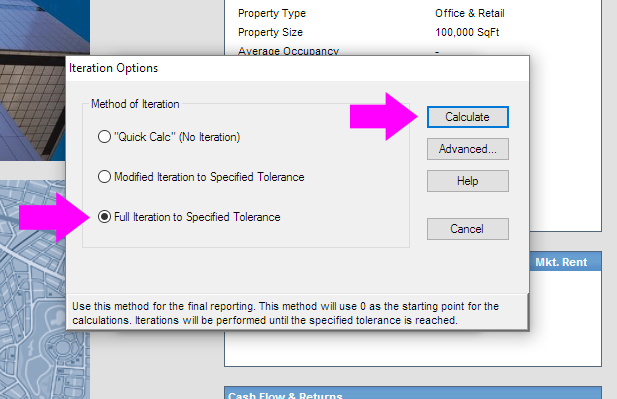
4. In the Report Packages window, click on the "Record" button to begin recording a new report package sequence.
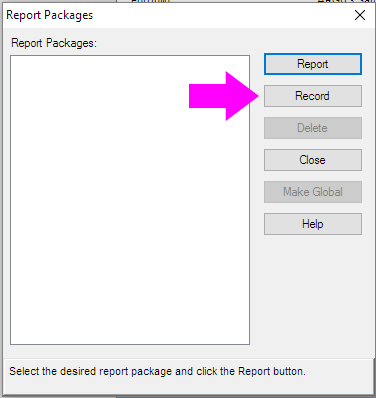
5. The Report Packages window will disappear. Click on the "Reports" menu once more, then "Property Level..." at the top of the list.
6. In the Property Level Reports window, click on the "View" button.

7. After the report appears, click the "Close" button to close the report window.
8. Click the "X" on the top right corner of the Property Level Reports window to close this as well.
9. Now click on the "Reports" menu at the top of the screen once more, and select "Rent Rolls" > "Presentation Rent Roll."
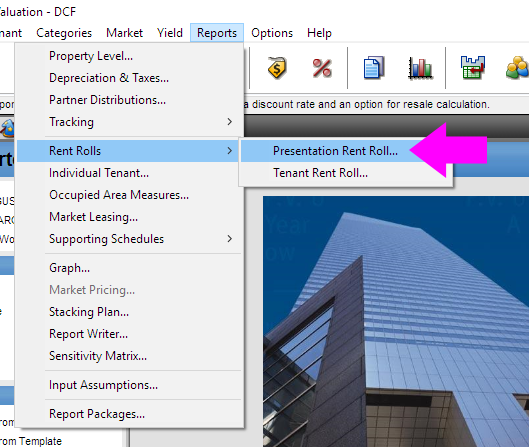
10. In the "Presentation Rent Roll" window, click "View" to open the rent roll report.
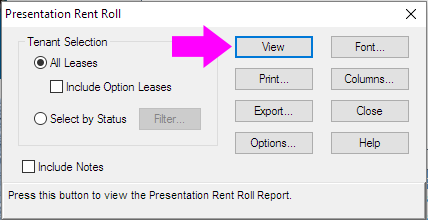
11. After the report appears, click "Close" and then the "X" to close all pop up windows.
12. Next, click on the "Reports" menu at the top of the screen , and select "Rent Rolls" > "Market Leasing."
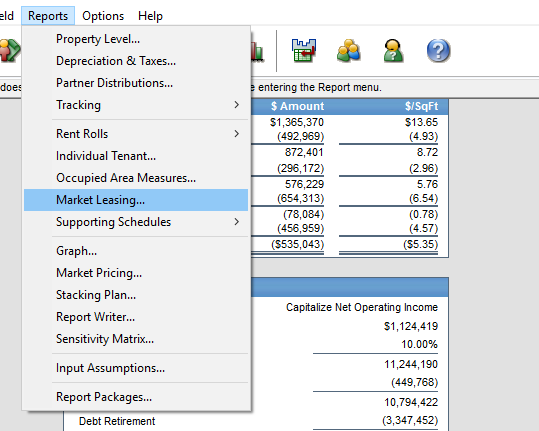
13. In the "Market Leasing" window, hold shift to highlight ALL MLA profiles associated with the project, then click "View" to open the rent roll report.
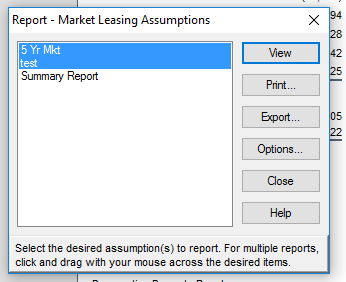
14. After the report appears, click "Close" and then the "X" to close all pop-up windows.
15. Finally click on the "Reports" menu then on "Report Packages..." again.
16. In the "Report Package" window click "Stop" to stop recording the reporting sequence.
17. Enter a name for your Report Package, perhaps something like "DCF to CashFlow Reports," then click "OK."
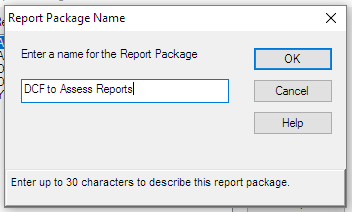
18. Your newly created Report Package will now appear in your report packages list. Click on it to highlight it and click the "Make Global" button. Click "OK" in the naming window that appears.
Now that you have created this Report Package, you can use it to export your Argus DCF files into Excel files. CashFlow can read these Excel files and import them into projects.
Exporting Your Argus DCF File to an Excel Report
1. Open your Argus DCF file.
2. Click on the "Reports" menu at the top of the screen, and then click on "Report Packages..."
3. A window titled "Iteration Options" may appear. If it does, select the bottom "Full Iteration to Specified Tolerance" radio button, then click the "Calculate" button. The program will run calculations on your project. If this window does not appear, move onto step 4.
4. In the Report Packages window, select the Report Package created in the instructions above, and click on the "Report" button.
5. In the report window that appears, click on the "Excel" button.

6. After a short while, Excel will automatically open with your report inside of it.
7. In Excel, save this workbook as an .xlsx file. Save it in a location you can remember, with an identifiable name.
8. Once saved, you may close Excel.
Importing Your Excel Report in CashFlow
Once you have exported your projects to Excel (.xlsx) files, you can easily upload them into CashFlow. Sign into CashFlow, click on the "Import" tab, and select the Excel file(s) you would like to upload. For more detailed instructions see our article on the import feature.
ARGUS and ARGUS-branded products and services are the property of ARGUS Software, Inc. and its affiliates.
.png)

.png)