- Print
- DarkLight
- PDF
Paste Text and Map Fields and Tables
- Print
- DarkLight
- PDF
The Paste Text and Map Fields and Tables feature allows you to add content from a second worksheet into a Report Writer document.
By default, a Report Writer Word document will only be able to automatically merge the data from the default worksheets, and not any copies you've made. For example, if you created a second or third Land Grid worksheet, only the first Land Grid would automatically merge into your report. The Paste Text and Map Fields and Tables feature can be used to automatically import additional worksheets.
The function can be accessed from the LightBox Ribbon in Word.

Copying a Worksheet
Follow these five steps to duplicate a worksheet. 1. In Excel, right-click on the tab of the worksheet you would like to copy. 2. Select Move or Copy. | 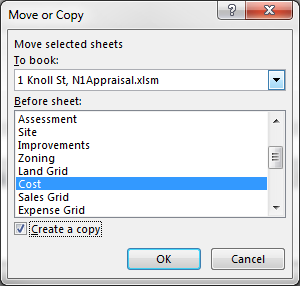 |
3. In the Before Sheet section, select the worksheet that comes after the one you are copying. This will ensure that the copied version is organized next to the worksheet being copied. 4. Ensure Create a Copy is marked. 5. Click OK. | 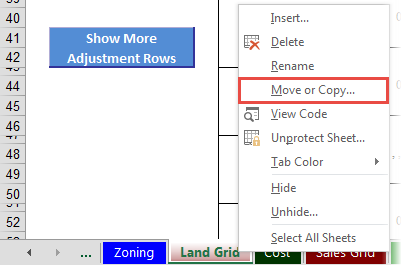 |
Merge a Second Worksheet into a Report
Before beginning, confirm that you have created a copied worksheet, prepped, and merged fields and tables in the respective documents.
In order for this function to work, the software requires you to highlight and copy the original section in your report. For example, if attempting to merge data from a second Land Grid, you would need to highlight and copy the areas in your report that contain fields from the Land Grid; whatever you copy here (whether the whole section or a segment) is what will provide the framework for the second worksheet's data.
1. Select Navigate from the LightBox Ribbon.Begin by clicking the Navigate function from the LightBox Ribbon in Excel. The Navigate function provides an organized view of your document's header sections, thus making it easy to select an entire section as necessary to use the Paste Text and Map Fields and Tables tool. | 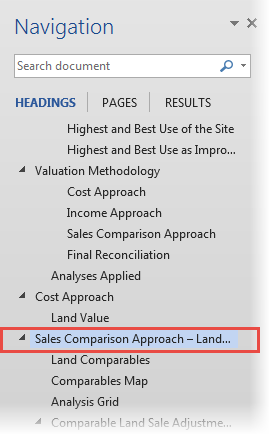 | |
2. Find the Desired Header Section, right-click, and select Select Heading and ContentIn the Navigate list, search for the header section that contains the content area of the worksheet you are trying to merge. For example, if you are trying to copy a second Land Grid worksheet, you would look for the Sales Comparison Approach - Land Valuation header. Once you've located the corresponding header, right-click on it and select Select Heading and Content. | 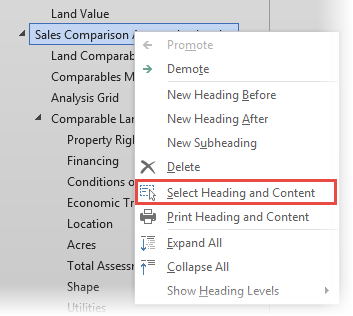 | |
3. Hold CTRL + C on Your KeyboardIf done correctly, the previous step should have resulted in the targeted section's text becoming highlighted. Go ahead and hold CTRL + C on your keyboard to copy the whole section to your clipboard.
| 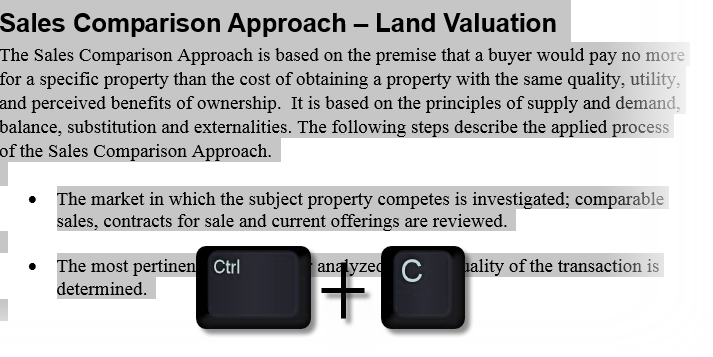 | |
4. Click Paste Text and Map Fields and Tables, Select Your WorksheetFinally, click Paste Text and Map Fields and Tables from the LightBox Ribbon. You may be prompted to select an Excel file to merge with: simply select the one storing the second worksheet. Once the Paste Text and Map Fields and Tables window opens, select the second worksheet from the immediate drop-down, and click Paste.
| 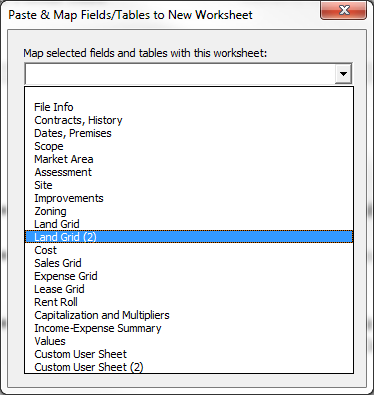 |
.png)

.png)