- Print
- DarkLight
- PDF
Navigation
- Print
- DarkLight
- PDF
After logging in, the Menu will serve as an outlet for accessing many of the features available throughout Report Writer.
Please refer to the list below to access the relevant help section for each element of this page, or for a brief summary.
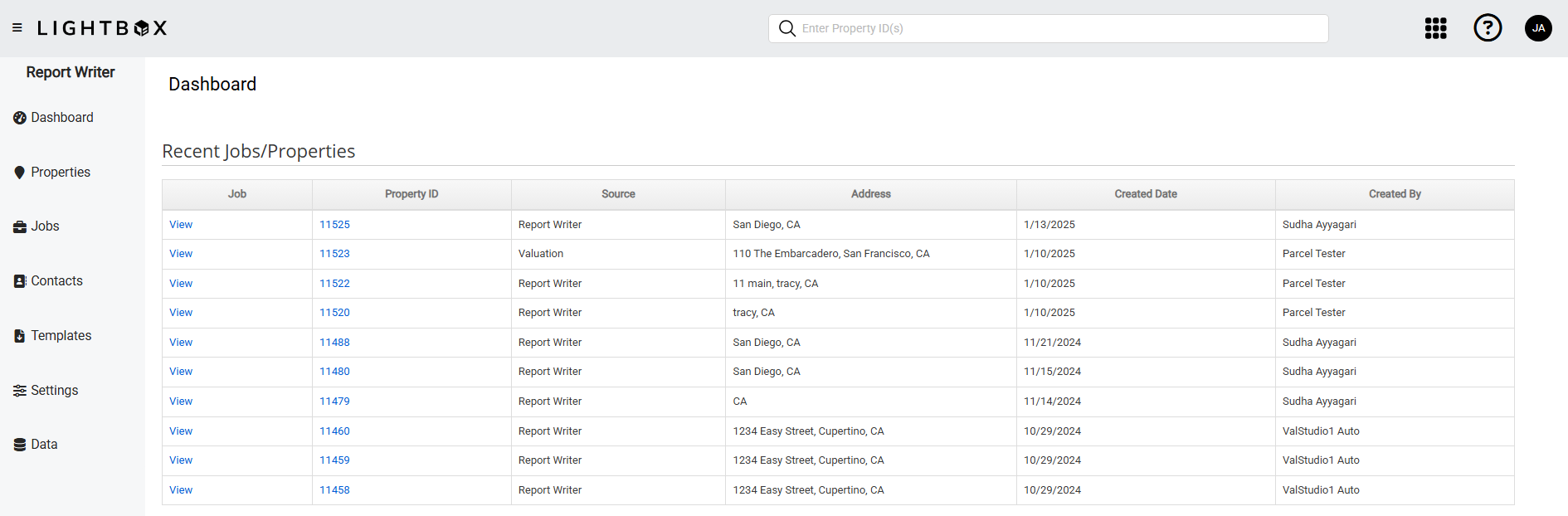
1. Dashboard
The Dashboard module is comprised of recently created Jobs and their associated properties, as well as a grid for any comps that were shared with your organization. To learn more about sharing comparables between organizations, click here.

2. Properties
The Properties menu is comprised of three sections:
| Section | Description |
| Search | Search is broken down into three additional sections:
To learn more about these search options, click here. |
| Add | This will begin the process for creating a new property record entry by starting on the General page. |
| Navigate / Edit | This option only appears after you have performed a search and have selected a record. The most recently selected record will be stored in memory, and Navigate / Edit allows you to return to it. |
3. Jobs
Clicking the Jobs tab will allow users to Search, Create and Edit Jobs.
4. Contacts
Clicking the Contacts tab will allow a user to Search, Create and Edit Companies/Contacts as well as Appraisers.
5. Templates
The Templates tab in Report Writer provides links to the most up-to-date Excel and Word templates.
6. Settings
Clicking the Settings tab will give you access to the following drop-down options: Customize Comps Sheets, Customize Pages and Share Settings.
Customize Comp Sheets allows you to create a printable comp sheet with specific fields relevant to you for your own internal records.
Customize Pages allows you to edit and create new fields on certain data pages.
| For example: You could add a new field on the improvements page. When you were viewing or creating a new comp, and access the improvements page, that user defined field (UDF) would be available. |
- Share Settings gives you access to creating access permissions for sharing your comps with other users.
It is possible to share any number of comps within your database with another company, or vice versa
| Note: Sharing comps is an Administrator feature. |
7. User Profile Menu
The User Profile Menu gives you access to specific account-level functions. Clicking the tab produces a drop-down with links to the following: Team Viewer, Default Locations, Web Version, Engine Version and Log Off.
- Team Viewer is a 3rd party tool used by Report Writer Support to diagnose software issues. It allows Support to remotely view a users screen. This link will download the software onto your computer.
When you are searching for comps, or viewing the Site page, a map is displayed. Changing your Default Map Location will make these maps pan to that geographic region when viewing maps. Or if your practice is in a specific country and state, you may set defaults for them.
- Web Version denotes the current version of Report Writer.
- Engine Version denotes the current version of the Engine that your company is set to. Run the updater on your desktop to receive the most up to date desktop components.
8. Fetch Properties
Fetch Properties allows you to quickly access very specific records by using the each record's associative ID.
.png)

.png)