- Print
- DarkLight
- PDF
Desktop Add-in Updater
- Print
- DarkLight
- PDF
LightBox Updater Initial Setup
The Updater downloads and applies updates to the LightBox desktop add-ins. It is installed automatically during the initial setup process.
At the end of the initial Report Writer installation process you will be prompted to enter credentials.

The Connection Name (also called Database), Username, and Password are found in the Report Writer welcome email. Enter your credentials and click Save. The Environment dropdown should be left set to Production.
This information will automatically be saved in the LightBox Updater.
Note: If you receive an error that states "No record was found," please confirm that you have the correct credentials entered here. For information on how to clear incorrect saved credentials, see: Clearing saved Updater credentials
Updating the Updater
The Updater can also be downloaded manually and installed at from link: 46.00 Updater
After downloading, rename the file ‘N1_updater’ and place the uploader file in C:\Program Files (x86)\Narrative1. It should prompt you to overwrite the older file. Click Yes to confirm.
How to Run the Updater
We recommend running the Updater occasionally, as it provides important benefits, such as eliminating bugs and ensuring LightBox add-ins continue to work with supported versions of MS Office.
The Updater will NOT:
- Delete or otherwise modify your Projects or their contents, including report documents and worksheets, EXCEPT those in the following folder: Documents\Narrative1\Narrative1 Templates\Default Templates
Modify any templates you've created in the following folder: \Documents\Narrative1\Narrative1 Templates\My Templates
- Modify the Report Writer Web interface; Report Writer Web updates are applied by the Report Writer team in a separate, automated process.
The newest Report Writer templates can be downloaded from the Report Writer Web database at any time.
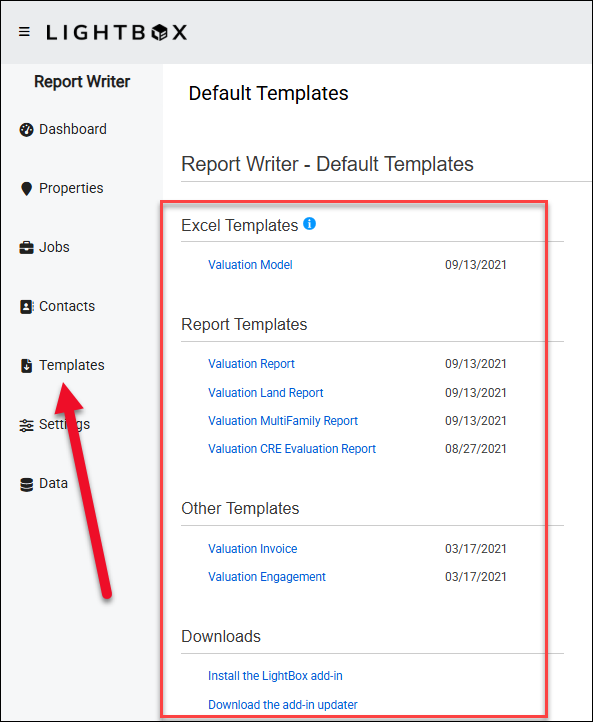
To open the LightBox Updater, click the Updater icon on your desktop. If you do not have a shortcut for this, it can be found in the folder C:\Program Files (x86)\Narrative1, under the name N1_Updater.

You can also open the Updater by clicking on it in the Start Menu or performing a search for "N1 Updater".
The Updater window will open.
There are three buttons at the top of the Updater: Setup, Go, and Done.

Setup: Setup allows you to modify your database credentials.
Go: Click Go to run the Updater. Close any open Word or Excel windows before clicking Go. A pop-up will notify you when the update has been completed.
Done: Click Done to close the Updater window.
.png)

.png)