- Print
- DarkLight
- PDF
Lease Grid Formatting Settings
- Print
- DarkLight
- PDF
The left-hand menu provides options for formatting the Analysis Grid.
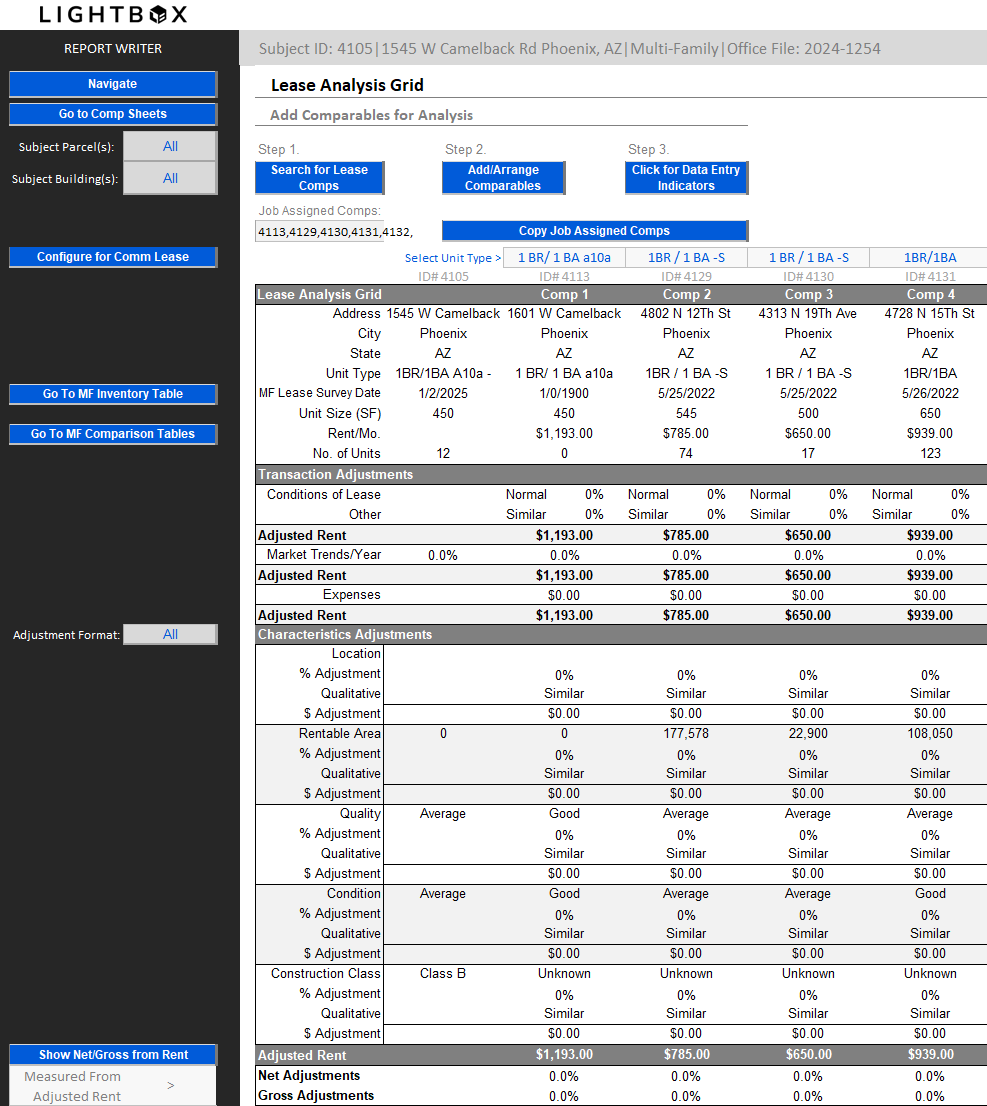
Parcel and Building Selection
This function allows you to use the information you entered for parcels or buildings in the analysis grid as a subject.
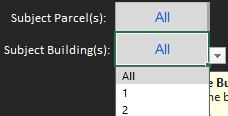
The analysis row headers correspond with the fields from Site and Improvements worksheets. When set to All, the totals and averages from your parcels and buildings are represented respectively in the analysis Grid. GBA, for example, would be the cumulative total of all buildings' gross building areas.
However, if you set Subject Building to Building 1, only the GBA for Building 1 would be used as the subject in the analysis grid. The same principle applies to all other selections. If the field you wish to use does not already exist within the analysis grid, you can use the adjustable row headers to select it.
You may need to create a copy of the worksheet if you are planning to represent each building or parcel individually on a sheet. In this case, follow the instructions for copying and merging a worksheet. The merging step pertains to how you will import that second, third, or fourth sheet into your Report Writer report document.
Configure for MF Lease or Commercial
The Analysis Grid and the Comp Sheets contained within the Lease Grid can quickly be adapted to represent information for Multi-family or Commercial needs.
Subject and Comparable Data Attributes
The data attributes for the subject and comparables are customizable; you may click on any row header to choose from the drop-down with options that correspond with fields in your database. The row will automatically populate with the respective data from your database for comparables. Click the Refresh Comp Data button to update comparable data.
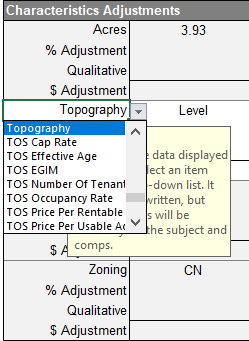
Analysis Grid
Upon clicking the Configure for MF Lease button, the Analysis grid hides rows specific to Commercial Tenants and shows rows that pertain to Unit Types. At this time, a user would need to manually select the unit types for analysis. Just like the MF Comparison tables, unit types should be chosen that are the most comparable to each other.
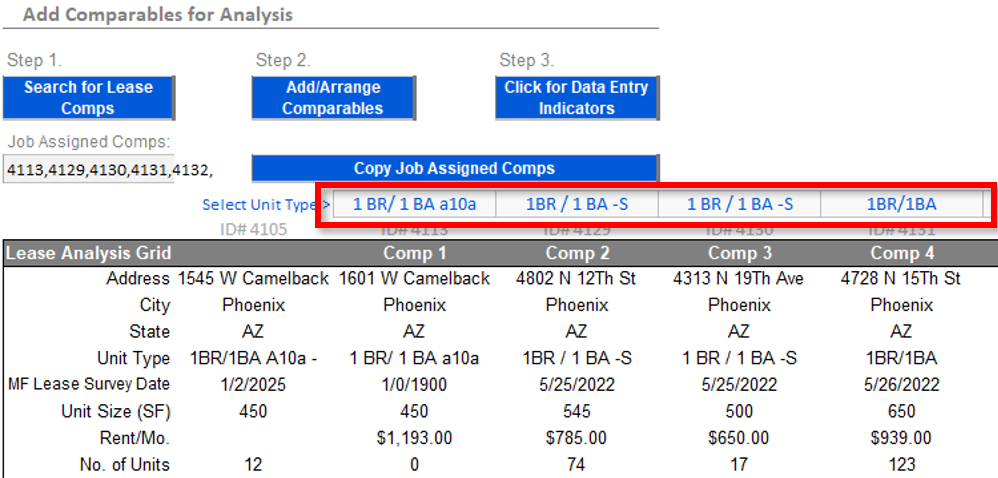
Comp Sheets
Once the Configure button is clicked, Lease Tenant rows will be automatically hidden in the Comp Sheets and the name of the Comp sheets will be changed to Multi-Family.
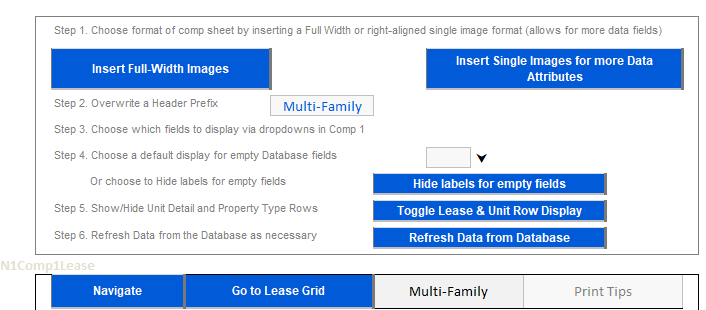
If you do not want the text to read as Commercial Comparable # or Multifamily Comparable #, you can re-enter the text in the Header Pre-Fix field In Step 2. of the Comp Sheets options.
Go To Multi-family
While the Navigate function can quickly bring you to the other tables on the Lease Grid, the Go to MF Inventory button will directly transport you to the Multi-Family Inventory table in the Improvement worksheet. The Go To MF Comparison tables button, will navigate to the Multifamily Lease Comparison tables.
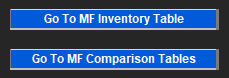
Unit of Comparison
Adjustments can be made to the type of Rent adjusted against. There are 4 options for commercial lease:
- Eff. Rent/SF
- Eff. Rent/SF/Mo.
- Base Rent/SF
- Base Rent/SF/Mo.
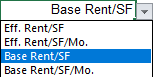
There are 5 options for multi-family or unit lease:
- Rent/Mo.
- Rent/SF/Mo.
- Market Rent/Mo.
- Market Rent/SF.
- Daily Rate/Unit

Format Currency
Format Currency allows you to change the currency format in the Lease Grid. Selecting the function will open a standard Microsoft Word text editor window with different options for express the data.
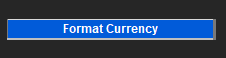
Adjustment Format
This dropdown allows the user to toggle between a Quantitative, Qualitative, % Adjustment , $ Adjustment or All view of adjustments.
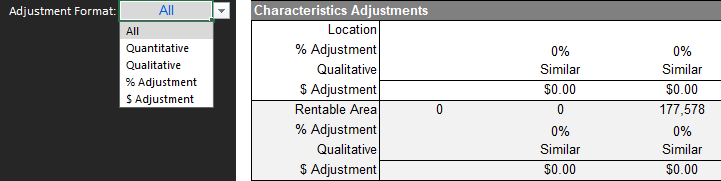
Show Net/Gross From Rent or Adjusted Rent

Allows the user to toggle between Gross/Net Adjustment options.

.png)

.png)