- Print
- DarkLight
- PDF
Job Search
- Print
- DarkLight
- PDF
Searching for Jobs
To search for a specific Appraisal Job, select an item from the Search Criteria drop-down menu and then click Search.

.png)

To use the Advanced search:
- Select search criteria from the drop-down menu. This will create a new search criteria field below.
- Enter or select a value for the search criteria. Some search criteria have drop-down menus, while others have text boxes. In this example, three search criteria have been added to the search: City, Originator, and Contact Name. The value for the Contact Name item has not been selected yet.
- Once all search criteria and their related values have been defined, click Search.
To remove a search item, click the red X in the upper right-hand corner of the item box. To delete all the filter items, click Clear Filters.
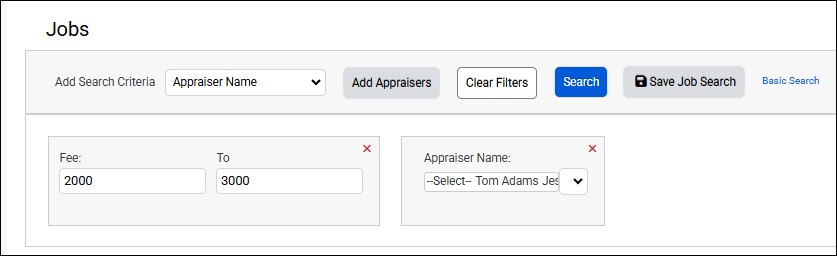
Saving Job Searches
After running a successful search, save the query for future use by clicking the Save Job Search button.

Saved Searches are stored as Basic or Advanced and can be deleted as necessary.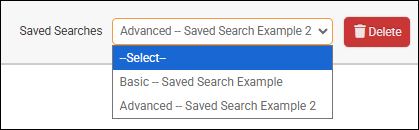
Export to Excel or PDF
Click Export to Excel to export a .xlsx file containing all Job records. Only the columns that are set to be displayed will be exported; columns deselected in the Column Chooser will not be included in the file..png)
Click the arrow to the right of the Export to Excel button and then click Export all fields to export ALL columns, including those that are deselected in the Column Chooser..png)
.png)

.png)