- Print
- DarkLight
- PDF
Income & Expense
- Print
- DarkLight
- PDF
You can capture multiple years of financial data on the Income and Expenses page.
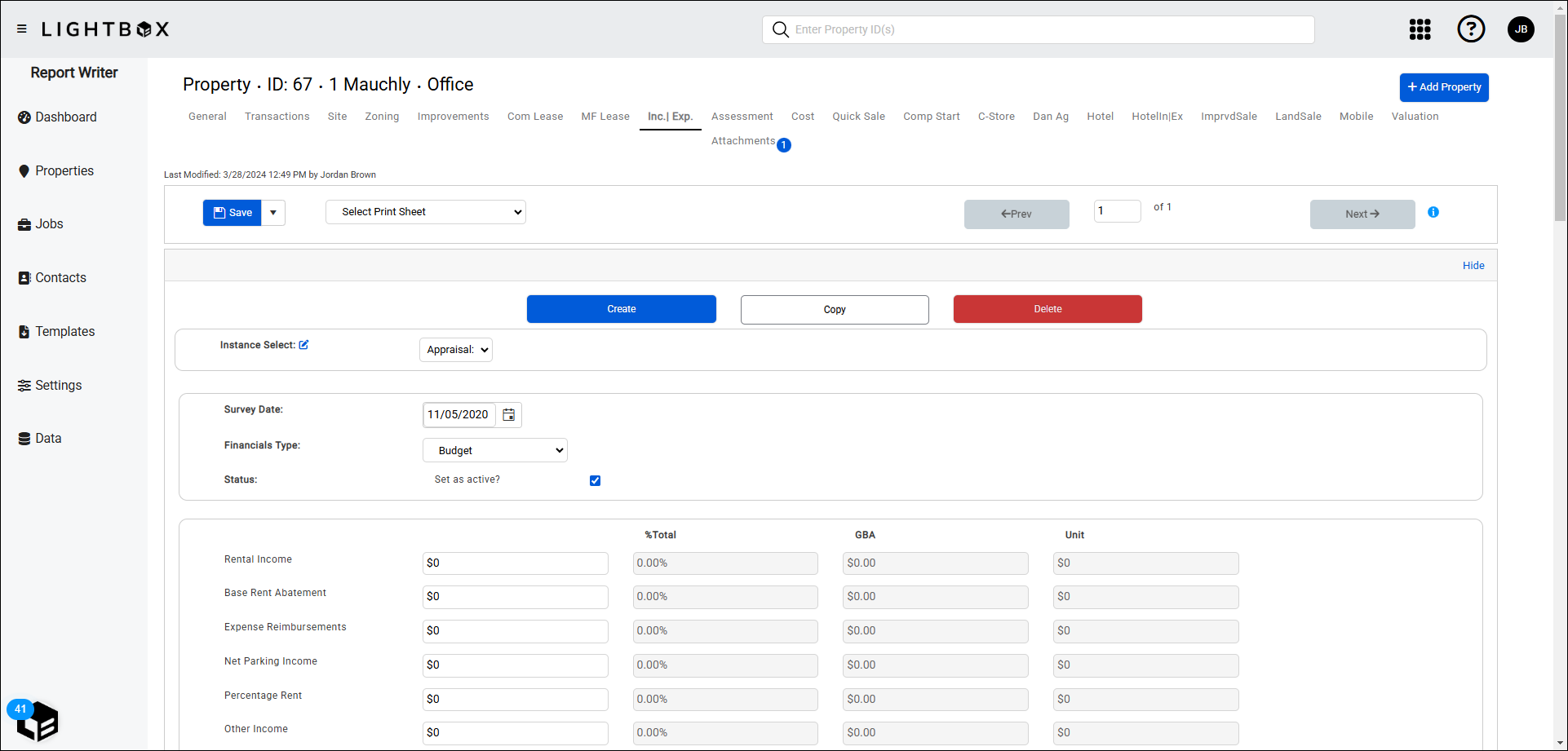
Action Bar
Several tools are available at the top of the page, nested beneath the Save button. Click the arrow next to Save to expose the following commands:

- Save: Saves the changes made on the current tab.
- Save and Add Another: Saves changes made to the current record and creates a new record associated with the same property ID.
- Copy to New Record: Copies all values and data from the current record and creates a new record with those same values and data.
- View Jobs: Open the Report Writer Jobs Manager and displays any Jobs associated with the property ID.
- Share: Click to open the Share modal. See Share for more information.
- Delete: Click to delete the current record. A popup will request confirmation.
The Select Print Sheet dropdown menu makes it easy to create a print-ready page in the desired format.  Click a command in the dropdown menu and a new browser tab will open with the property information in that format.
Click a command in the dropdown menu and a new browser tab will open with the property information in that format.
Several tools are available at the top of the page, nested beneath the Save button. Click the arrow next to Save to expose the following commands:

- Save: Saves the changes made on the current tab.
- Save and Add Another: Saves changes made to the current record and creates a new record associated with the same property ID.
- Copy to New Record: Copies all values and data from the current record and creates a new record with those same values and data.
- View Jobs: Open the Report Writer Jobs Manager and displays any Jobs associated with the property ID.
- Share: Click to open the Share modal. See Share for more information.
- Delete: Click to delete the current record. A popup will request confirmation.
The Select Print Sheet dropdown menu makes it easy to create a print-ready page in the desired format.  Click a command in the dropdown menu and a new browser tab will open with the property information in that format.
Click a command in the dropdown menu and a new browser tab will open with the property information in that format.
There are several important actions at the top of the page: Instance Select, Create, Copy, and Delete.
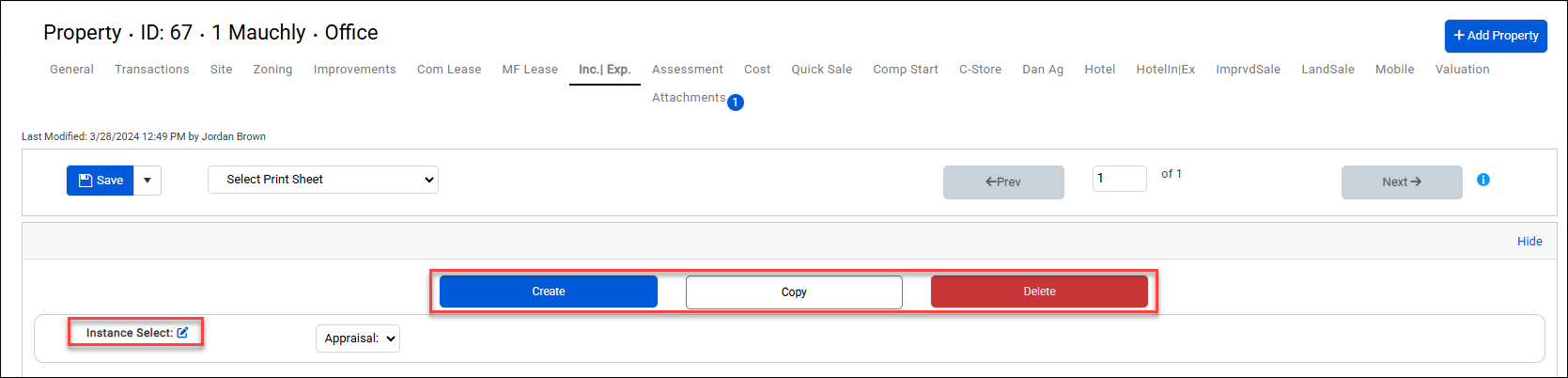
Instance Select
Click the Instance Select drop-down menu to select the instance you'd like to edit.
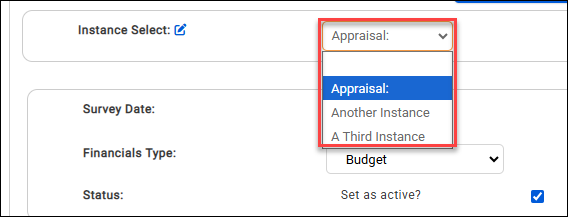
For Income and Expense you can edit the 'Name' of the instance by clicking on the pencil icon. This can be used to reference the length of the financial statement i.e. "Trailing six months", or the combination of the Financials Type and the Survey Date.
Create
Click the Create button to open a pop-up with options to create a new instance. You will be able to enter a Name and Survey Date, and define the Financials Type (Actual, Pro Forma, Projection or Budget) and whether this instance is the Active Record.
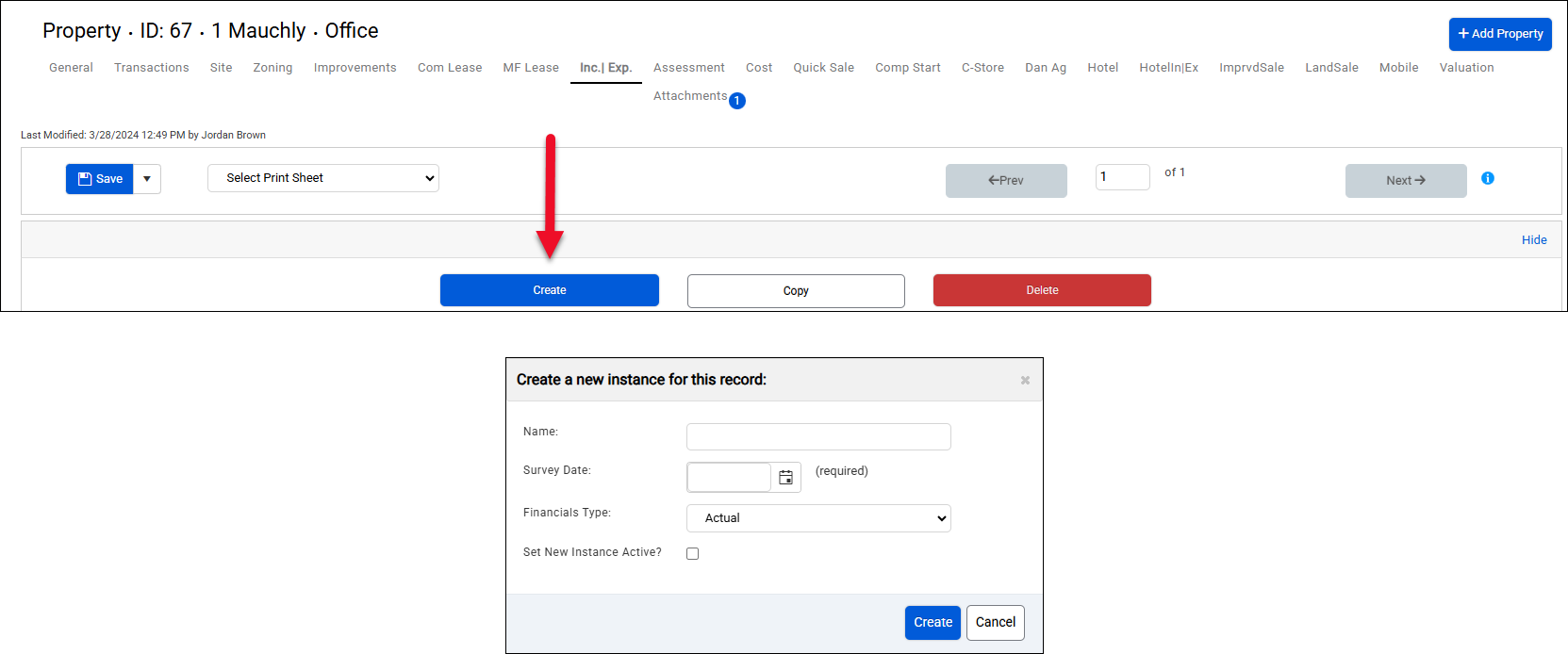
Currently, the Active instance of income and expense is also the instance that will be used in excel for both use as a subject or as an expense comparable.
Copy
Click the Copy button to open a pop-up with options to copy an existing instance.
You will be able to define Name, Survey Date, Financials Type, and Active Record status, but the values will be a copy of those in the currently-selected instance record.
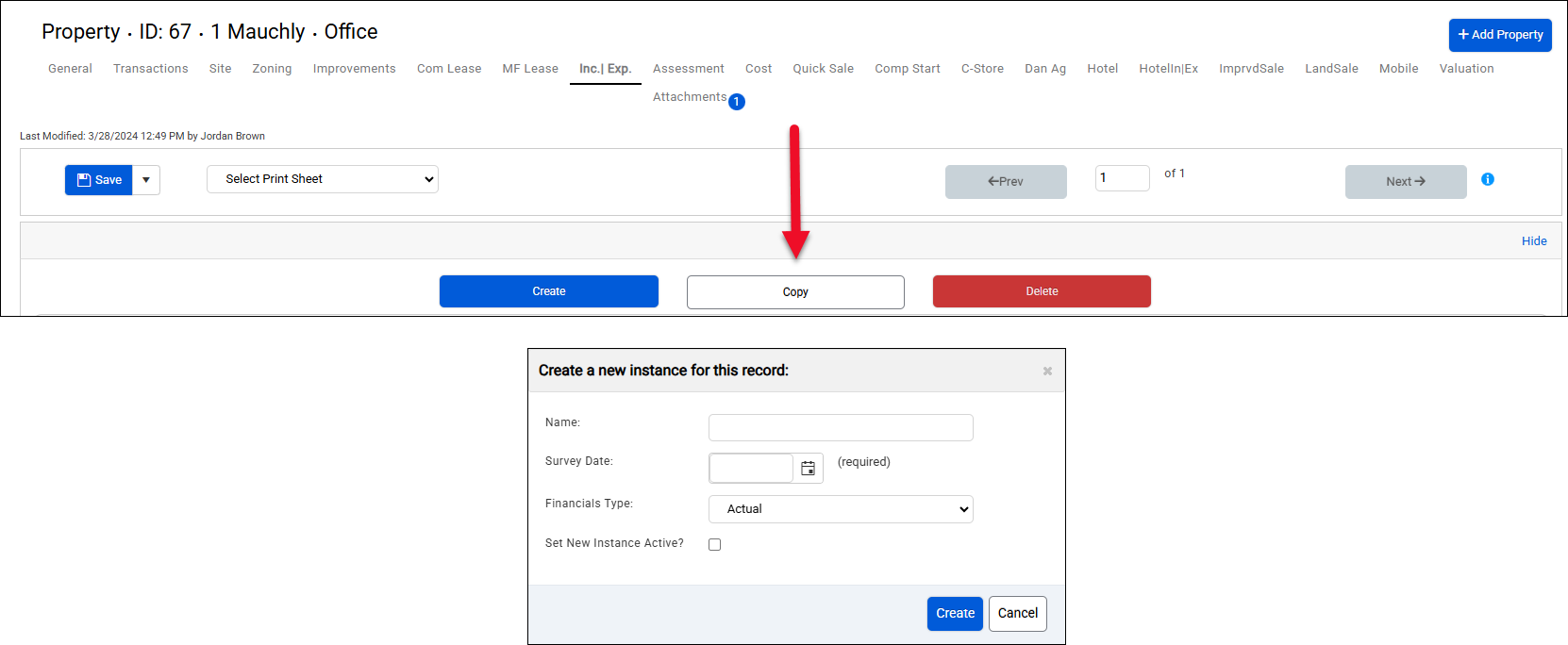
Delete
Click the Delete button to delete the currently-selected instance. A pop-up will request confirmation. 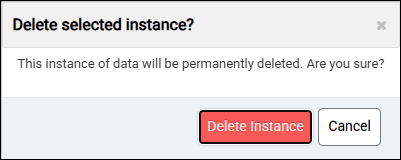
There are several buttons on the right-hand side of the page:
Calculate PGI
Calculate EGI
Copy from Assessment
Calculate Total Utilities
Calculate Repairs and Maint.
Calculate Payroll
Calculate Expenses
Calculate NOI
Hovering over any of these buttons reveals a black tool-tip that explains what fields are impacted by that button. Click on the button to run the specified calculation.
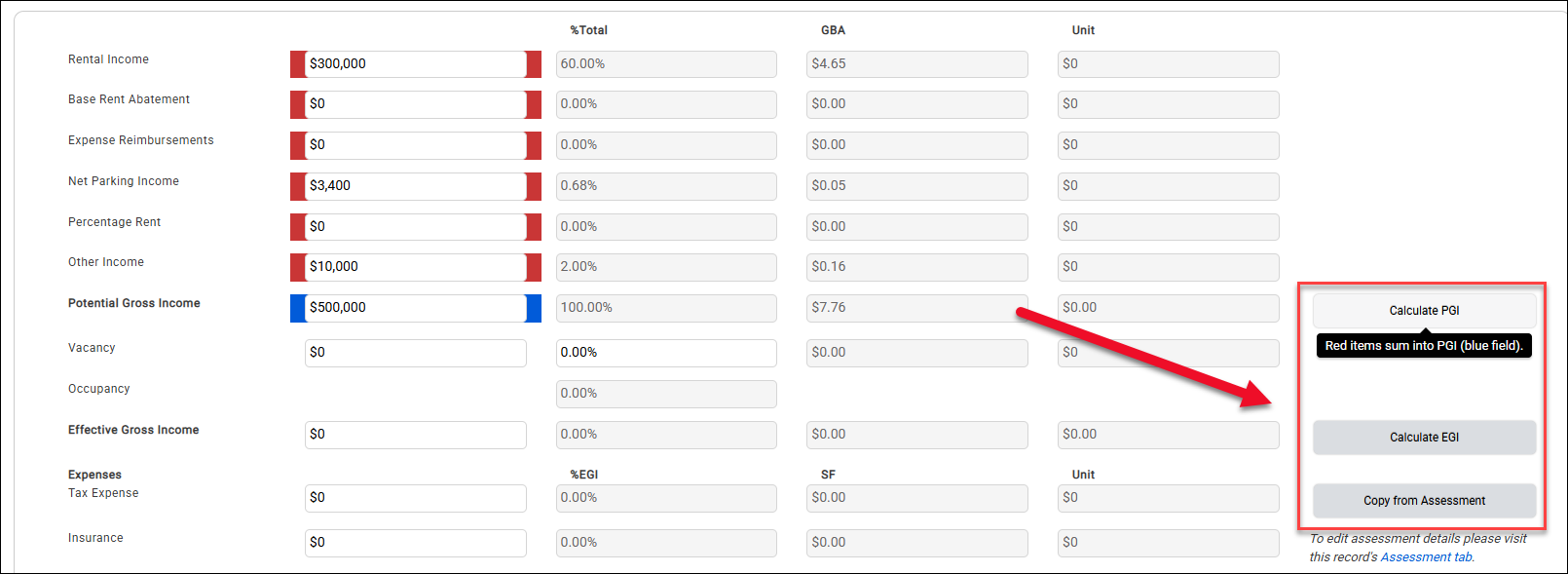
Note:
Gray shading over a field denotes that you cannot actively edit it; it is an auto-calculated field.
Tax Expense Fields
If a comp has multiple years of Income/Expense data, users can enter historical Tax data. If however, a user is entering in current expenses, they can choose to copy assessment data to the Tax Expense field.

Utilities Expense Fields
The Electric, Water, Sewer, Gas, Fuel and Trash fields will sum into the Total Utilities Expense field if the user clicks the Calculate button to the right of the data entry fields. The breakout can be exposed or hidden by clicking the Show/Hide button. These fields will not be summed to the Total Expenses Line.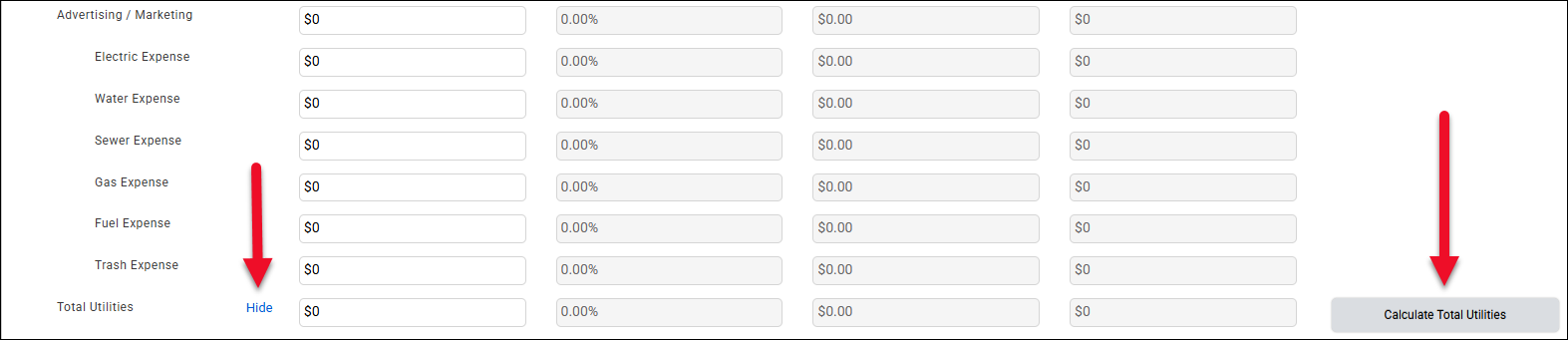
Building Repairs and Other Repairs Expense Fields
The Building Repairs and Other Repairs fields will sum into the Total Repairs & Maintenance field if the user clicks the Calculate button to the right of the data entry fields. The breakout can be exposed or hidden by clicking the Show/Hide button. These fields will not be summed to the Total Expenses Line.

Payroll Expense Fields
The Manager & Leasing Salaries, Maintenance Salaries, Other Salaries, and Payroll Taxes & Health Benefits will sum into the Payroll field if the user clicks the Calculate button to the right of the data entry fields. The breakout can be exposed or hidden by clicking the Show/Hide button. These fields will not be summed to the Total Expenses Line.

Deduct Reserves from EGI?
There is a Deduct Reserves checkbox to the right of the expenses data entry. Checking this box will flow to the Excel template as 'True' should a user wish to use this information in their income analysis.

NOI Calculations
There is a section for calculations across numerous metrics for NOI / Data Attribute. These fields auto-calculate when the 'Calculate NOI' button is clicked and can be searched against and used in Excel.

Non-Instanced User Assigned Fields
The Non-Instanced User Assigned Fields section displays any fields the user assigned to the page in the Customize Pages tool. Refer to Custom Pages and Fields for more information.
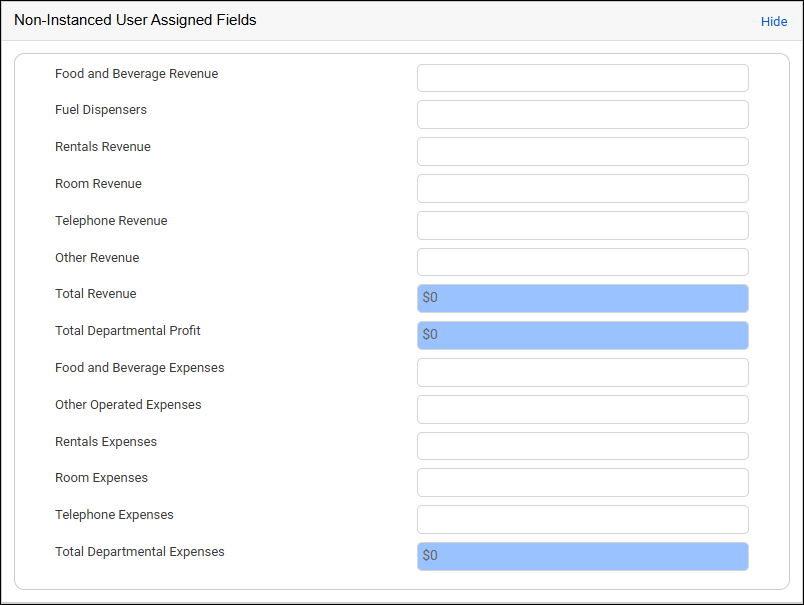
Note: The above is an example only; your organization may choose to associate different User Assigned Fields with the page, or none at all.
Inc Exp Comments
Allows a user to add inc exp comments to the current instance record.
Note - Saving a subject record from the excel template will create a new instance every time the export is initiated. Users are encouraged to capture the income and expense history of a subject for later use as Expense comparables. See the following article: Income-Expense Summary for tips.
.png)

.png)