- Print
- DarkLight
- PDF
Income and Expense History Tables
- Print
- DarkLight
- PDF
The Income and expense History tables provide a link from the Pro Forma on Capitalization and Multipliers and the ability to clear those links for hand-entry.

Appraisal Column Source
For users who are using multiple Capitalization and Multipliers worksheets, the Appraisal Column Source drop-down can be used to designate which Capitalization and Multipliers worksheet data should filter in from.

If you choose not to use data from the Appraisal Column Source drop-down, you can hand-enter data into the Unit/Space Type and Amount fields. From there, entering data into the SF and Units columns to the right of the table will cause the remaining fields to auto-calculate.
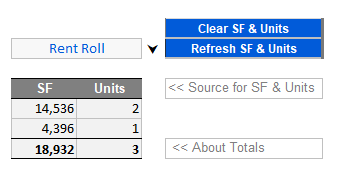
Clear Appraisal Column Links
Click Clear Appraisal Column Links to clear the Income values in the Appraisal column. A pop-up window will appear and allow you to also clear Expense values in the Appraisal column. Click Restore Appraisal Column Links to pull in fresh data from the Capitalization & Multipliers worksheet.
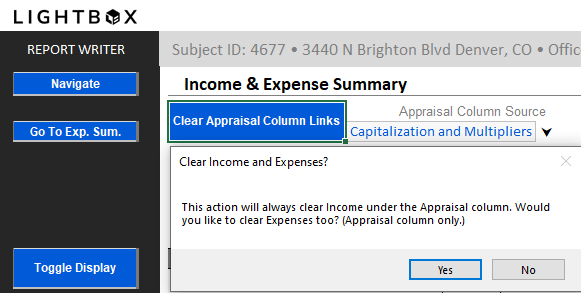
Rent Roll Dropdown
The data in this table is pulled from the Rent Roll worksheet. If more than one Rent Roll worksheet is being used, click the drop-down menu above the table to select the appropriate worksheet.
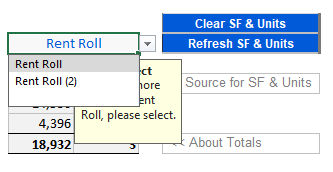
Clear SF & Units/Refresh SF & Units
Click Clear SF & Units to delete all data entered in the SF & Units table. Click Refresh SF & Units to pull the data from the Rent Roll worksheet.
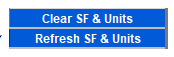
Projections
If the Income approach necessitates projections, choose a source column to base projections off of and enter a percentage to globally apply an increase or decrease. You can also choose to adjust the Projection 1 and Projection 2 sub headers to suit.
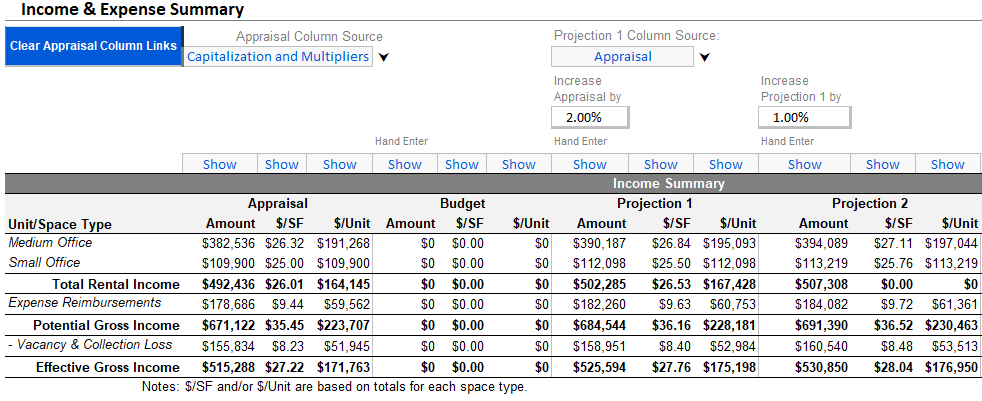
Note: Project Amount columns must be set to "Show" for the calculations to run.
Formatting the Table
After entering Income data, you may choose to use the Show/Hide dropdowns to further format the display. If the Row dropdowns are left to "Auto", the table will automatically hide rows not in use. You may override the row selections as necessary and click the Toggle Display button to finalize the format of the table.

Income Expense History Chart
A bar chart with a trend line for NOI will be auto-created based on the years of financials entered.
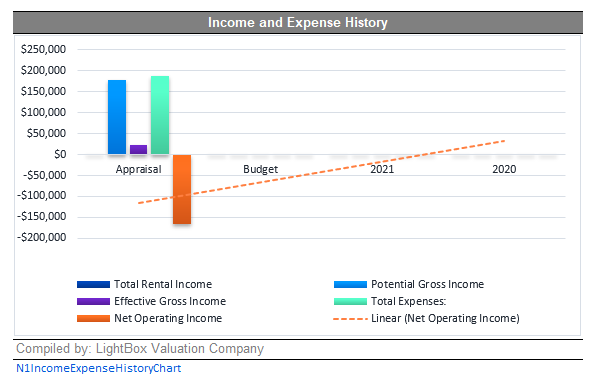
.png)

.png)