- Print
- DarkLight
- PDF
Improperly Sized Table in Word Document
- Print
- DarkLight
- PDF
Component: Word.
Symptom(s): A linked table in a Word document, is cut off (cropped), showing only part of the desired selection. Or, it is the inverse problem: the table does not fill the entirety of the allotted area in the Word document, leaving unwanted whitespace.
Typical Cause: The area selected in Excel was incomplete OR Windows Display Settings are not optimally configured.
Time required to fix: ~5 minutes.
Solution: There are two possible ways to rectify this issue. If Solution 1 does not resolve the issue, proceed to Solution 2.
Solution 1:
Right-click the table that is not displaying properly in the Word file and select Edit in Excel, then navigate to the Excel file.
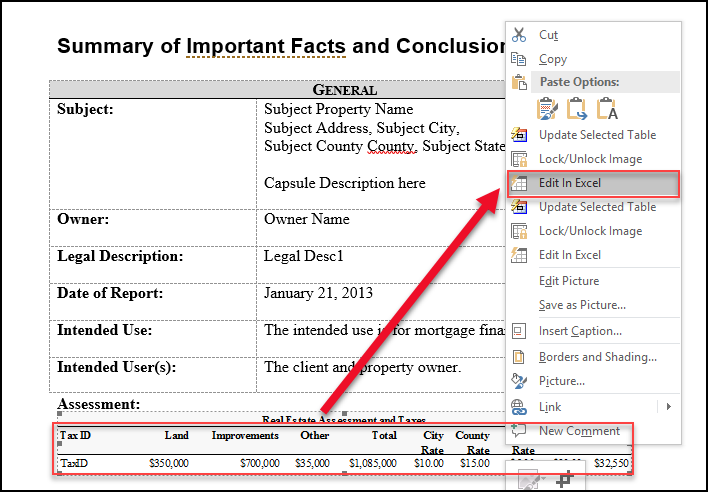
In the Excel file, the cells that are part of the table will be selected. If any cells are missing, edit the table selection, Prep Fields and Tables, then Merge Fields and Tables. Verify that the issue was resolved.
If the above steps did not correct the issue, proceed to the troubleshooting steps below.
Solution 2:
Open your display settings: click the start menu, type "display," and press the Enter key on your keyboard.
Click Advanced Display Settings. Ensure that your selected Resolution is "(Recommended)." If it is not, click on the drop-down menu, select the recommended resolution, and then click Apply.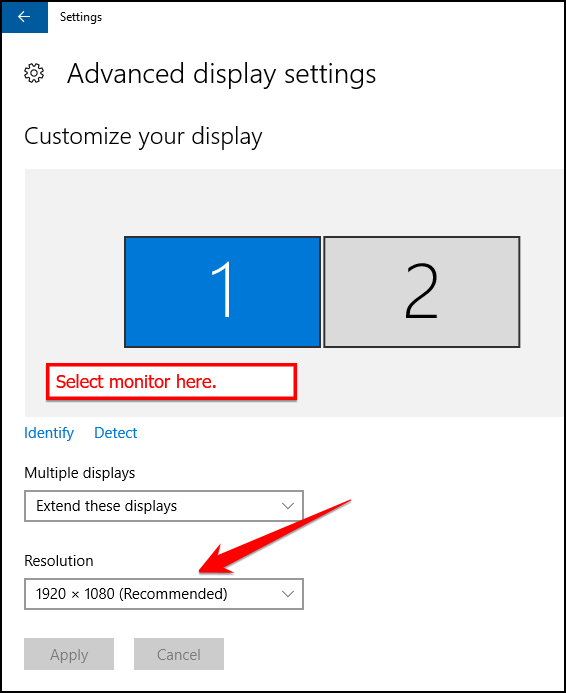
Minimize the Advanced Display Settings window and return to the Excel document. Prep Fields and Tables, then open the Word document and Merge Fields and Tables again. Verify that the issue was resolved.
If the issue was not resolved, return to the Advanced Display Settings window and then click the back arrow in the upper left-hand corner of the window. In the Customize your Display window, ensure that the slider bar under Change the size of text, apps, and other items is set at a value that is marked "(Recommended)." This is usually 100%.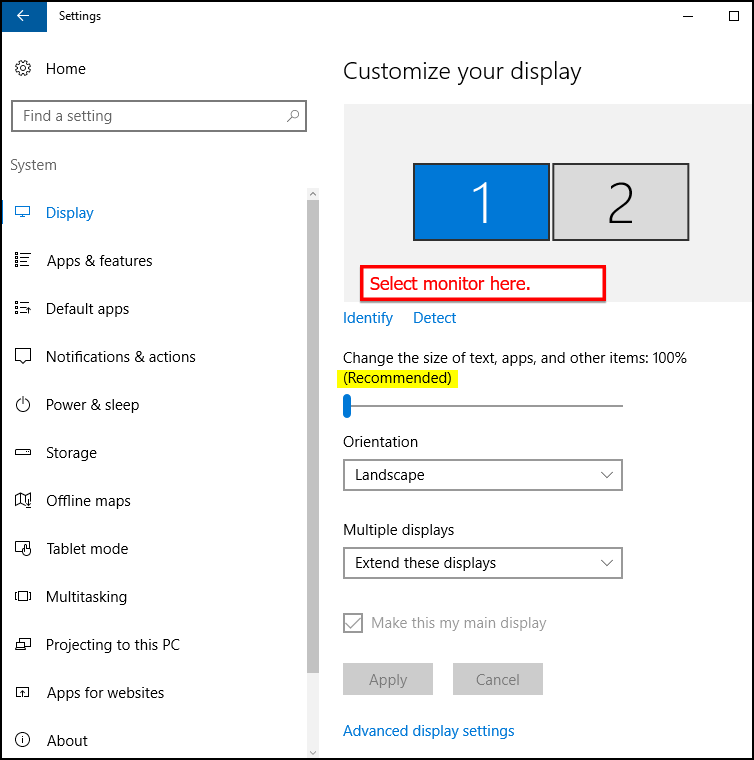
If the problem is images that are too large/cut off, move the slider to Right. Then click Apply.
Prep Fields and Tables, then Merge Fields and Tables again. Verify that the issue was resolved. If the images are still cut off, try adjusting the previous zoom percentage up or down until they come out at the correct size. If you have more than one display, be sure to configure both displays. You can select which display you're setting up by clicking its number square at the top of the Customize your display window.
.png)

.png)