- Print
- DarkLight
- PDF
Importing Subject Data to and from the Web Database
- Print
- DarkLight
- PDF
One of our best features is the flow of subject data from our web data capture to our excel template and back up to the web database.
Report Writer's property database is agnostic to the use of the property data captured. Data can be utilized as a comparable, a subject or both!
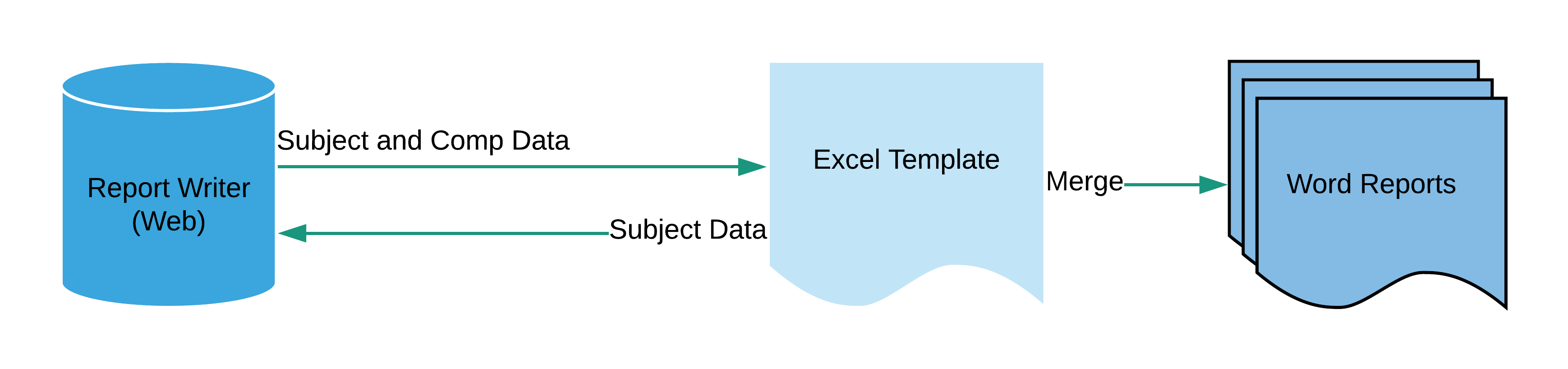
An ideal workflow is entering the base data for a subject in our Job Manager and importing the Property ID into an excel template.
Import Subject Data to the Database
Import the subject data from the database by clicking the "Import Subject Data to DB" button in the File Info worksheet.

Conversely, if you had happened to already have your subject entered as a comparable for a previous job you can utilize that comparable ID and pull in the property data into the template.
| Note: You can also start your subject data collection in the Excel template and create a new record in we upon export. |
Next, curate the subject by entering property attributes throughout the template. The template will automatically store any field that is set up for Database export.
Export Subject Data to the Database
Export the subject data back to the database by clicking the Export Subject Data button in the File Info worksheet.
.png)
The Contracts, History worksheet will push back the Transaction that the user chooses from the dropdown at the top of the worksheet. This will be the new "Active" Sale instance.
The Income Expense Subject export table resides in the Income Expense Summary worksheet and allows a user to export the year of expense data of their choosing. Start with the oldest year of data via the dropdown at the top of the table. Export the data to the database, noting that each export will create a new Active Instance of inc/exp data.
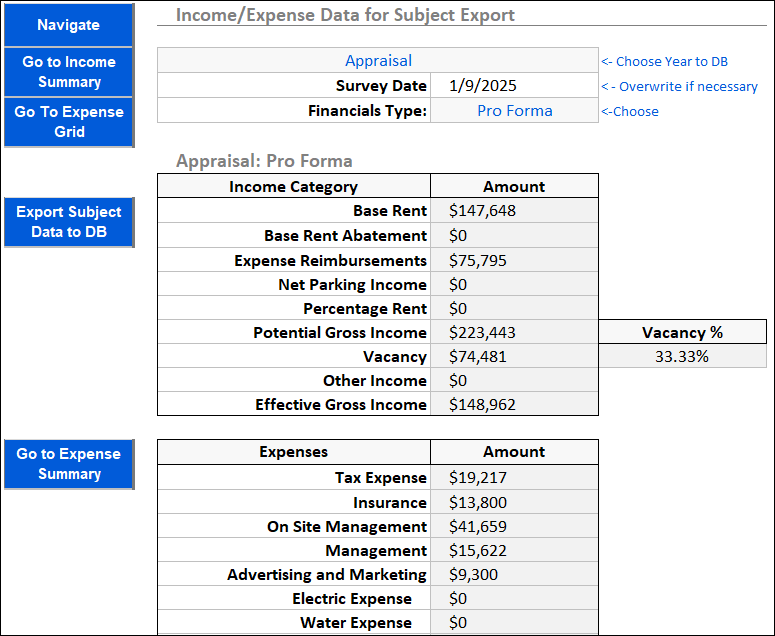
The 46.02 Engine and Excel facilitates Commercial Lease Data and Multi-Family Lease Data export back to the Database.
.png)

.png)