- Print
- DarkLight
- PDF
Manually enable Excel add-ins
- Print
- DarkLight
- PDF
Instructions
Open Excel and click the File ribbon.
Click Options, the very last menu item near the bottom.
On the left, click Add-ins.
In the Manage drop down, make sure that Excel Add-Ins is selected
Click Go.
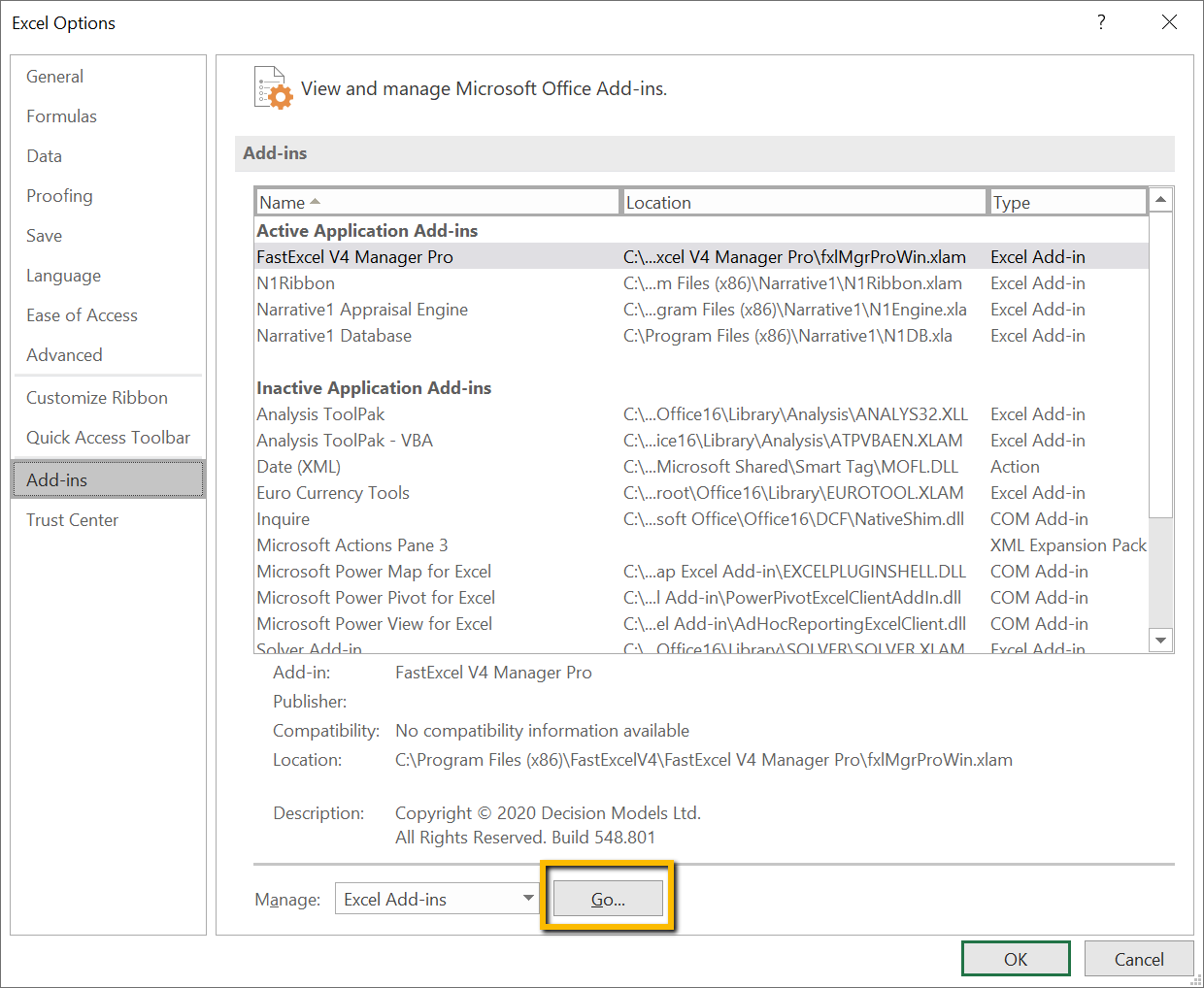
On the resulting page, make sure the three add-ins (N1Ribbon, Narrative1 Appraisal Engine, and Narrative1 Database) are checked.
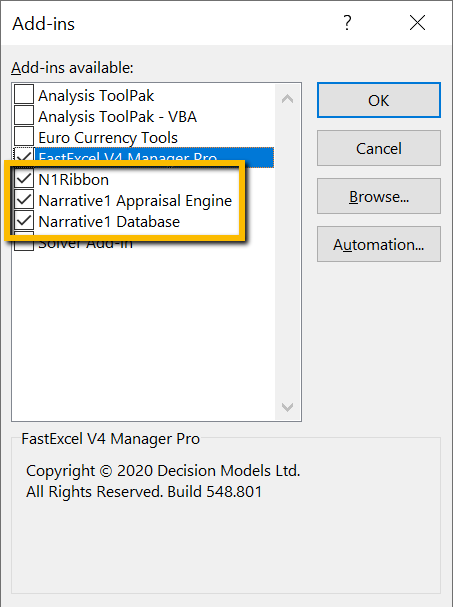
If problems persist, or if these add-ins are not visible, click Browse. Browse to C:\Program Files (x86)\Narrative1. Select each of the three add-ins and click OK to re-add them. This will have to be done once for each add-in. Copying and pasting the file path may be helpful to allow a quick return to the folder. The file names are N1Ribbon.xlam, N1Engine.xla, and N1DB.xla.
In some cases, users may need to set the Narrative1 program files folder (C:\Program Files (x86)\Narrative1 by default) as a trusted location for add-ins to work.
.png)

.png)