- Print
- DarkLight
- PDF
Export
- Print
- DarkLight
- PDF
The Export section allows the user to export data, images and attachments for the work file, and also complete and publish the Project.
The Export section contains four buttons and a row of status icons.
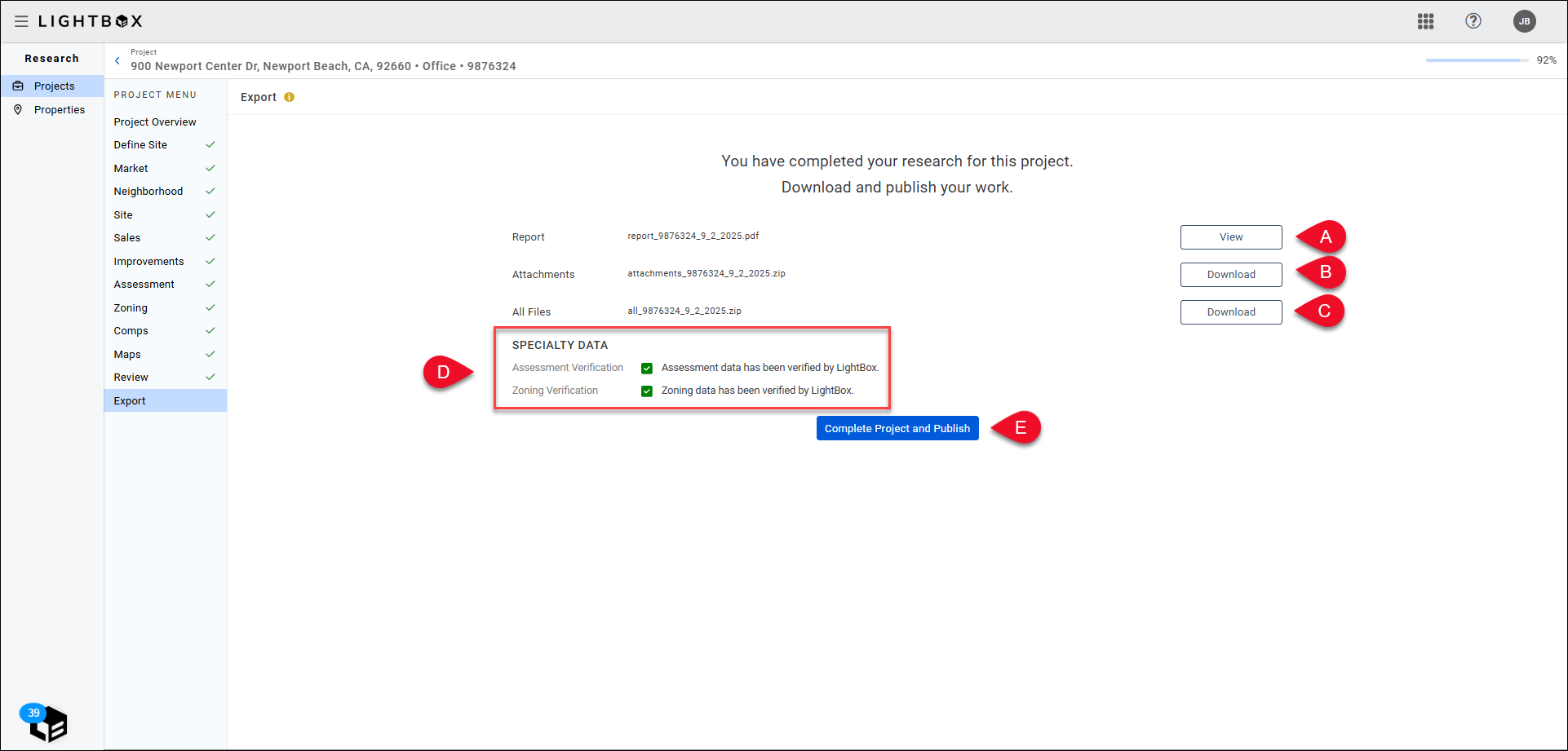
A) Report: Opens the report file in a new browser tab or your PDF reader. The report contains the information and images compiled throughout the research process.

B) Attachments: Downloads a zip file containing all of the attachments added throughout the research process. The zip file will contain one or more folders, with each folder corresponding to a section in the research process in which one or more files were attached.
The example image on the right shows a zip file that contains three folders—Assessment Data, Review, and Zoning. That indicates files were attached on the Assessment Data, Review, and Zoning sections. The Review report will be available as a .PDF file in the OTHER file folder. Click on a folder to view the file(s) it contains.
.png)
C) All Files: Downloads a zip file containing the following:
Map images and Legends (Note that Legends are static)
A .csv containing comparable records.
A .csv containing crime data.
A .csv containing the Demographics report that was generated. This file should be used to import demographics data into the Report Writer template.
A .csv containing improvements date.
A .csv containing information about the parcels that was collected as you worked through the Research checklist.
A .csv containing sales data.
A .csv containing information about the site that was collected as you worked through the Research checklist.
A .csv containing tax history data.
A .csv containing information about the zoning that was collected.
Attachments: The Review report will be available as a .PDF file in the OTHER file folder. Otherwise any files attached by the verification team or in the Assessment, Zoning or Review sections.
.png)
D) Specialty Data: Lists the status of three, optional data services.
Moody's Analytics: This optional data offering is available on the Analytics tab in the Market section.
If REIS data has been retrieved, a green checkmark icon will be displayed along with the following message: “REIS data has been successfully retrieved and will be included in output.”
If there is an issue with REIS data retrieval, a red X icon will be displayed along with the following message: “There is an issue with the REIS data for this project, please contact support.”
If you have opted not to use REIS data, a red X icon will be displayed along with the following message: “You have not requested REIS data for this project.”
Assessment Verification: The LightBox fulfillment team can verify assessment data for your project. This optional service is selected on Define Site.
If Assessment fulfillment is open, or in progress, a blue hourglass icon will be displayed along with the following message: “LightBox researchers are in the process of verifying assessment and tax data.”
If Assessment fulfillment is complete, a green checkmark icon will be displayed along with the following message: “Assessment data has been verified by LightBox.”
If you have skipped or cancelled assessment fulfillment, a red x icon will be displayed along with the following message: “You have opted out of assessment verification for this project.”
Zoning Verification: The LightBox fulfillment team can verify zoning data for your project. This optional service is selected on Define Site.
If Zoning fulfillment is open, or in progress, a blue hourglass icon will be displayed along with the following message: “LightBox researchers are in the process of verifying zoning data.”
If Zoning fulfillment is complete, a green checkmark icon will be displayed along with the following message: “Zoning data has been verified by LightBox.”
If you have skipped or cancelled Zoning fulfillment, a red x icon will be displayed along with the following message: “You have opted out of zoning verification for this project.”
E) Complete Project and Publish: Click to complete the research process.
NOTE
If you have elected to have the LightBox fulfillment team verify Assessment and/or Zoning data, and if the fulfillment has not been completed, notifications will appear for those services not yet completed. You will be unable to complete the export. To proceed, either:
Navigate to the Assessment and/or Zoning sections and click Skip Verification. This will cancel the order with the LightBox fulfillment team and allow you to export the Project.
Wait until the LightBox fulfillment teams have completed the verification process. Once complete, the status will be reflected on the export page, as detailed in point D. above.
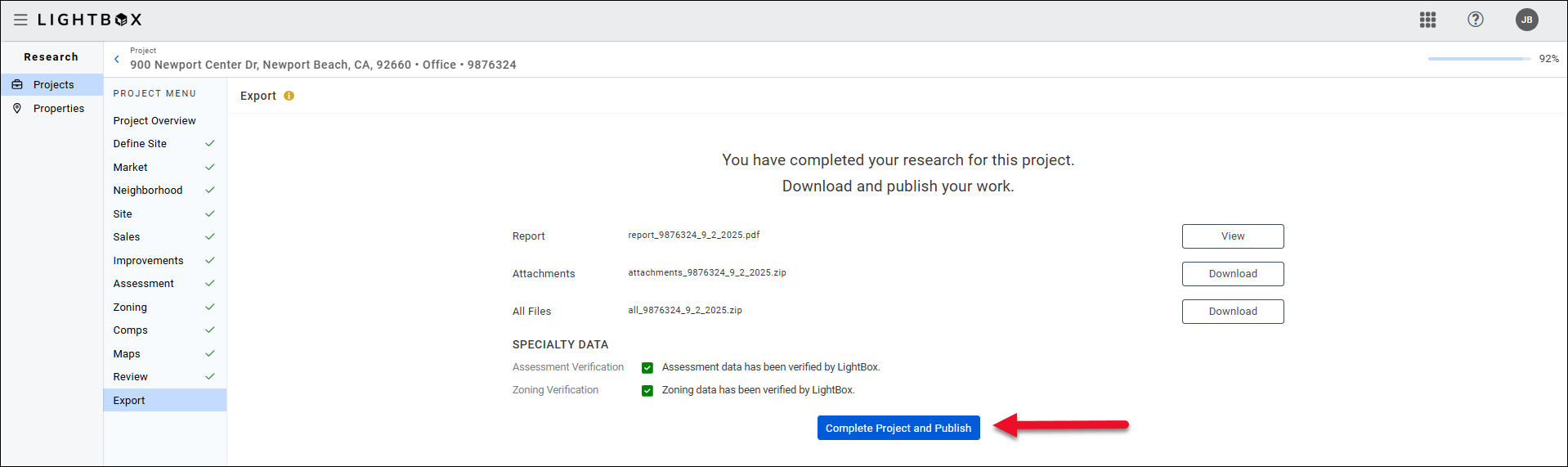
The Job Status will change to “Complete.”
If you navigate back to the Job, only the Overview and Export pages will be visible.
Report Writer subscribers will be navigated to:
The Job import page if a Job has not yet been set up in Report Writer.
The General page of Report Writer. Data Attributes from the data collected in Research will be auto-populated and the user is free to edit the data.
.png)

.png)