- Print
- DarkLight
- PDF
Duplicate Resolution
- Print
- DarkLight
- PDF
The Duplicate Resolution tool makes it easy to manage your database of comps, identifying and removing duplicate records while retaining those which contain the most data.
Note: This function requires "Data Admin" access. Contact Support if you think you should have access to the Data module.
Navigation
Hover over the Data button in the sidebar navigation and then click Duplicate Resolution to open the Duplicate Resolution page.
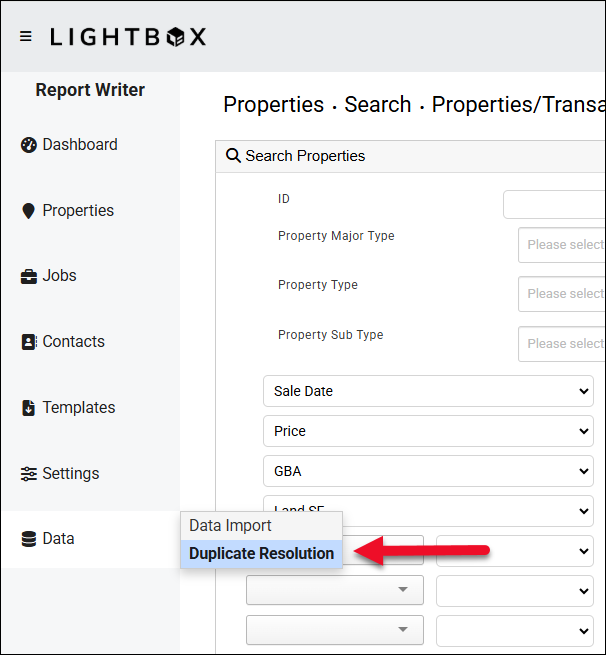
Duplicate Properties Report
The Duplicate Resolution page presents your property records in a table. When accessing the page for the first time, the Search By switch is toggled to Address.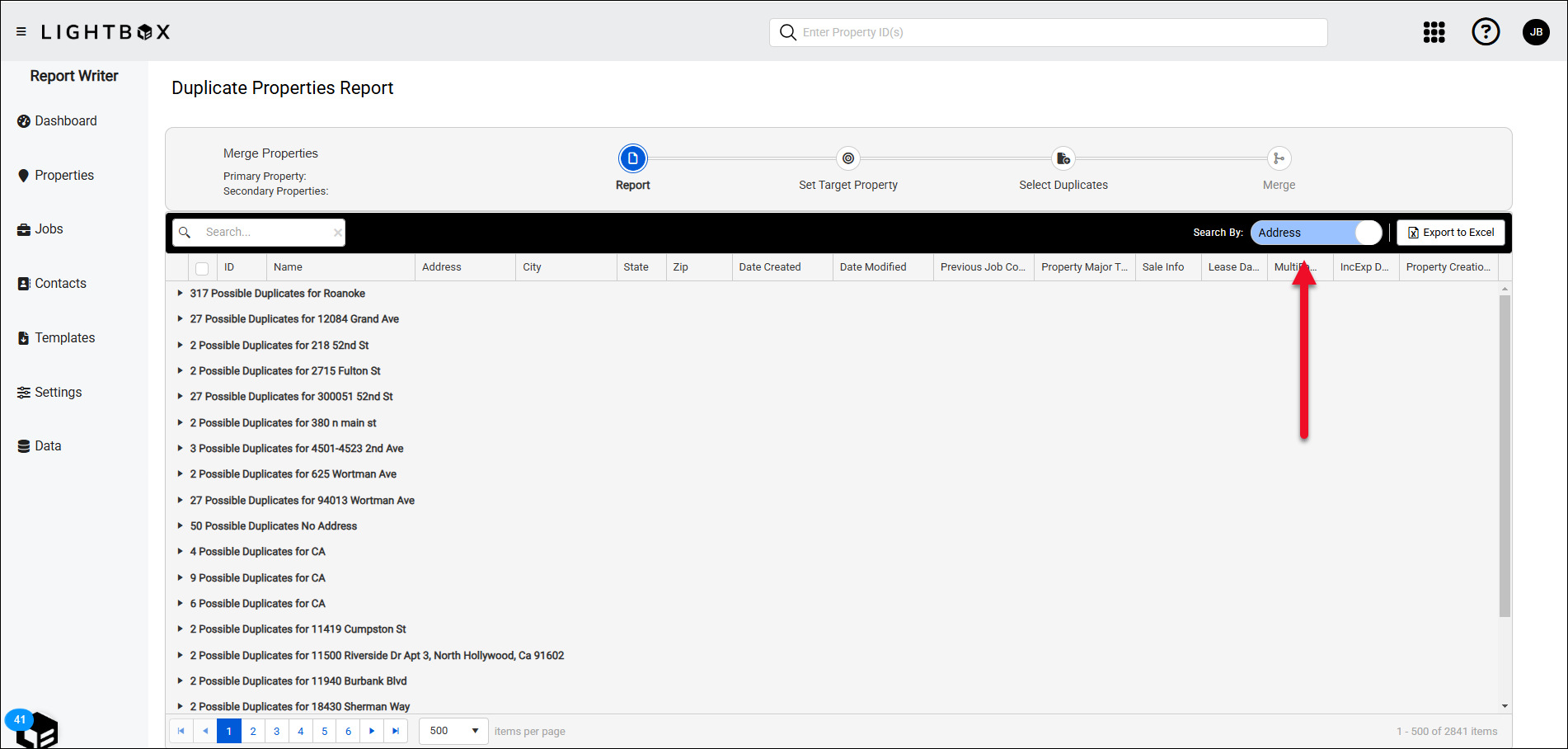
When this is toggled to Address, each table row represents a collapsed view of all property records for a single address. In the example below, there are two property records for the 218 52nd St address.
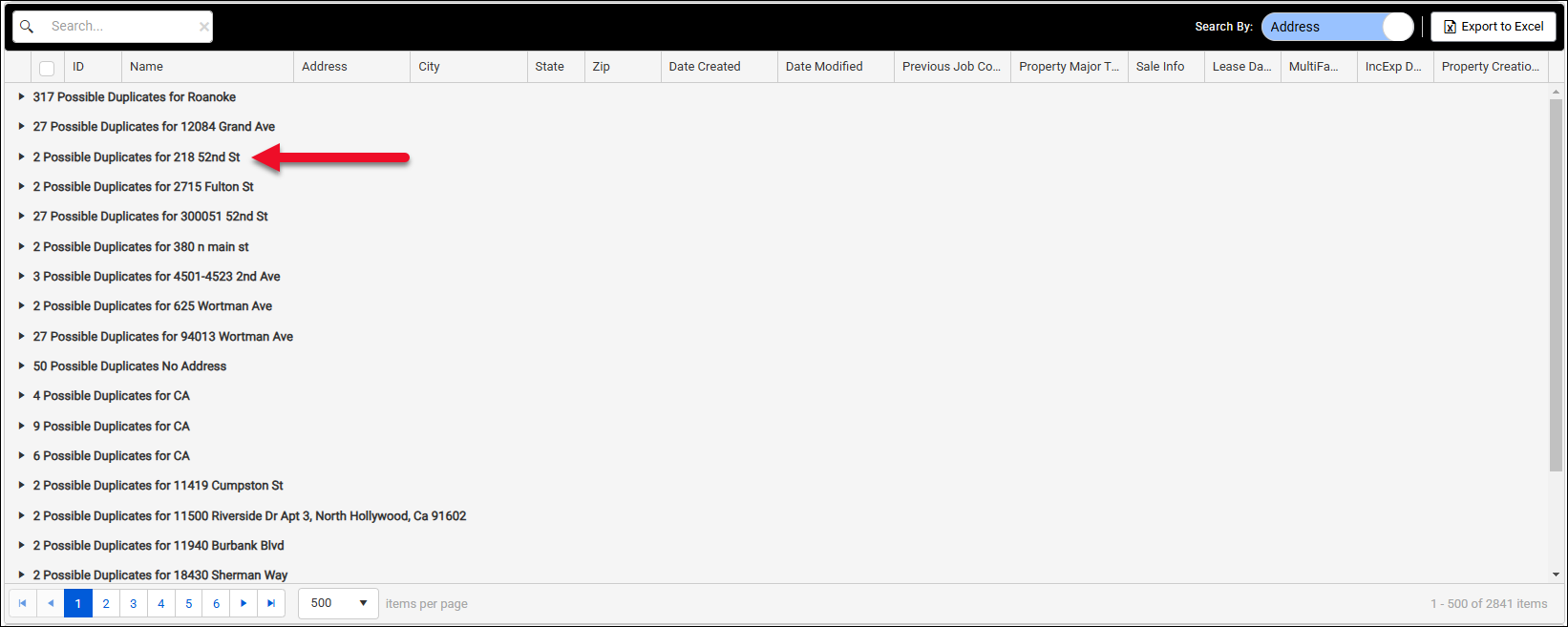
Click the arrow next to an address to display all property records associated with that address.
In addition to the address, record creation and modification dates, and Property Major Type data, each column in the expanded view displays several key pieces of information.
A. Click the blue ID link to open the corresponding property record detailed view.
B. The blue Previous Job Count link displays the number of Jobs associated with that property record. Click the link to open the Jobs Manager and view the associated Jobs.
C. The Sales Info, Lease Data, Multi-Family, and Inc/Expense Data fields indicate whether there is data of that type associated with a record. A green checkmark indicates data exists. The final column on the right, Property Creation Source, lists where the property record was created: the Report Writer Interface (added from the General page), Valuation Subject Import, and Valuation Comp Import.
Managing the Data Table
The Duplicate Records table provides several tools for finding and managing records.
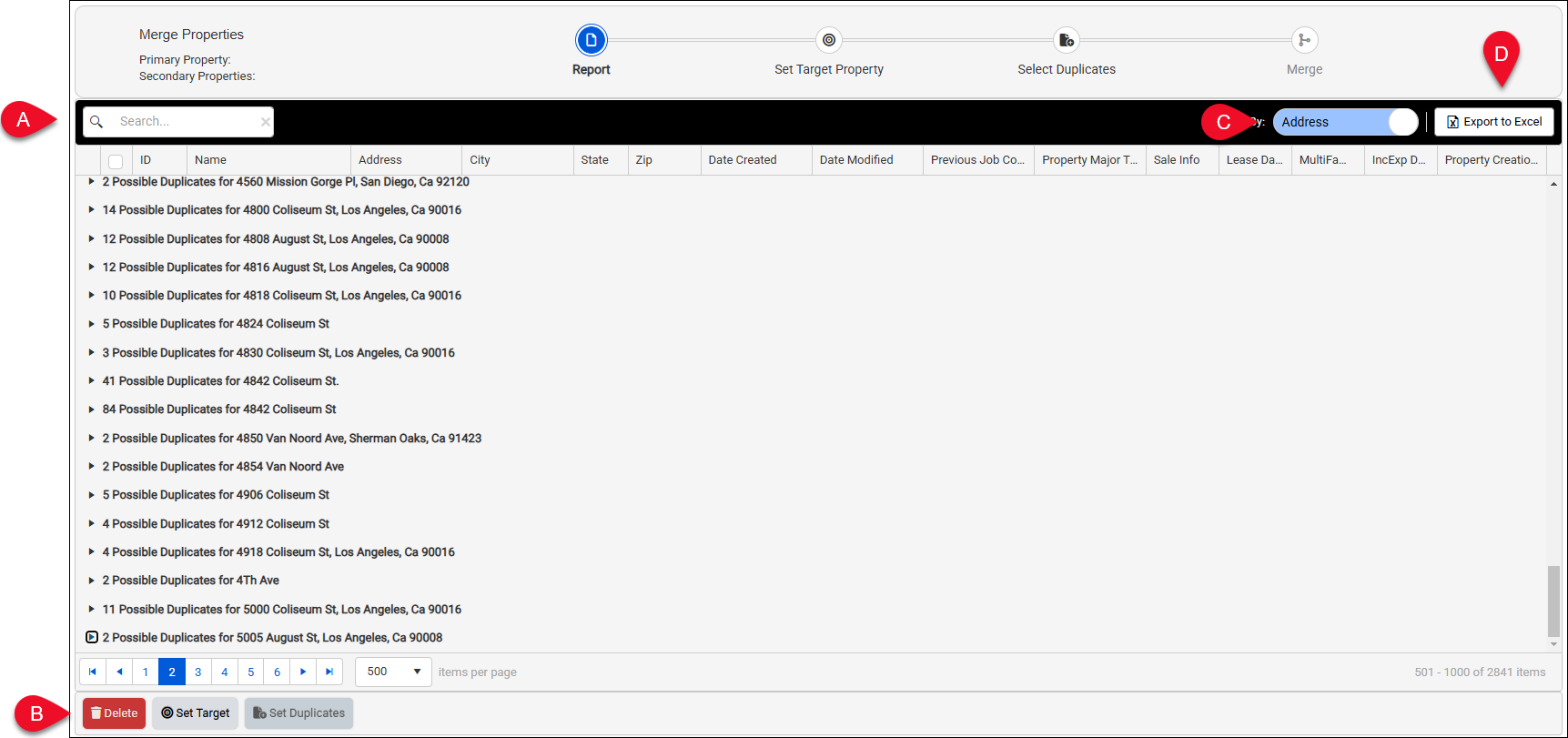
A. Enter a search phrase in the Search bar to filter the table by those results. All fields, including hidden fields, are searched. The sole exception are the Sale Info, Lease Data, Multi-Family, and IncExp Data fields, which are not searched as they do not contain text values.
When the Search By switch is toggled to Location, you can also search the property records associated with a single address, rather than the table as a whole.
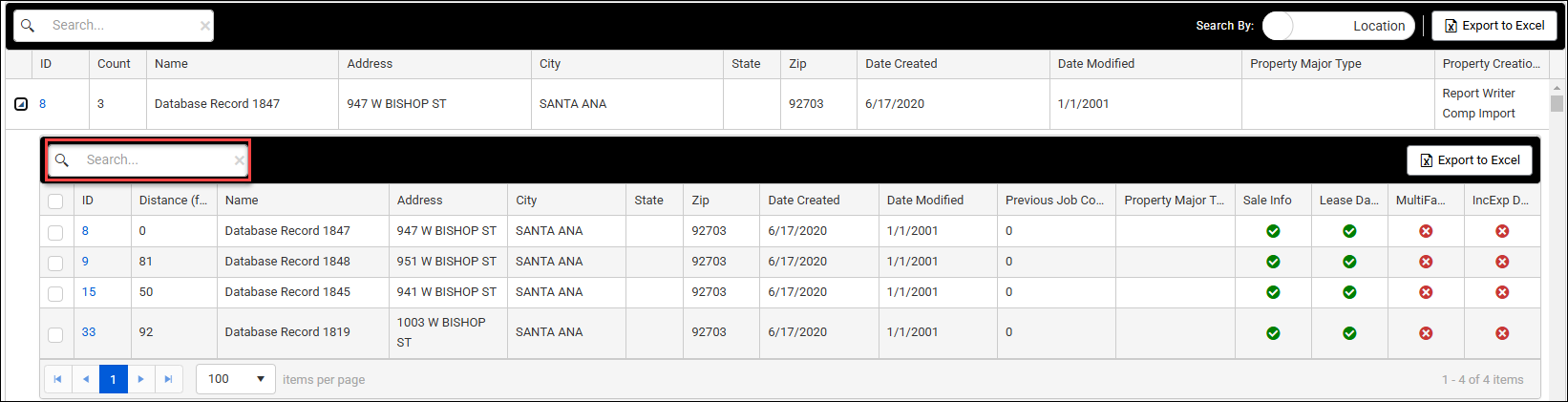
B. To delete records, select those records and then click the Delete button.
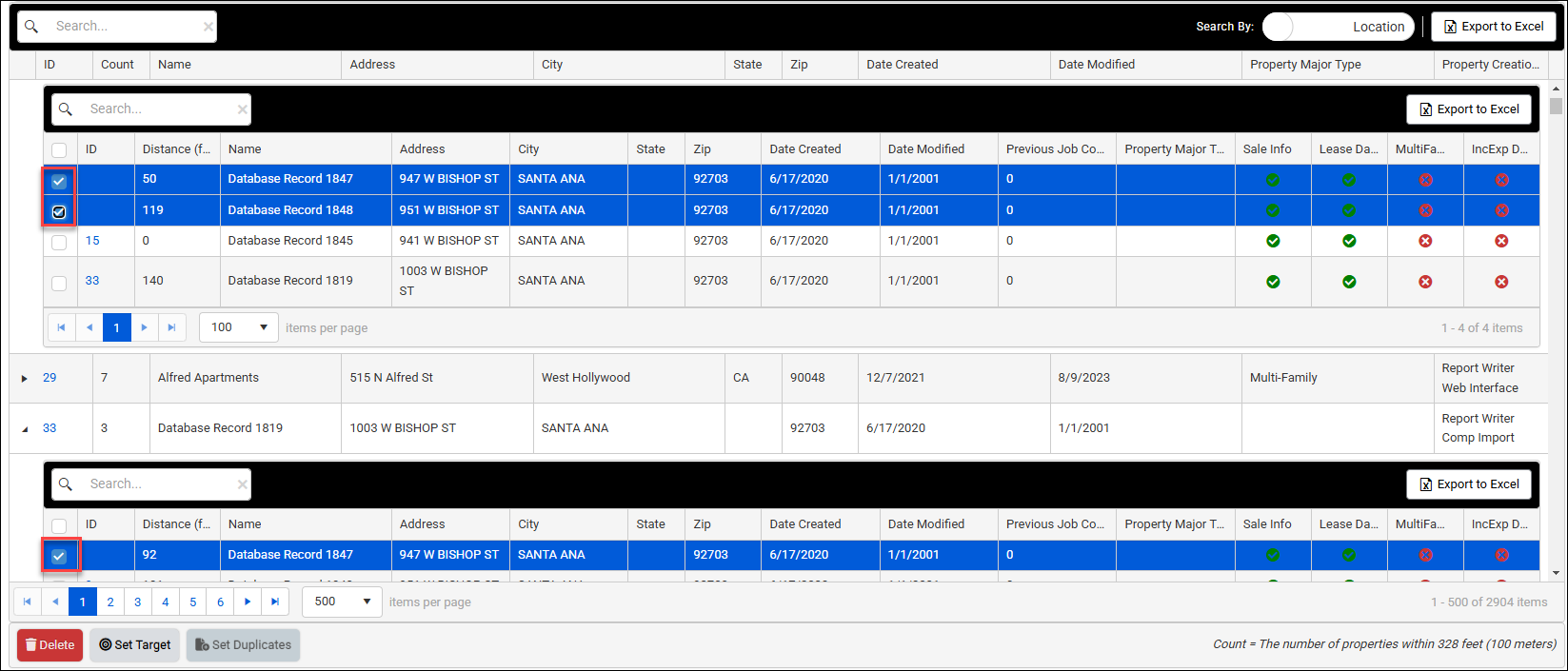
Click the checkbox at the top of the table to select ALL records, even those that are hidden, on the current page of the table. Records on other pages of the table are not selected. In the example below, all records on page 1 of the table are selected, despite the table rows being in the collapsed view.

C. When the Address/Location switch is toggled to Address, property records are organized by address.
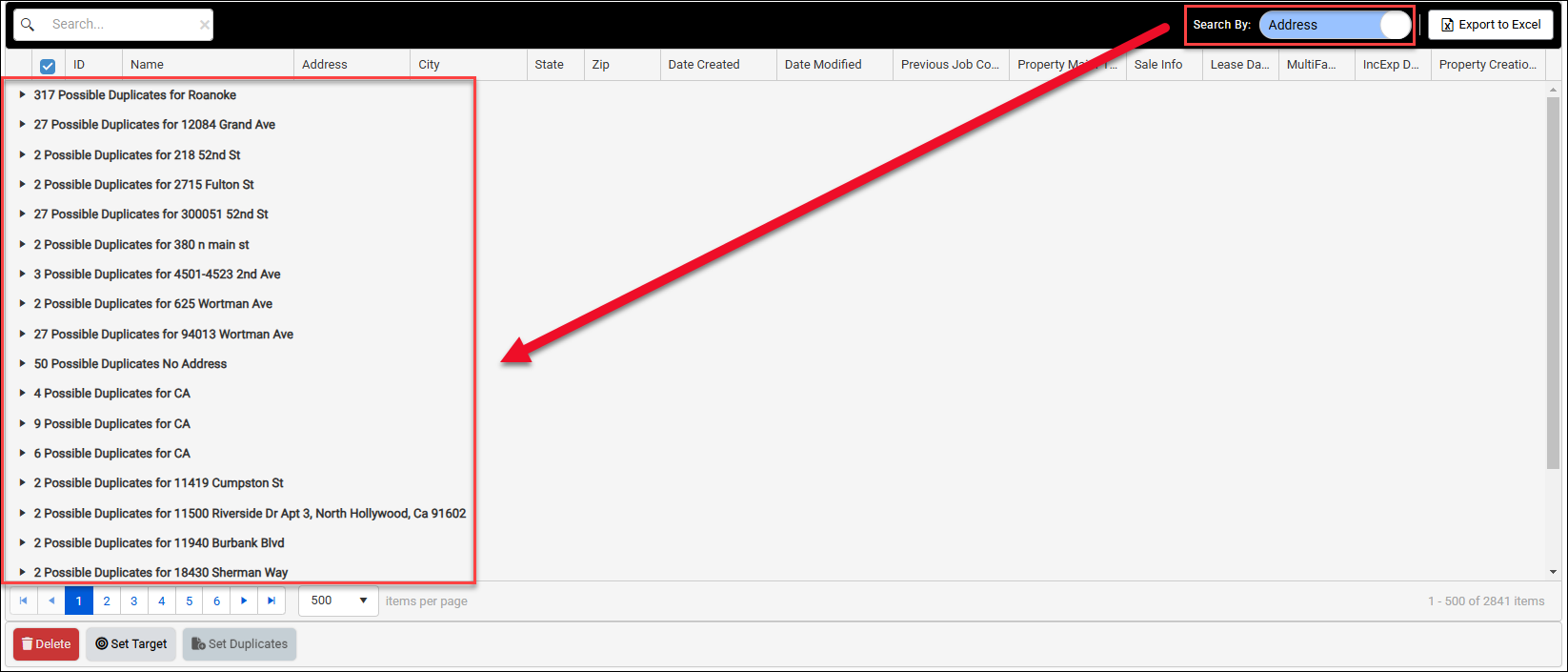
When the switch is toggled to Location, records are organized by proximity to a specific latitude and longitude. Locations within 100 meters of one another are grouped together. Records that lack latitude and longitude values are not included in this Search By view.
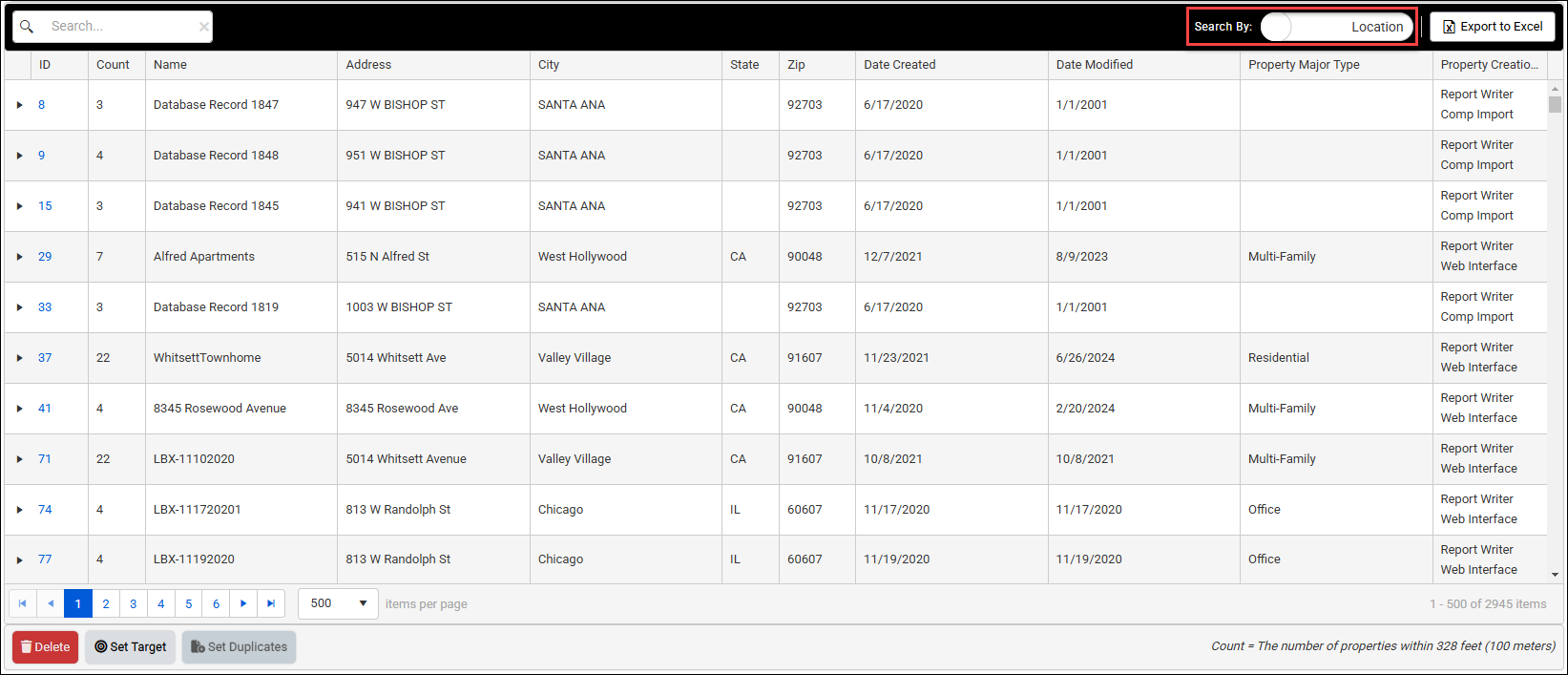
D. Click Export to Excel to export all records on the current page of the table. Records on other pages will not be exported.
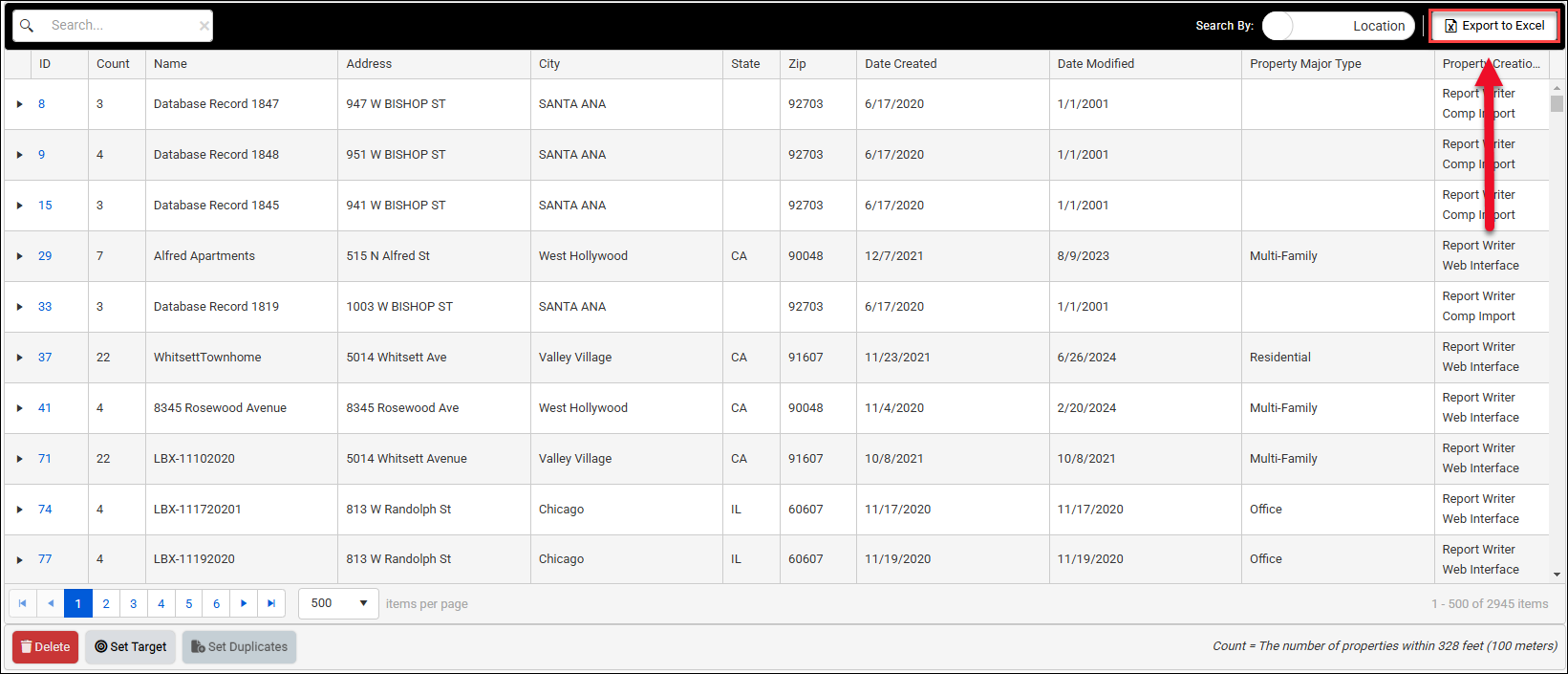
When the Search By switch is toggled to Location, you may also export an Excel file containing the records associated with a single row. Click to expand the row, then click Export to Excel.
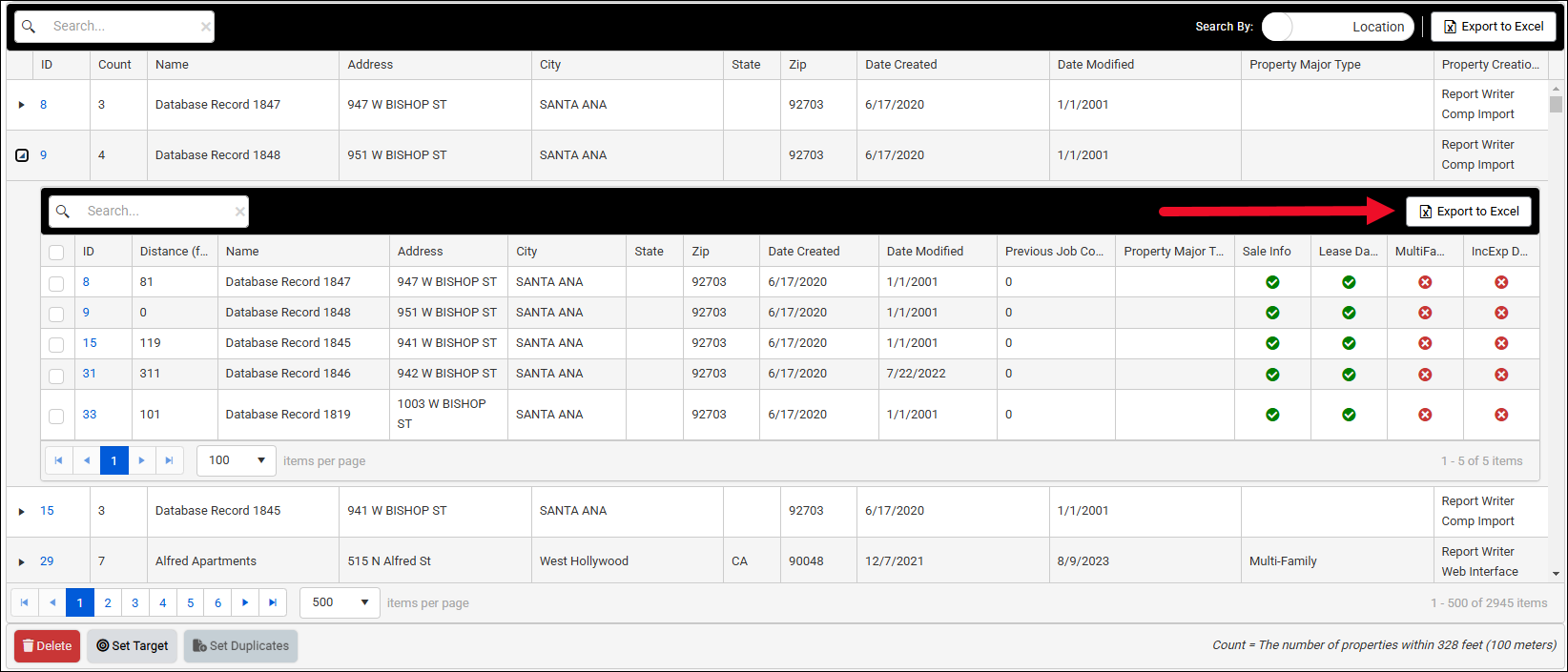
In the example above, five records will be exported.
Merge Duplicate Records
The Duplicate Resolution page provides the ability to establish a 'primary record.' This record can be viewed as the source of truth for that property within your web database, containing all of the most current information and allowing you to delete any duplicates.
Select the record you wish to be the primary, then click Set Target.

The status bar at the top of the page will indicate that a target property (primary record) has been selected.

Next, select the duplicates you wish to merge into the primary record, then click Set Duplicates.
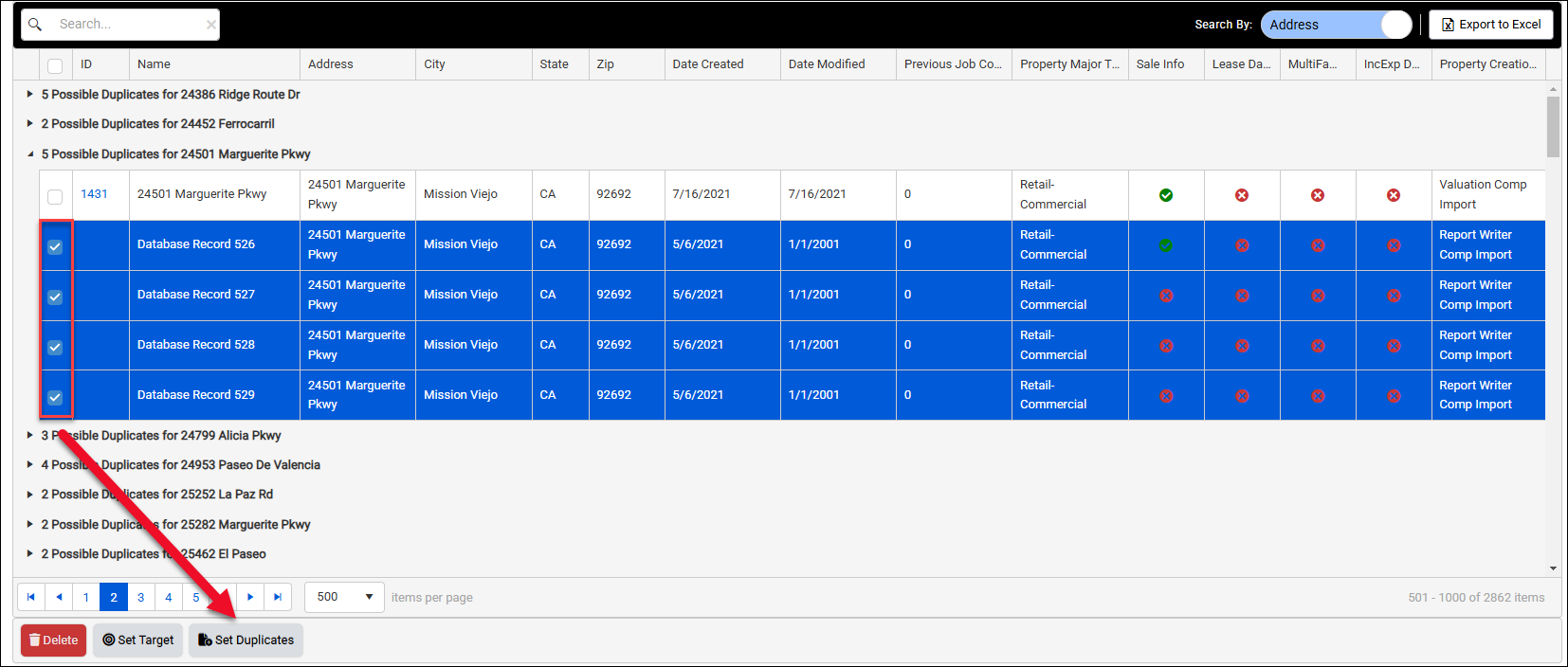
The page will refresh and display the primary record values and the duplicate record values. The primary record—which will be saved at the end of this process—is on the left, and is colored orange.
Note
User Defined Fields (UDFs) and Valuation fields are not included in the data merge.
You may manually edit the primary record field values. Alternatively, to replace a primary record field value with the value from one of the duplicate records, click the blue arrow next to the duplicate record field value; the primary record field value will be updated to that value.
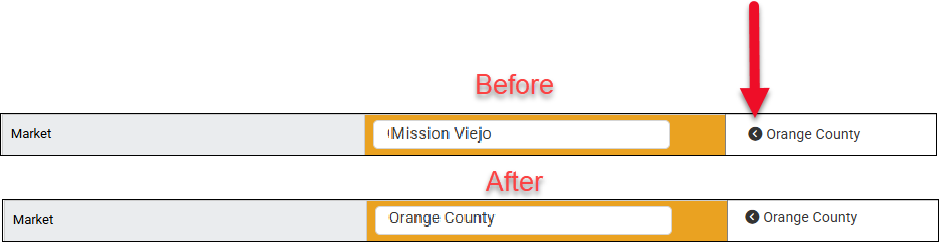
Once you have made all desired changes, click Save Merge.
A popup will appear.
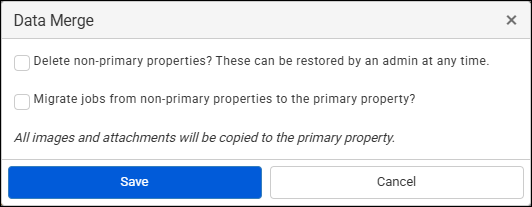
Check the first box to delete all duplicate records, retaining only the primary record.
Check the second box to migrate any Jobs associated with the duplicate records to the primary record.
Click Save to complete the process. The General tab of the primary record will open.
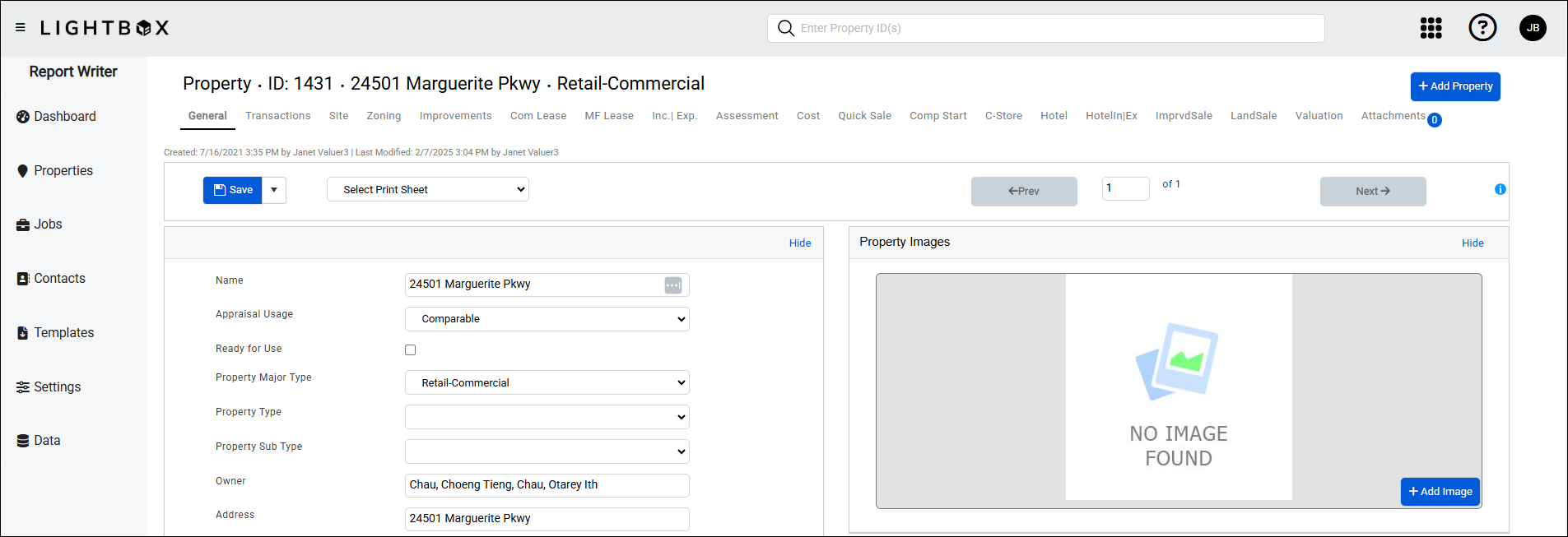
Note
Images, attachments and instances from duplicate properties have been added to the primary record. Review the property data and delete any extraneous instances, etc. as necessary.
.png)

.png)