- Print
- DarkLight
- PDF
Direct Capitalization - Income Analysis
- Print
- DarkLight
- PDF
There are two options for developing the income projection:
1. Option 1: Populate Potential Gross Income (PGI) from Rent Roll worksheet.
- If the Rent Roll was completed, this data automatically populates the section.
- If you have multiple Rent Rolls, you may opt to select which worksheet's data is used from this drop-down.
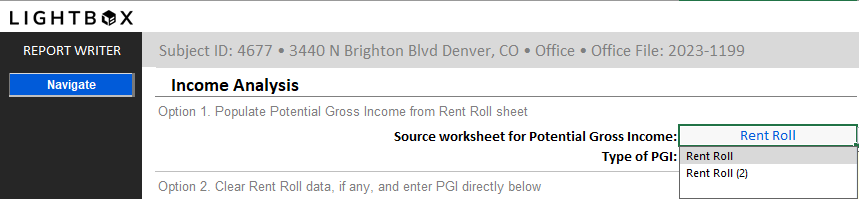
Choose the type of Potential Gross Income:
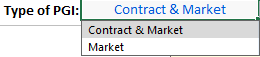
| Type of PGI | Description |
| Contract & Market | Use Contract & Market PGI for Leased Fee analysis (contract rent for occupied space, market rent for vacant space)> |
| Market | Use Market PGI for Free Simple analysis (market rent for all space). |
2. Option 2: Clear Rent Roll data, if available, and enter cash flows directly into the Income section.

Manually Entering Income Data
In the event that you opt to use the Clear Rent Roll function, you may manually enter the data driving your income projection. Income projections are developed from left to right, on a tenant by tenant basis, or by unit types, such as apartments.
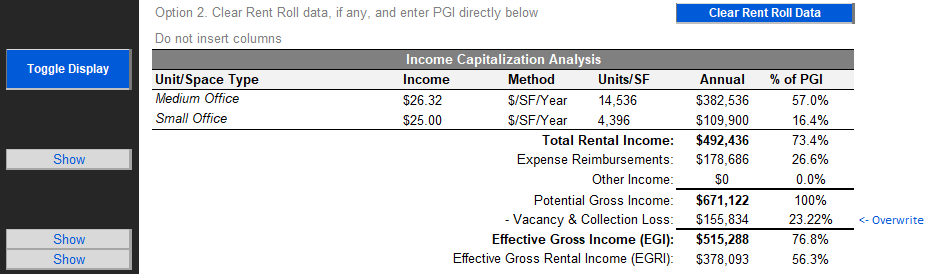
1. Enter Unique Unit/Space Types
Begin by identifying the unit by tenant name, space, or unit type. Enter each unique entry onto a new row.
Utilize Toggle Display to expand the table to allow for more entries. When you are done entering data into this table, ensure you click Toggle Display again.
2. Enter Monthly/Yearly or Square Footage-Based Income
The Income should be enter as it is incurred.
Example: If Income is based up on the unit's square footage, then enter the dollar's per square foot. Likewise, if income for a unit's income is incurred as a flat monthly rate, simply enter that amount.
3. Select How the Income is Incurred via Drop-Down
You may click into the Method cell's to select from a list of drop-down options. This option directly relates to the type of value you typed into the Income column.
Example: If you typed in a price per square foot into the Income column, select $/SF/Year for yearly calculations, or $/SF/Month for month-by-month projections via the Method drop-down. M2 stands for meters squared.
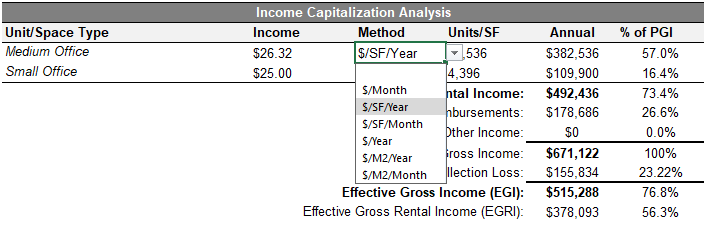
4. Enter Space/Unit's Square Footage
Entering in the unit's square footage will cause the adjacent Annual and % of PGI columns to calculate. The software will take into account the rate of incursion, calculate it against the square footage (if square footage is relevant), and generate the Annual income.
Each unit's annual income is then weighed against one another, and this comparison is represented in the % of PGI column.
Calculate PGI and EGI
Enter in additional Revenue Streams and the Vacancy % to calculate EGI and EGRI.
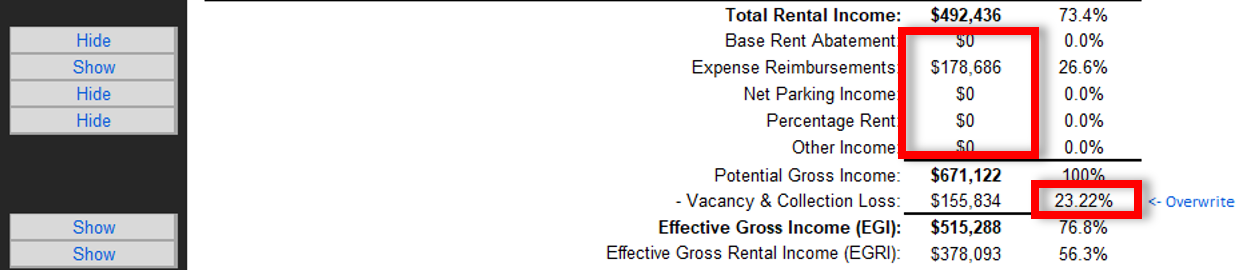
Use the drop-downs on the left to hide any unused rows, so long as there is no value present.
.png)

.png)