- Print
- DarkLight
- PDF
Customizing Tables
- Print
- DarkLight
- PDF
It is important to keep in mind that everything is customizable in Report Writer Excel and Word; feel free to explore any creative possibilities in order to construct a report that is built to a desired caliber.
As such, the default tables in Report Writer Excel, for example, can be customized to reflect your style choices or company brand colors. While there are endless ways for how you might customize a table, the below example is one such possibility:
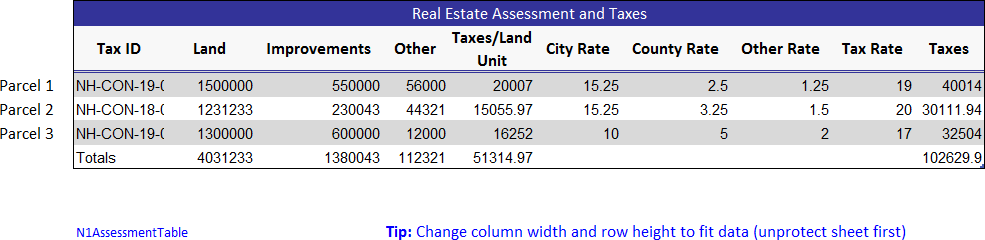
The above table will be merged as it appears into a Report Writer word file. These styles options can be applied to any table.
You can mirror this design by following these instructions:
- Unprotect the workbook.
- From the Home tab in Excel, find and expand the Cell Styles pane and select the Table Header style. Choose Modify.
- Click the Format button in the menu.

- Format Fill colors, Fonts and Borders to the desired look and feel.
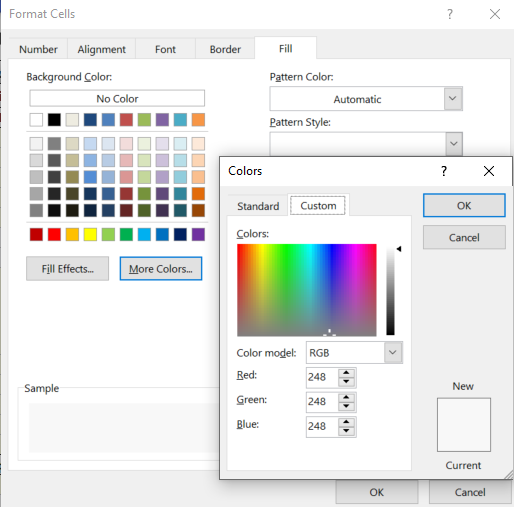 Tip:You can globally affect the Font of all tables by using the Options utility in the LightBox Ribbon.
Tip:You can globally affect the Font of all tables by using the Options utility in the LightBox Ribbon. - Continue to adjust the existing styles to match the new look and feel. Available styles are:
- Table HeaderTable Sub-Header
- Table Sub-Header 2
- Table Font
- Table Font Bold
- Apply these styles when creating a new custom table for a consistent look and feel.
.png)

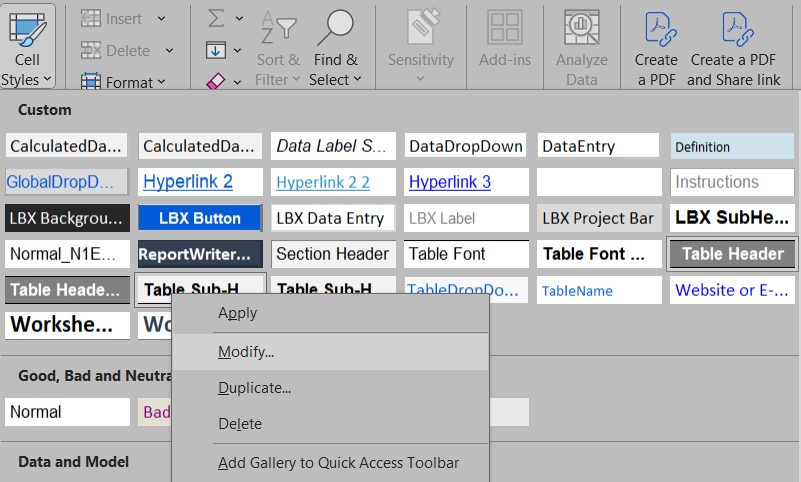
.png)