- Print
- DarkLight
- PDF
Customize Pages
- Print
- DarkLight
- PDF
A custom page can simplify data entry for a specialty property type. Custom pages support user-defined fields, which are covered in detail below.
To access the customization tools, click on the Settings button in the navigation bar on the left side of the Report Writer web application, then click Customize Pages.

 Click on the dropdown menu at the top of the page to view a list of the available custom pages and data pages.
Click on the dropdown menu at the top of the page to view a list of the available custom pages and data pages.
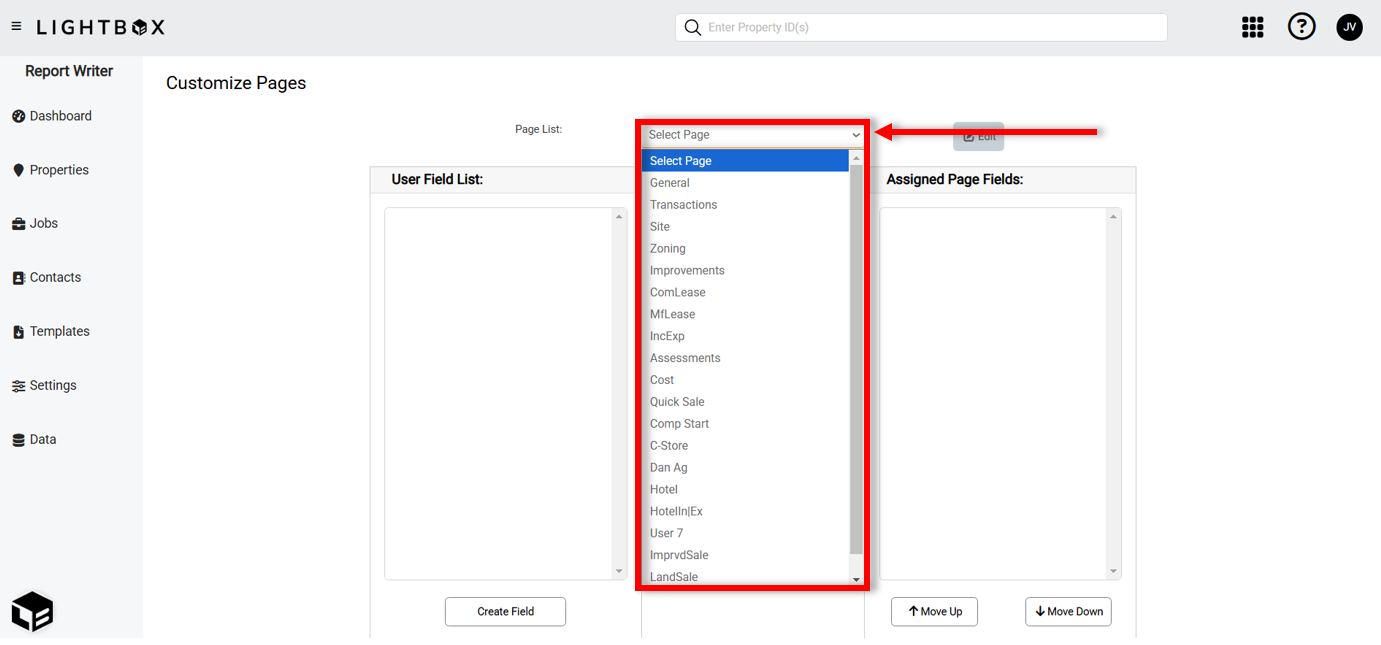
The data pages (General, Improvements, Zoning, etc.) can be customized, but the page titles cannot be changed. Ten additional custom pages can be created and given custom titles of up to ten characters. To edit a custom page name, select it from the dropdown menu and then click the Edit button.
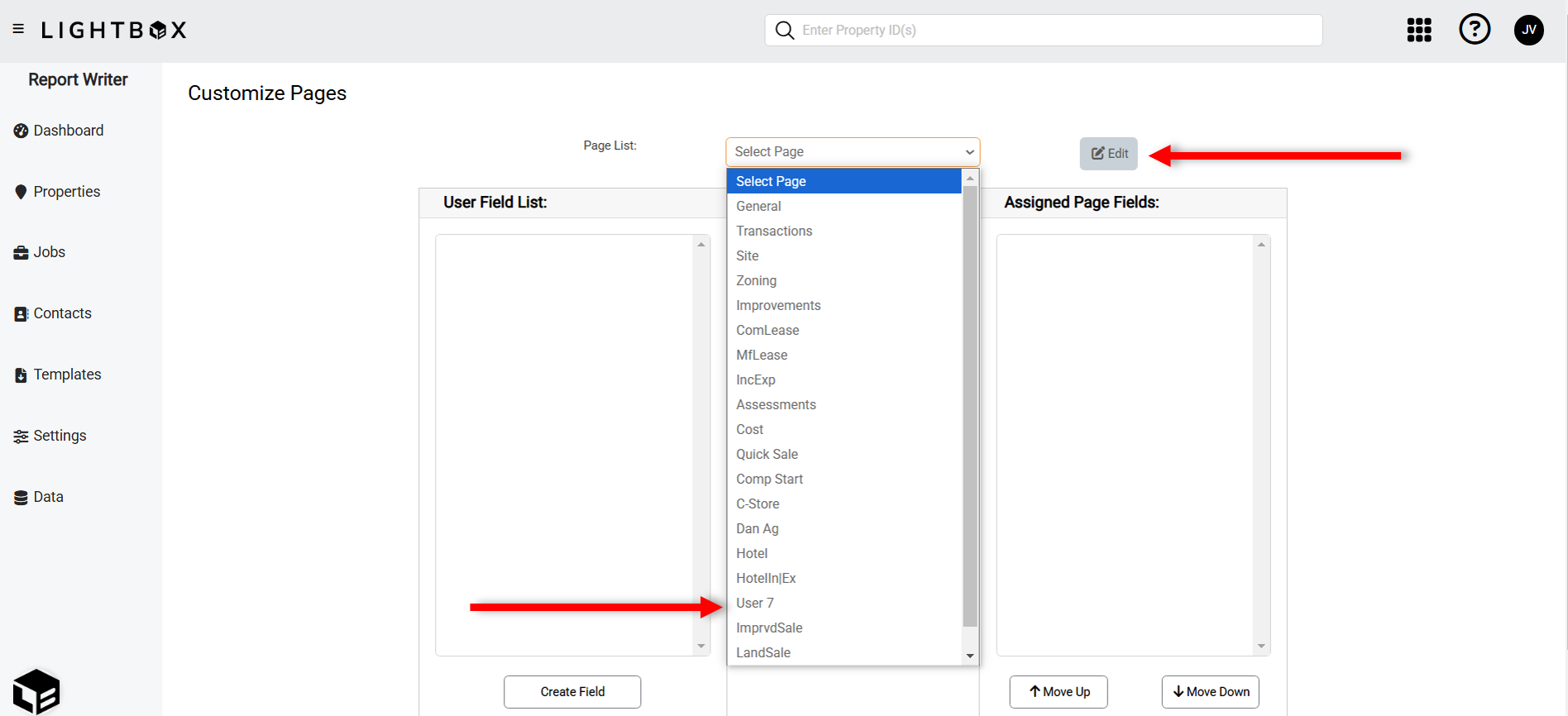
Enter a page title in the Page Name field and then click Save Changes.
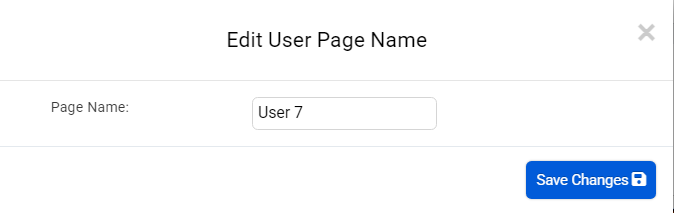
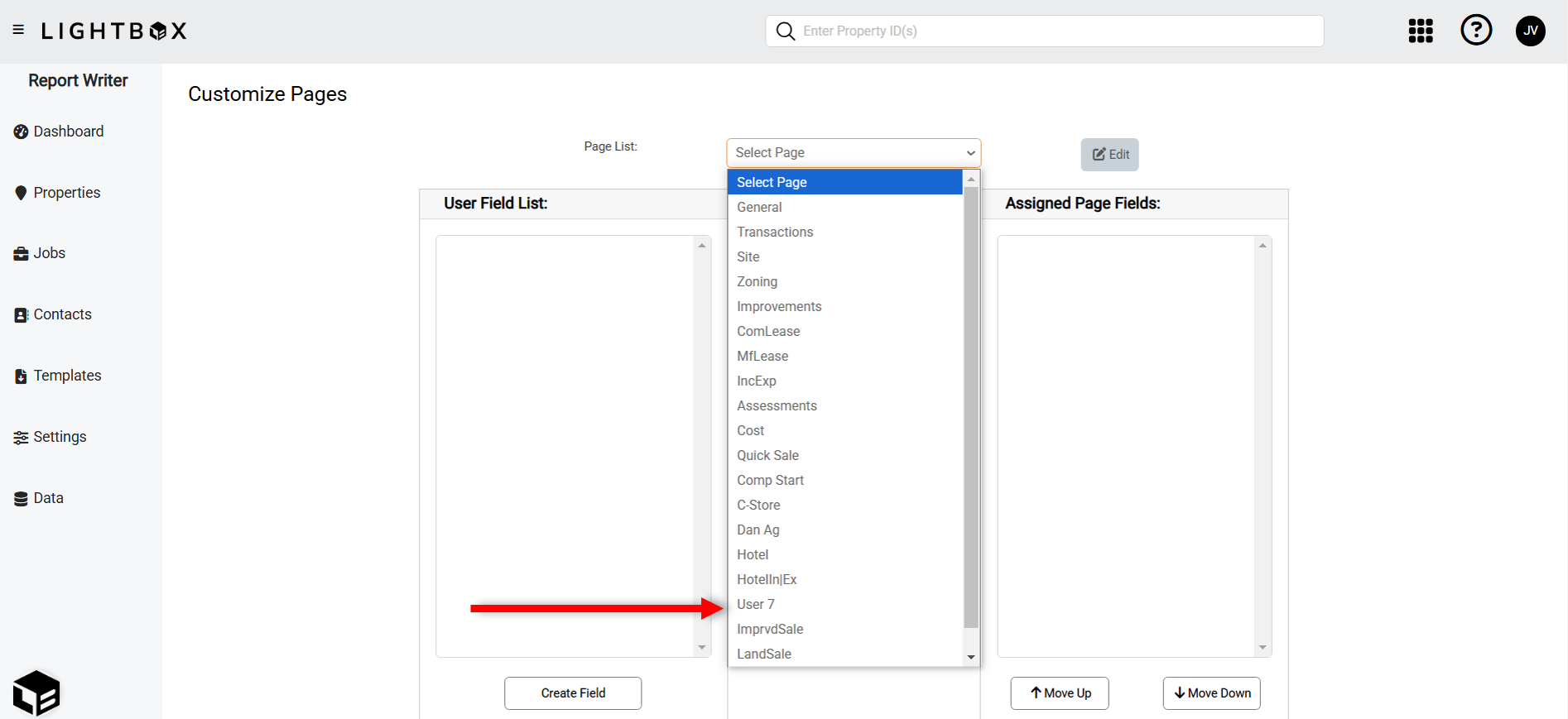
A list of available fields appears in the User Field List box on the left. This list includes all default fields, as well as any user-defined fields. A field can only be added to each page once.
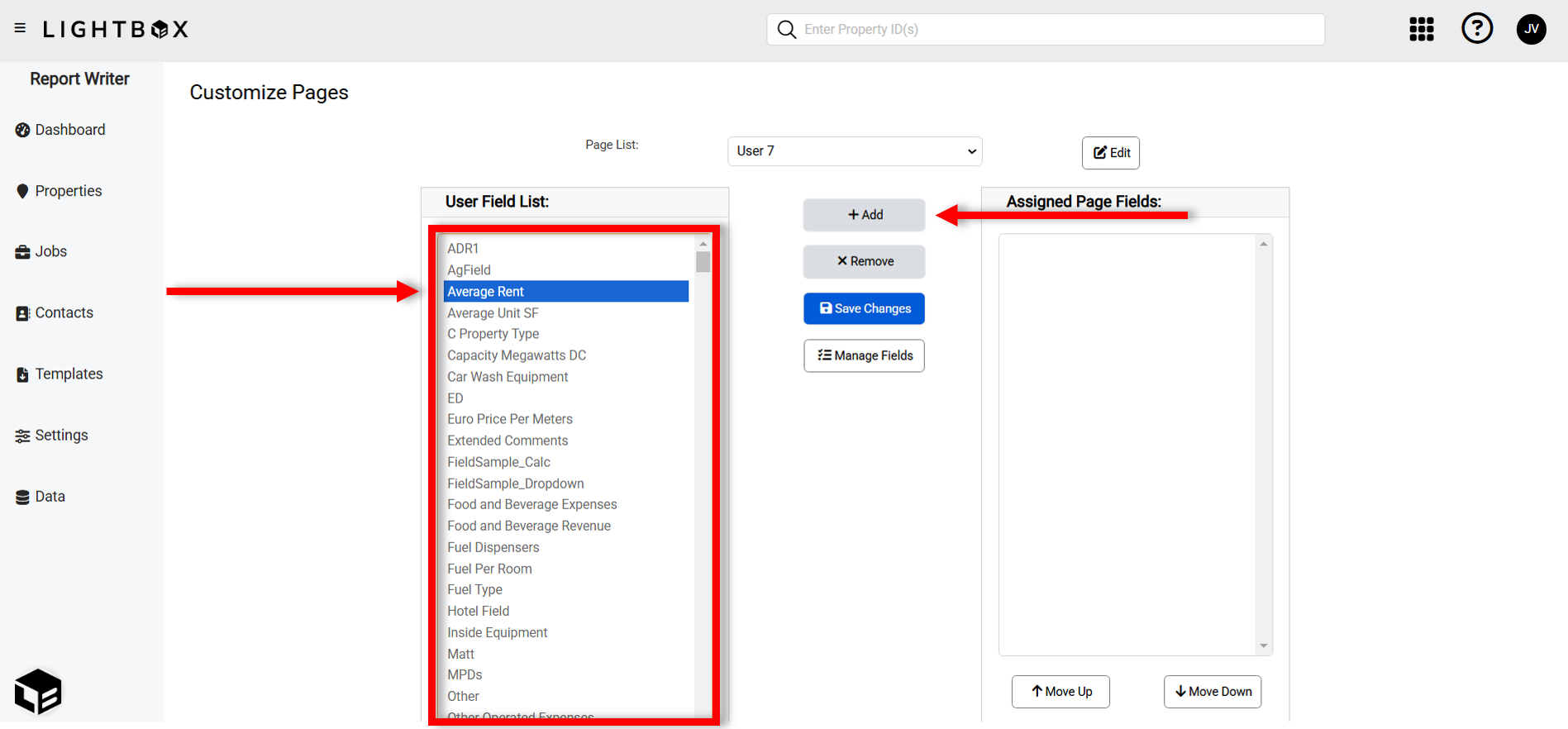
 Click a field in the User Field List box, then click Add to add it to the Assigned Page Fields box on the right. This box lists all the fields that will appear on the custom page.
Click a field in the User Field List box, then click Add to add it to the Assigned Page Fields box on the right. This box lists all the fields that will appear on the custom page.

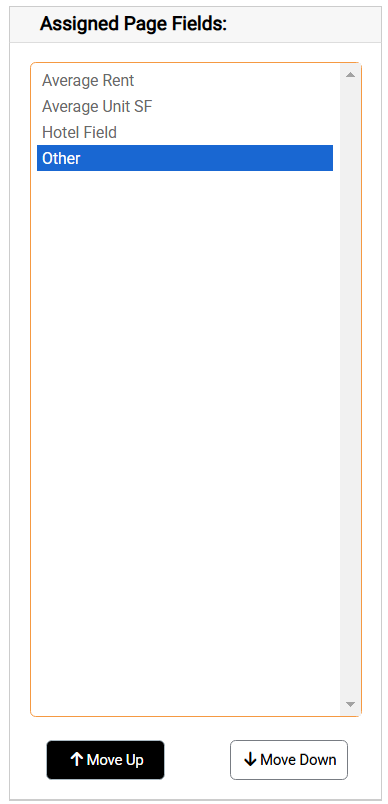
Once at least one field has been assigned to a custom page, that page will appear with the other data pages after changes have been saved.
Note that the Improvements page has an additional list of options to the right, under the Views heading.
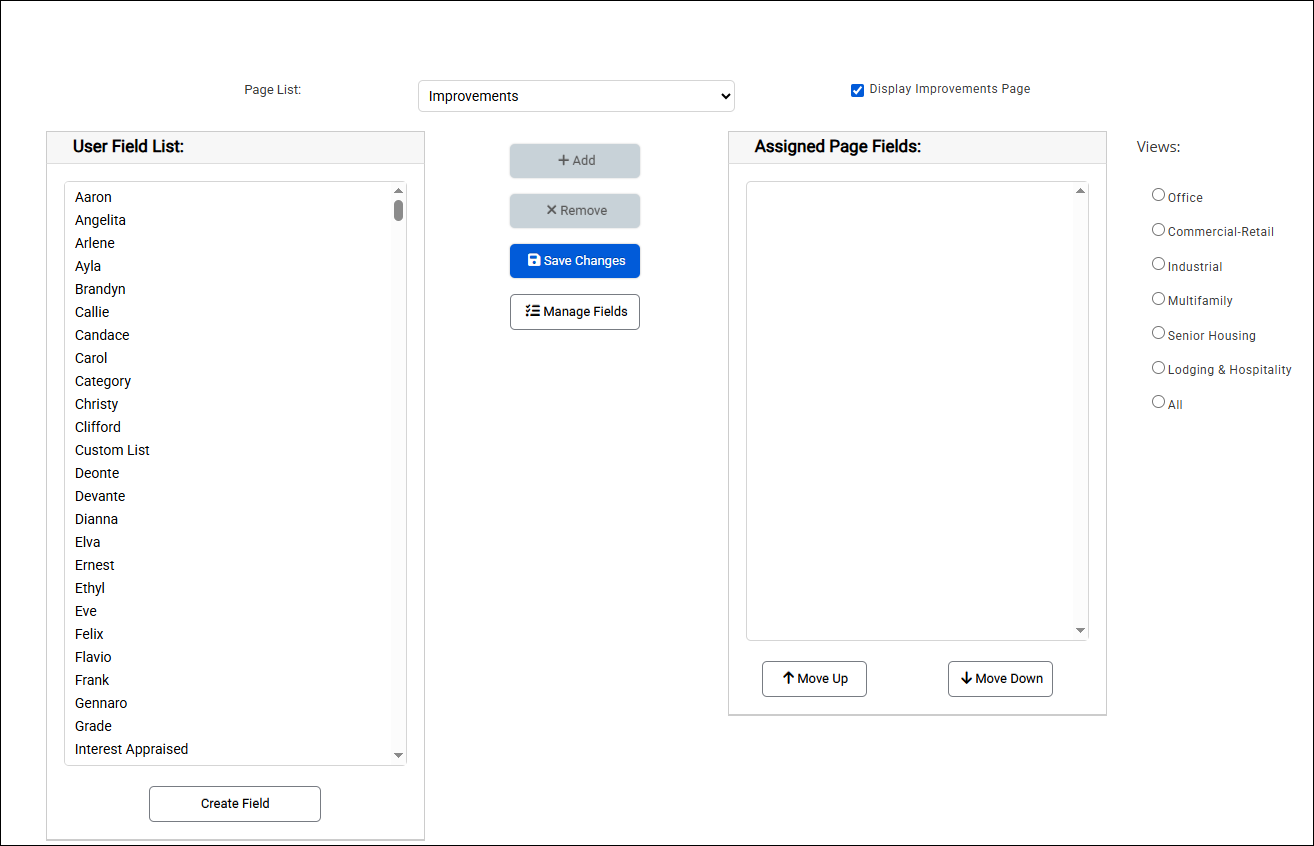
Select a View from the list to see what fields are visible in that view, and to add or remove fields from that view.
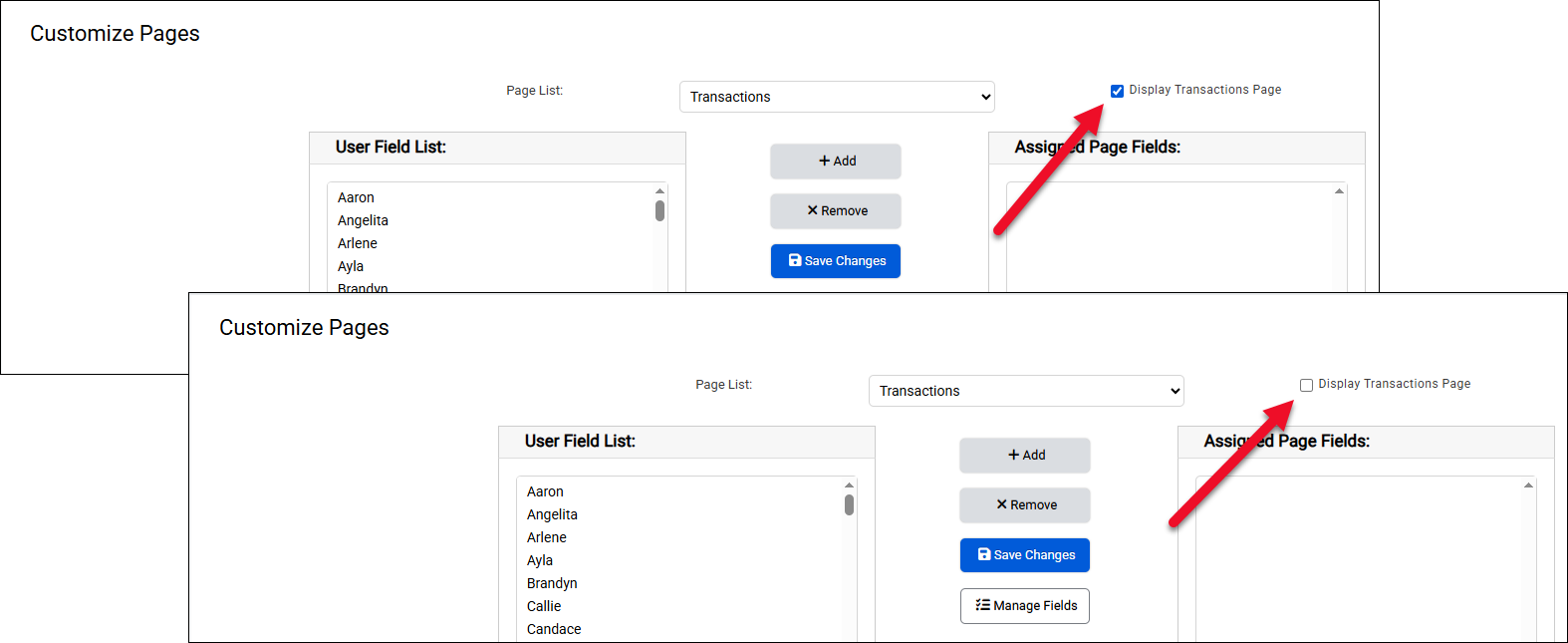
.png)

.png)