- Print
- DarkLight
- PDF
Custom Dropdown Lists
- Print
- DarkLight
- PDF
To create a user-defined field with a dropdown menu, select the Dropdown List field format when creating a new field.
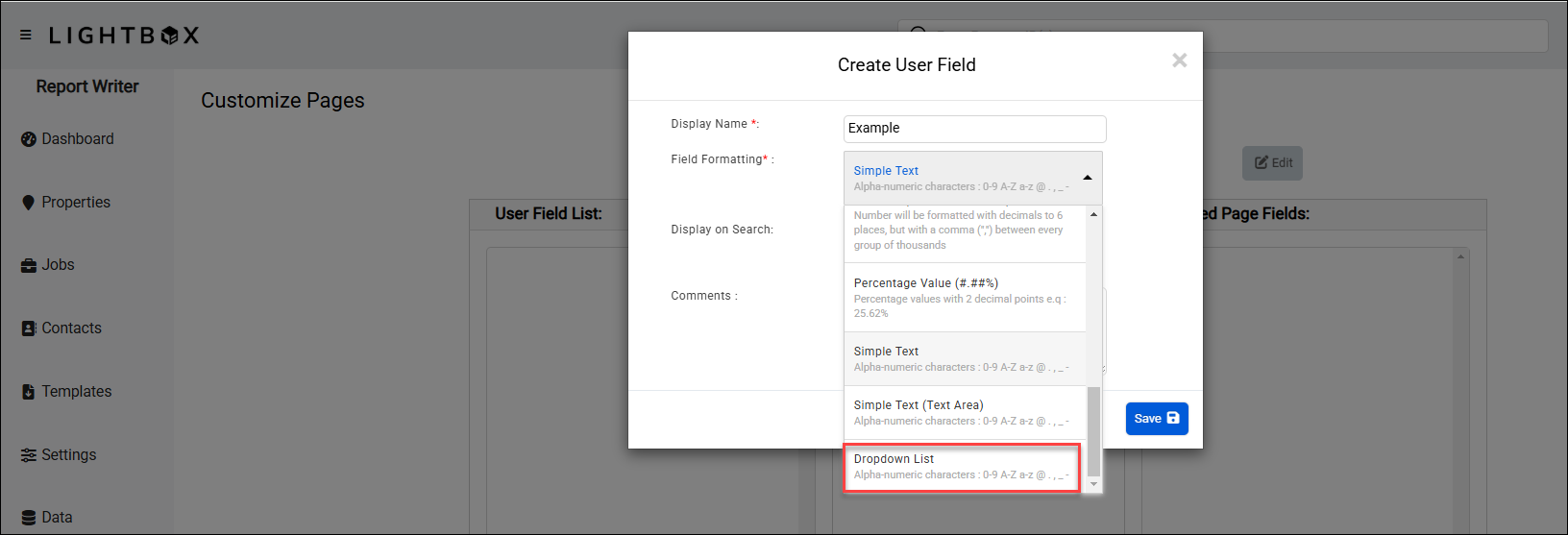
After creating the new field, click Manage Fields.
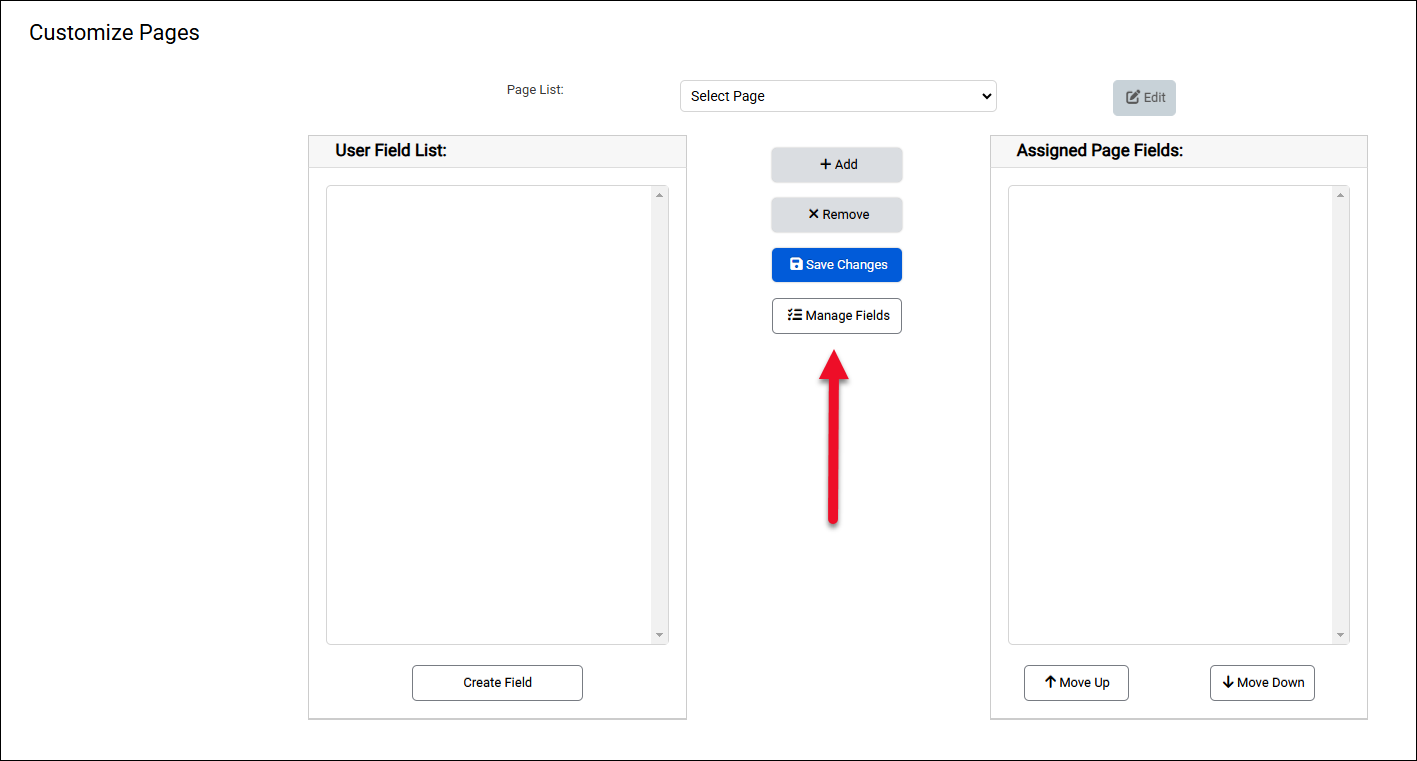
Select the field from the dropdown menu at the top of the modal. |
|
Click Dropdown Editor. Click Dropdown Editor. |
|
Leave the first list item blank. Because the first item is selected by default once the dropdown list is added to a page, leaving it blank will prevent erroneous data from being recorded if the user fails to manually select an item from the dropdown list.
Click Add List Item to create subsequent list items. |
|
Click and drag list items to change their order. |
|
To create a list with items that display one set of item names to the user, but record a different set of values in the database, click the Advanced button. |
|
For each item, enter a value, which will be recorded in the database, and text, which will be displayed to the user. An example of when this might be useful is to display a number spelled out in text while recording the corresponding numerical value in the database. For each item, enter a value, which will be recorded in the database, and text, which will be displayed to the user. An example of when this might be useful is to display a number spelled out in text while recording the corresponding numerical value in the database. |
|
Once all list items have been created, click Done. |
|
To preview how the field will appear in the Report Writer database, click the dropdown menu while still in the Edit User Field modal. Optionally, enter comments, then click Update to save the dropdown list user-defined field. |
|
Note
Editing the Values in the Dropdown Editor will not back-populate previously saved records. Verify the values are correct before saving.
.png)

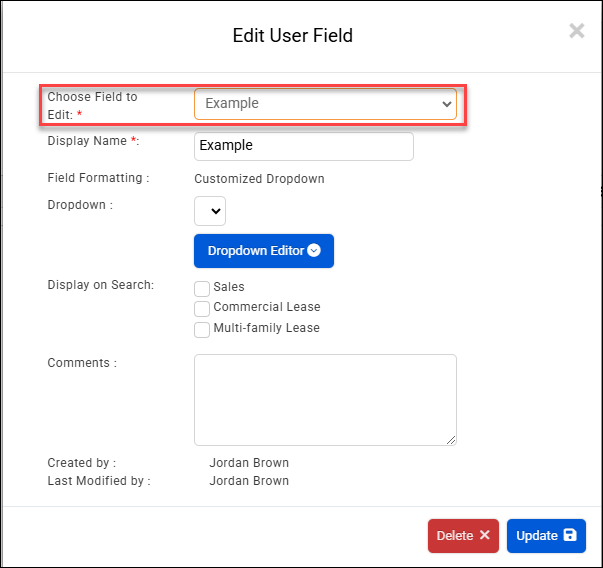

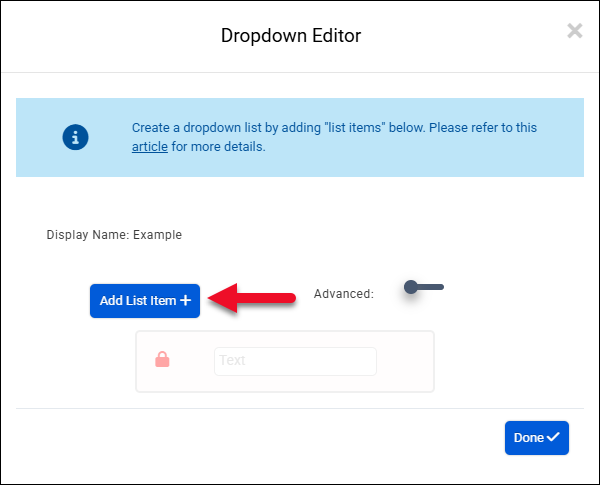
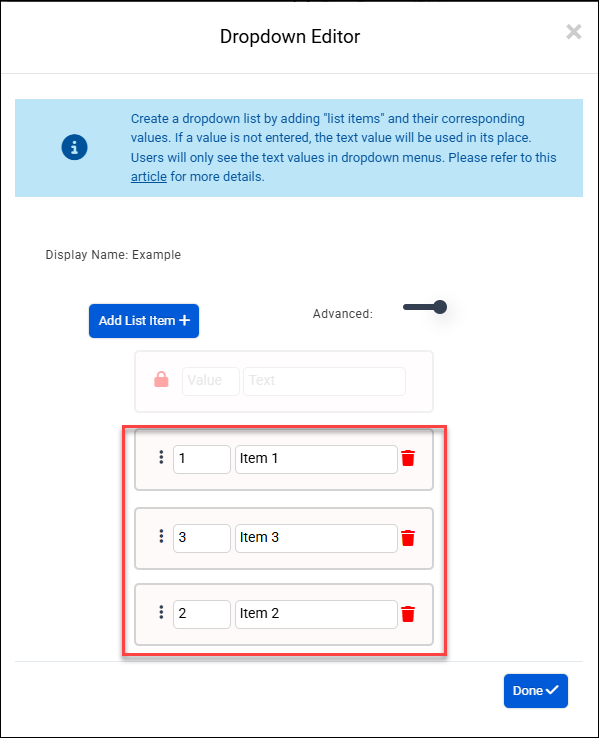
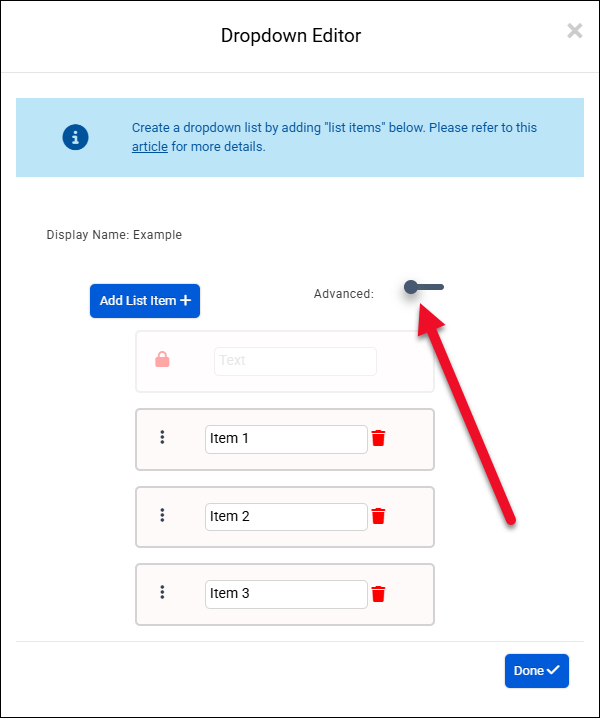
.png)
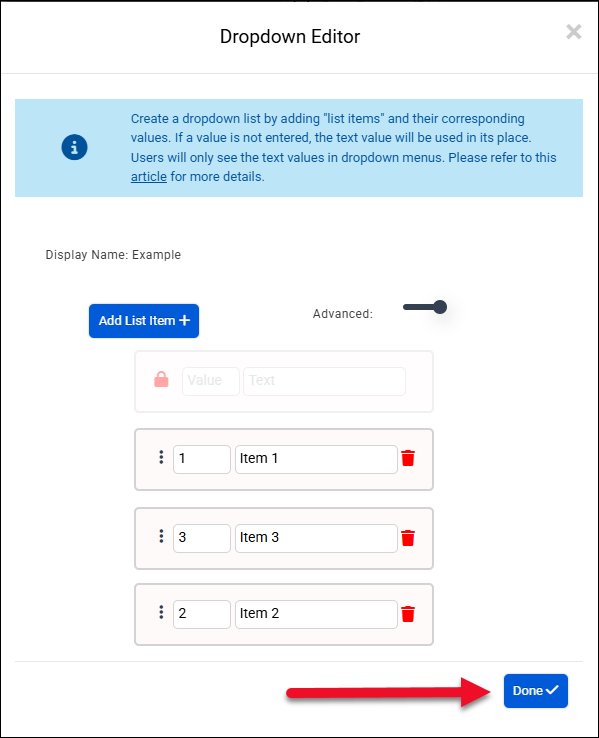
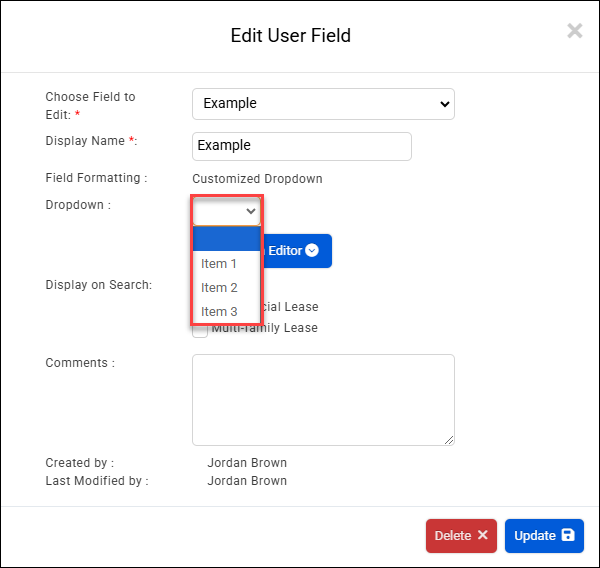
.png)