- Print
- DarkLight
- PDF
Custom Calculations
- Print
- DarkLight
- PDF
Custom calculation fields do not accept manual entries, but instead, perform a calculation on two or more other fields. There are two steps to creating a custom calculated field:
Create the custom field (user-defined field)
Create the custom calculation
Once created, the custom calculation can be added to one or more custom pages, as well as the Site and Improvements pages.
Create the User-Defined Field
Click Create Field to create a new user-defined field. |
|
Enter a Display Name. |
|
Select a field format from the drop-down menu. Only the Currency, Percentage, and Numbers field formats can be custom calculation fields. |
|
Check the Calculation box. |
|
Optionally, enter comments that explain the purpose of the user-defined field. Comments are only visible in the Edit Field modal and cannot be seen in the Report Writer database frontend. |
|
Click Save to create the field. |
|
Create the Calculation
Click the Manage Fields button. | |
Choose the calculated user-defined field. Note: Fields that do not have a Currency, Percentage, or Numbers field format will not display the Calculation editor. |
|
Click the Calculation Editor button to edit or create a calculation. |
|
Begin typing a field name into the formula bar, then select the desired field from the suggestions. |
|
Define the type of operation you wish to calculate using the brackets, plus, minus, division, and multiplication symbols. |
|
Then type in a second field name and select a field from the list of suggestions. |
|
When the calculation is invalid, a red x is displayed. |
|
When it is valid, a green checkmark is displayed. |
|
Click the equal sign to save the calculation. |
|
Click Update to save the calculated field. Note: Calculated fields cannot be used in other calculations. |
|
Apply the Calculated Field to a Page
Calculated fields save their values per property, so applying them to a page is necessary for the data to be populated. Select a page from the Page List dropdown menu. |
|
Select the field from the User Field List table on the left and click Add to add it to the page. |
|
Note: When adding the custom calculation field to the Improvements page, it is also necessary to select a View. Click All to add the field to all Views. The Add button will be grayed out until a View has been selected. | |
Enter Property Data
Navigate to a property and enter any dependent fields. Example: To calculate Usable Acreage Percent, first enter data in Acres and Usable Acres.
Calculated fields are highlighted in light blue and have a tooltip that displays the calculation. You must save the page that the calculated field is on to save the value in the database.
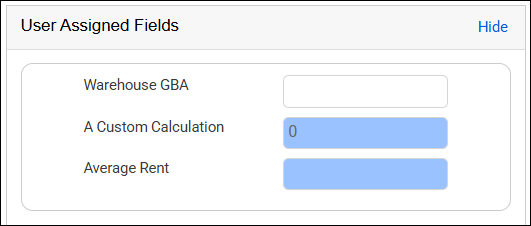
.png)

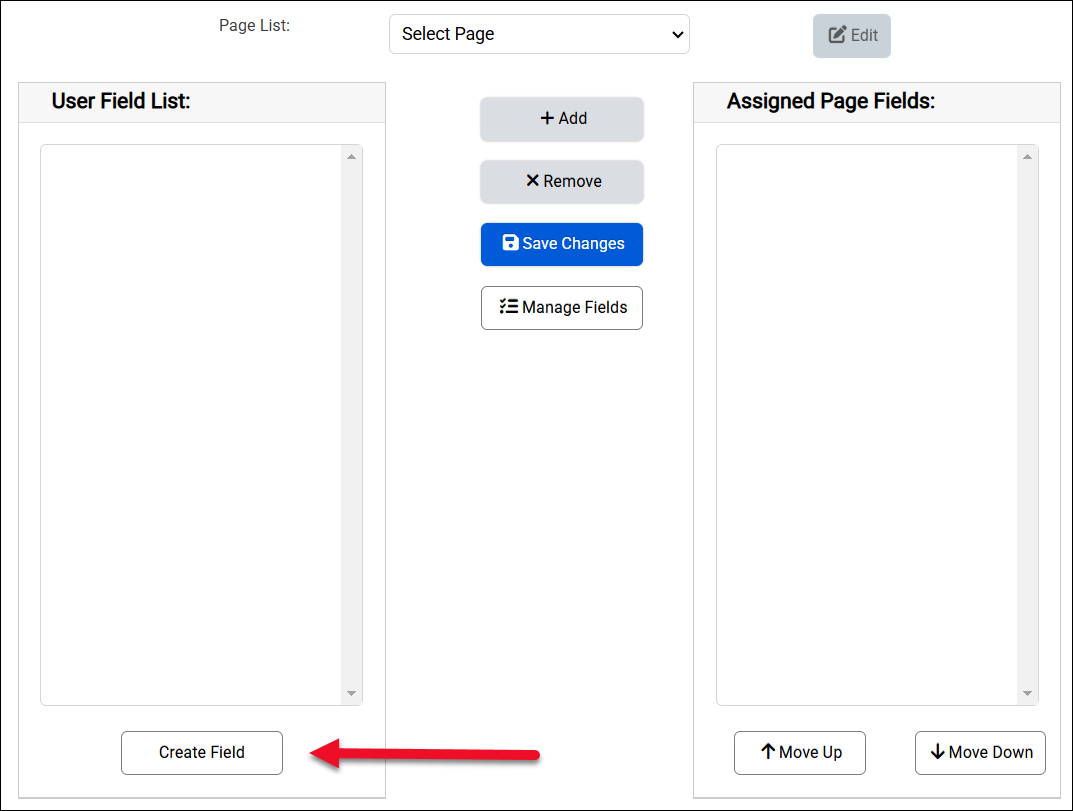
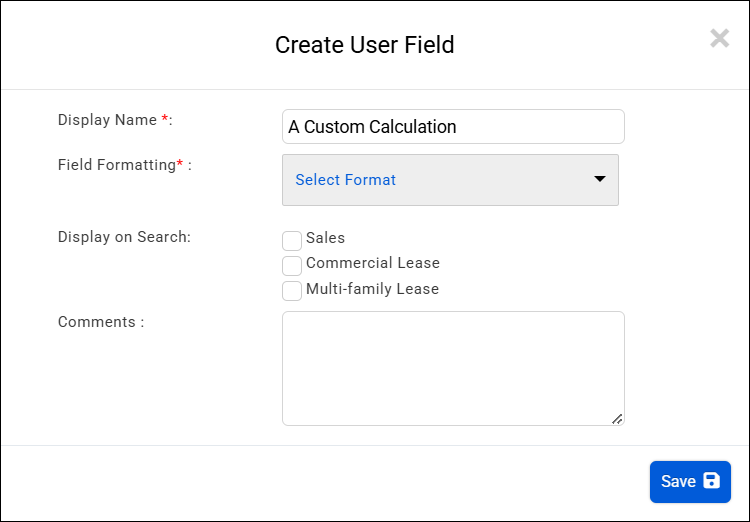
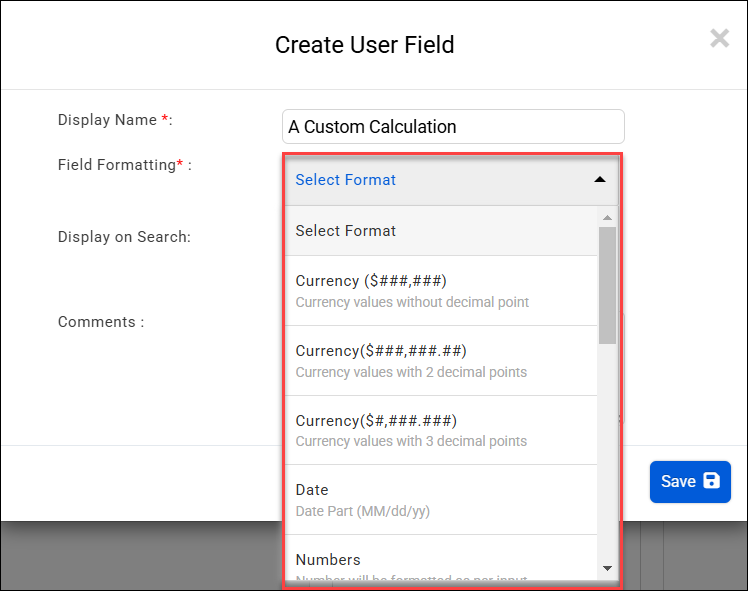
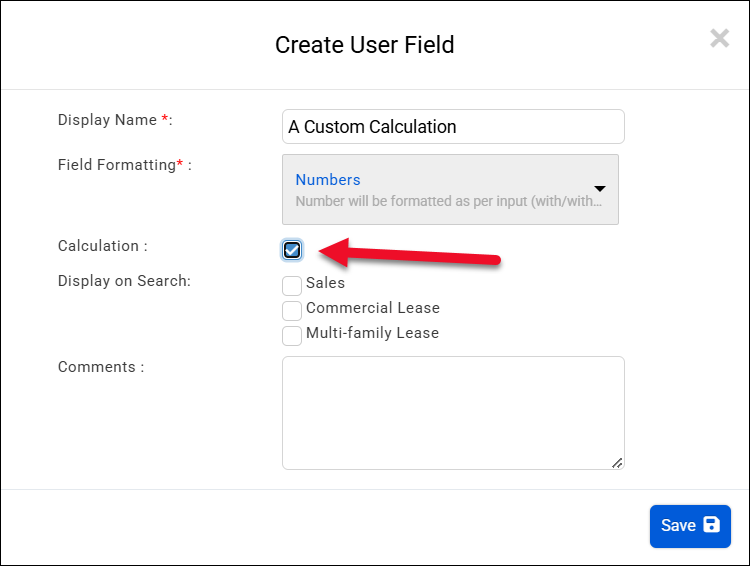
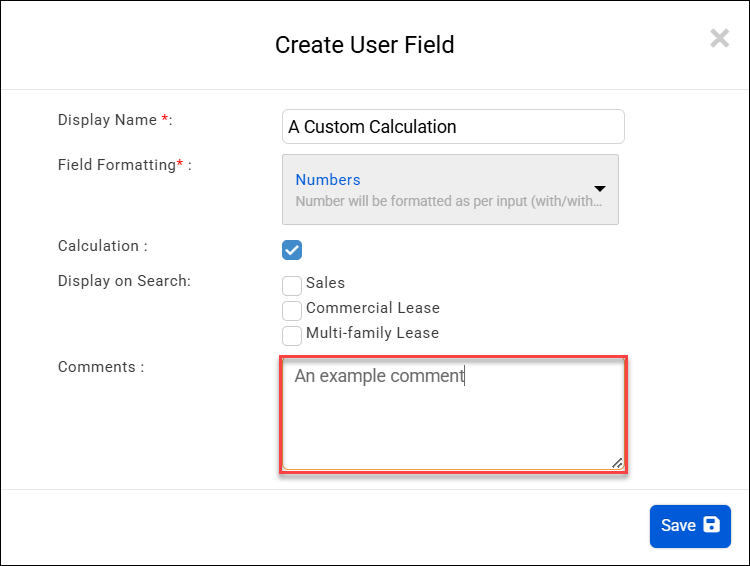
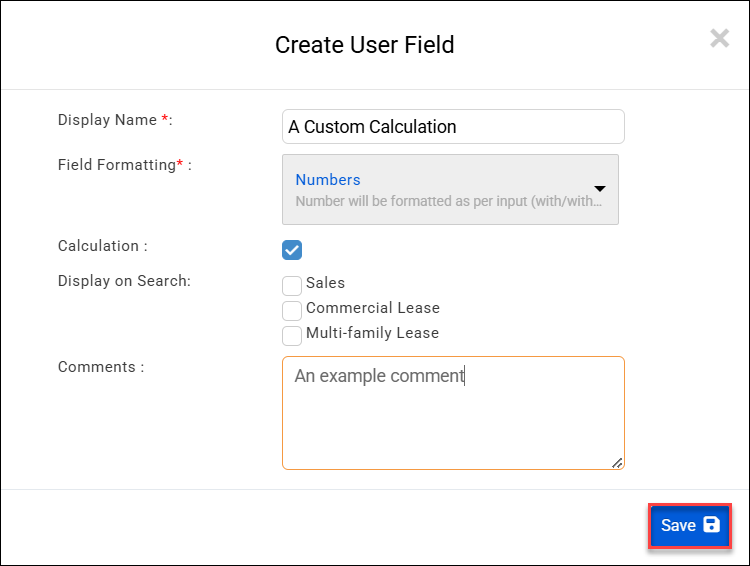
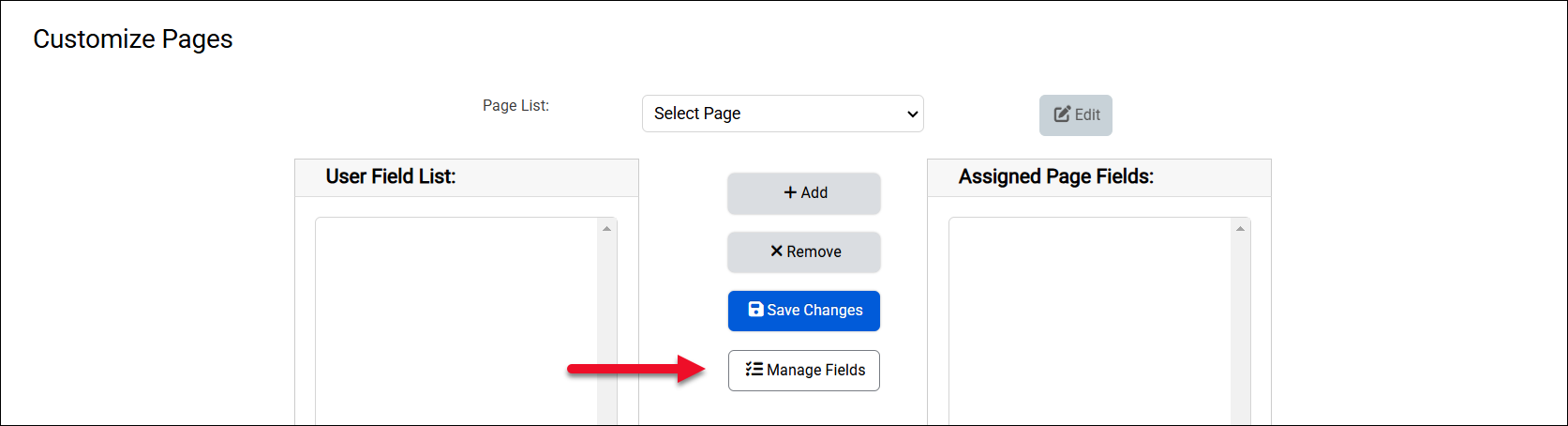
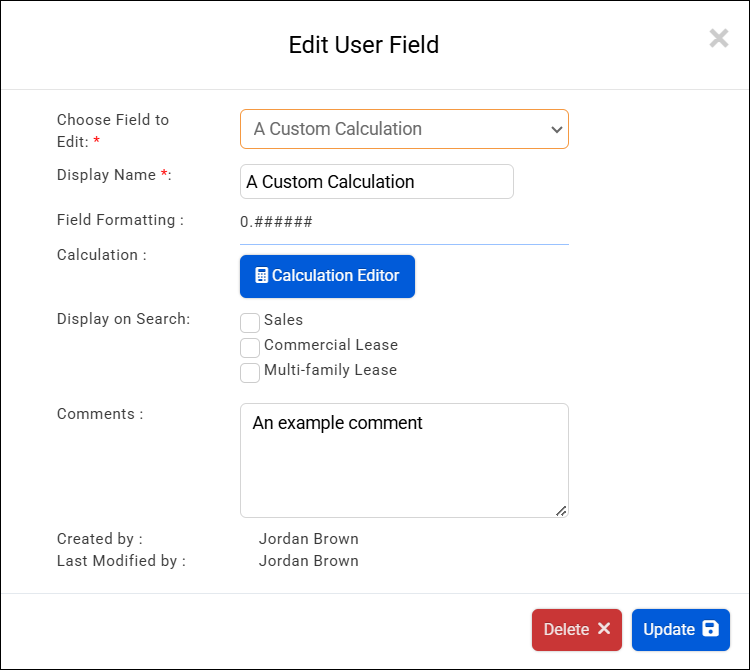
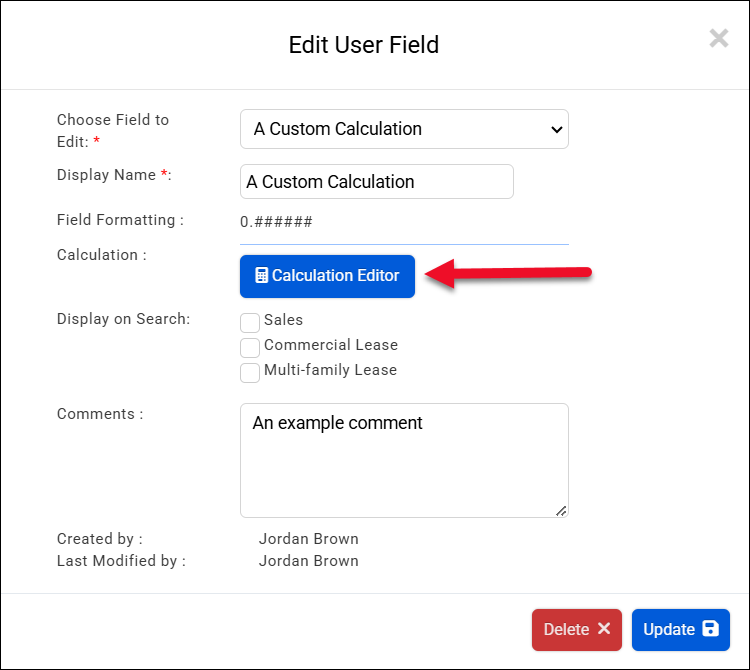


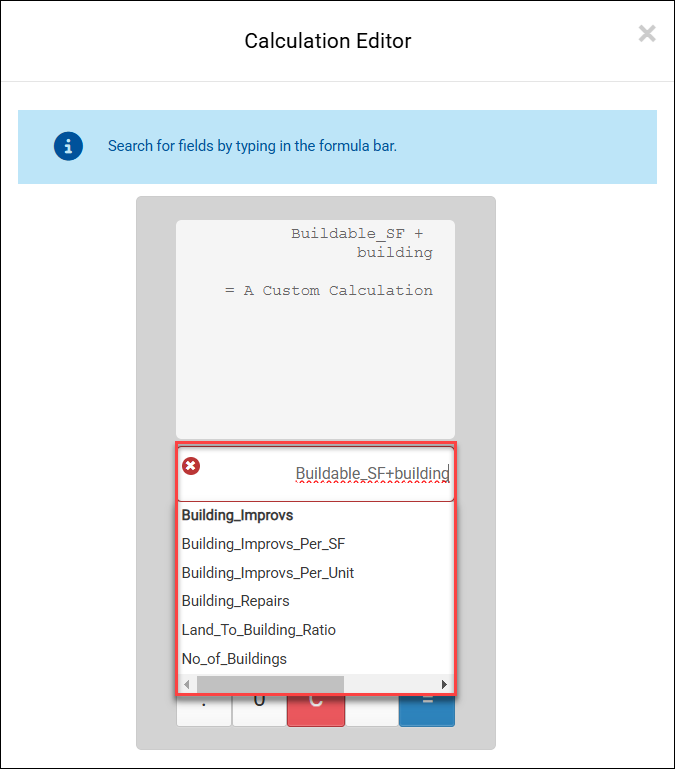
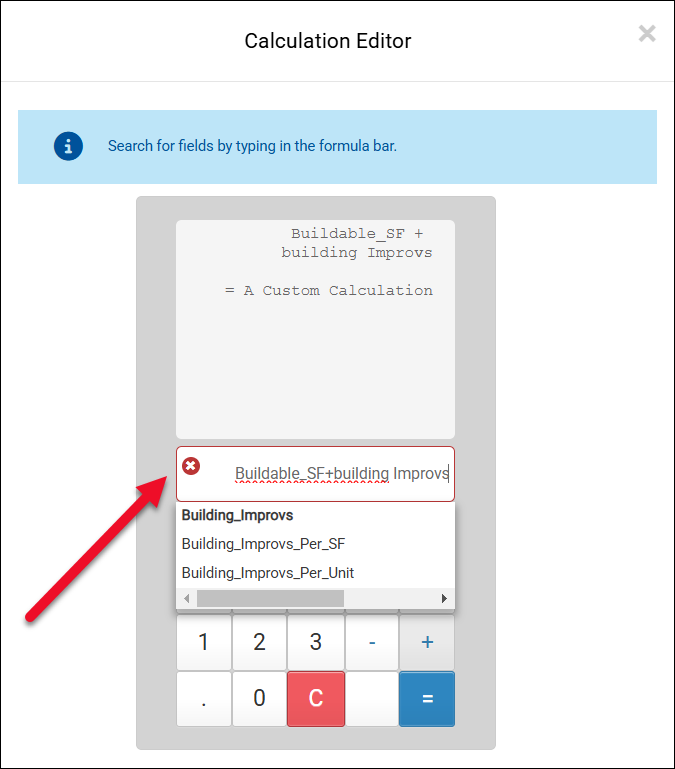


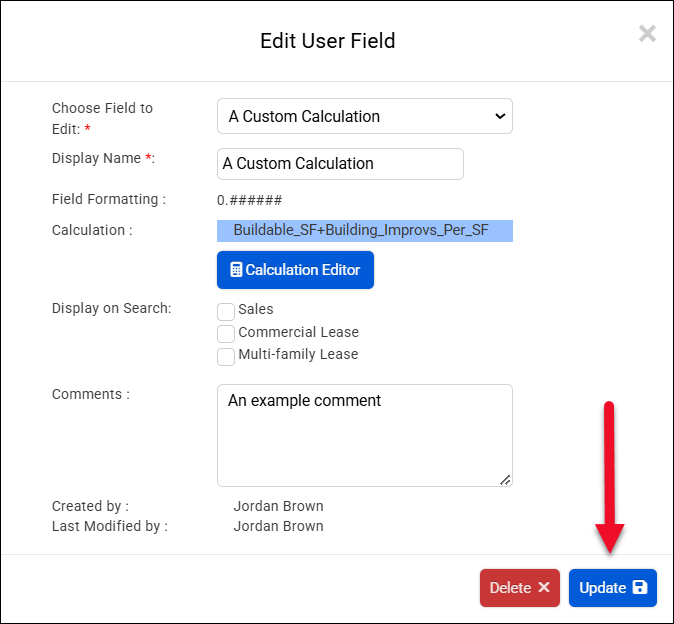
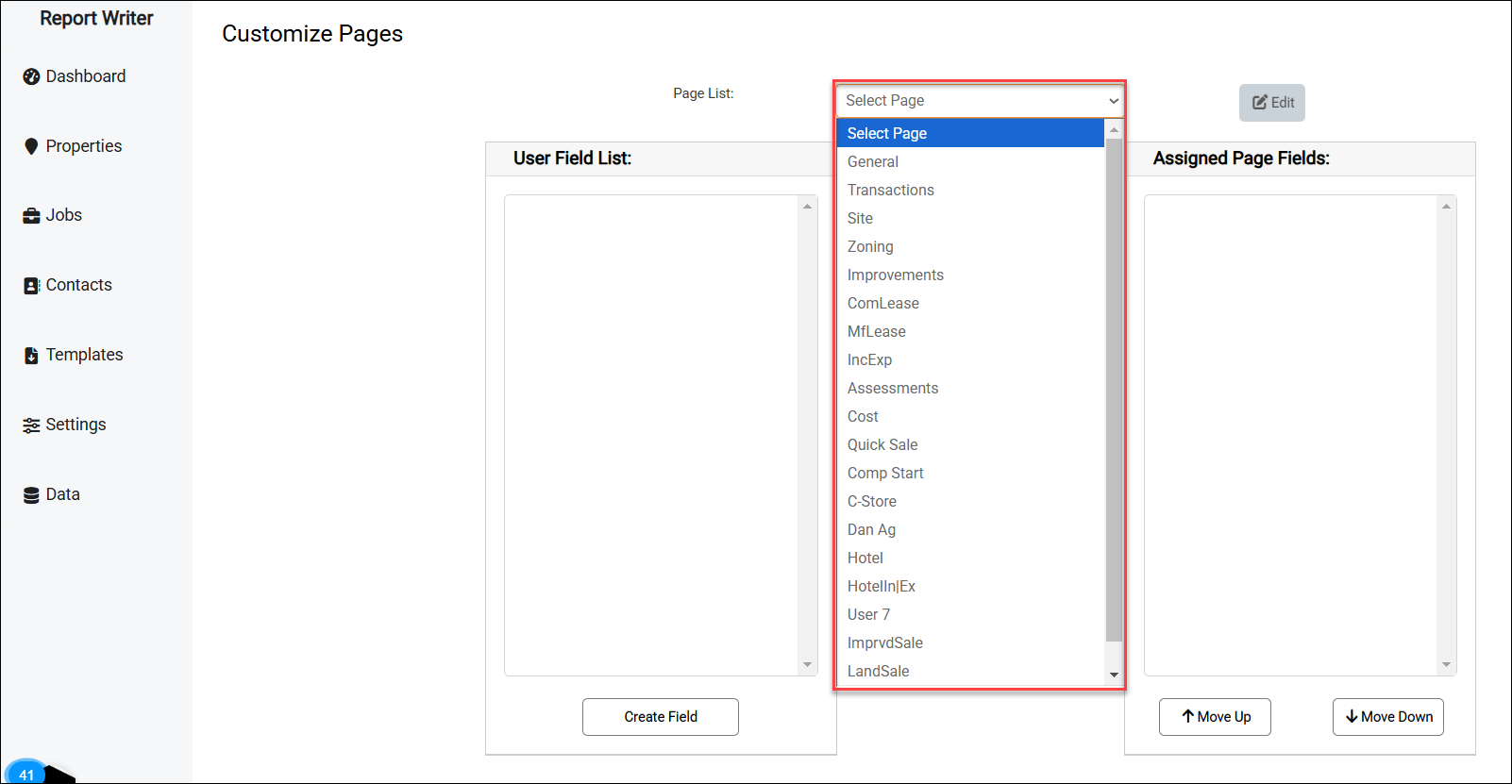
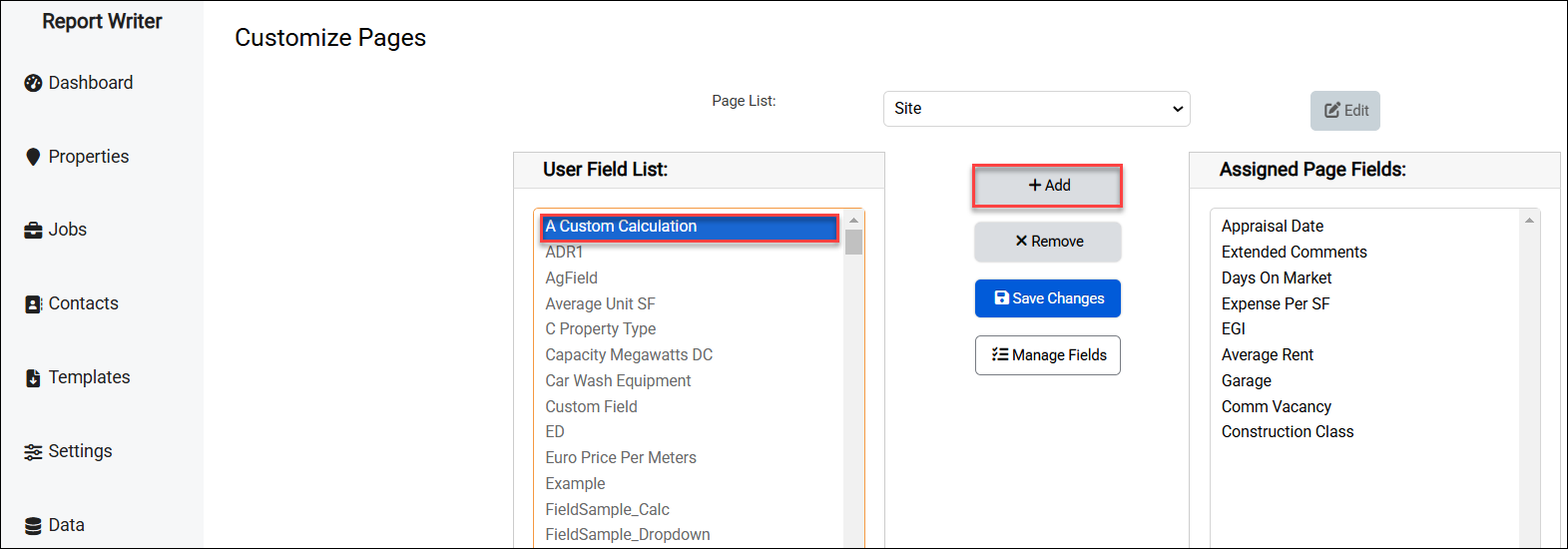
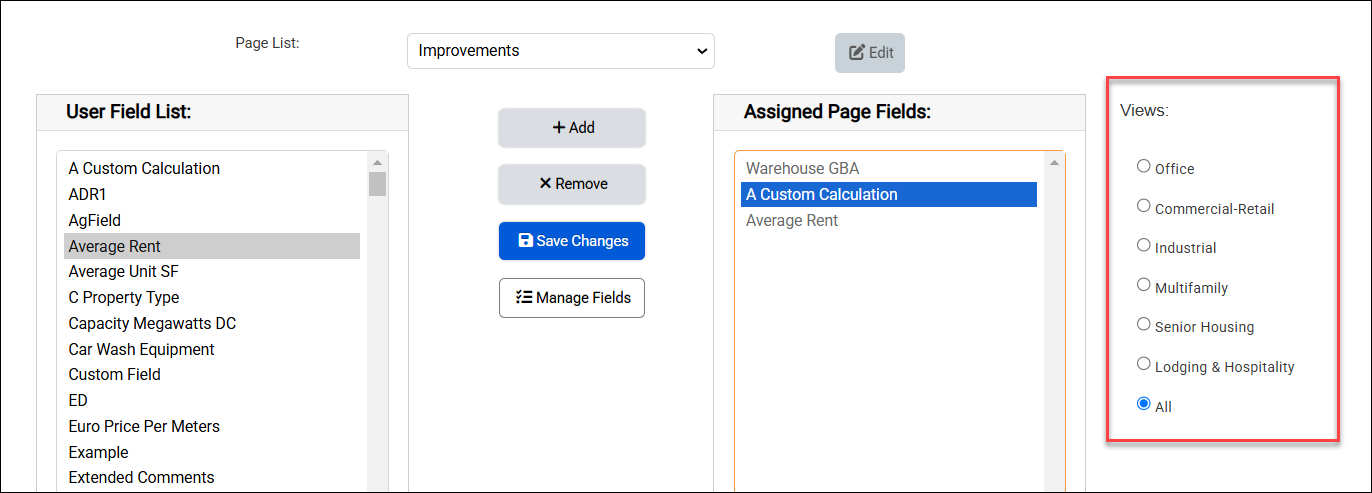
.png)