Create a Custom Navigation Hotspot
- Print
- DarkLight
- PDF
Create a Custom Navigation Hotspot
- Print
- DarkLight
- PDF
Article summary
Did you find this summary helpful?
Thank you for your feedback!
It is possible to create a custom navigation location and have it appear in the subsection area of the Navigate window. This is especially useful if you create a series of custom tables on a new worksheet, and want to travel to them.
| 1. Select a cell in the approximate area of the worksheet you wish to mark. | 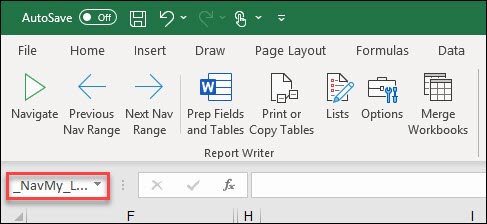 |
| 3. Open the Navigate window; depending on where your cell was placed in conjunction with the other headers on the page will determine its placement in the list. |  |
Note: While users cannot create their own "Navigate" button, they can ask Support to insert one for them. Alternatively, pressing CTRL+SHIFT+N, or right-clicking on a cell and selecting Navigate, will also bring up the Navigate window.
Was this article helpful?
.png)

.png)