- Print
- DarkLight
- PDF
Cost
- Print
- DarkLight
- PDF
Action Bar
Several tools are available at the top of the page, nested beneath the Save button. Click the arrow next to Save to expose the following commands:

- Save: Saves the changes made on the current tab.
- Save and Add Another: Saves changes made to the current record and creates a new record associated with the same property ID.
- Copy to New Record: Copies all values and data from the current record and creates a new record with those same values and data.
- View Jobs: Open the Report Writer Jobs Manager and displays any Jobs associated with the property ID.
- Share: Click to open the Share modal. See Share for more information.
- Delete: Click to delete the current record. A popup will request confirmation.
The Select Print Sheet dropdown menu makes it easy to create a print-ready page in the desired format.  Click a command in the dropdown menu and a new browser tab will open with the property information in that format.
Click a command in the dropdown menu and a new browser tab will open with the property information in that format.
There is only one section for inputting data on this page, dealing primarily with calculating building and improvement costs.
The right-most three columns on this page are auto-calculated fields, and will take into account all of your manually inputted expenses.
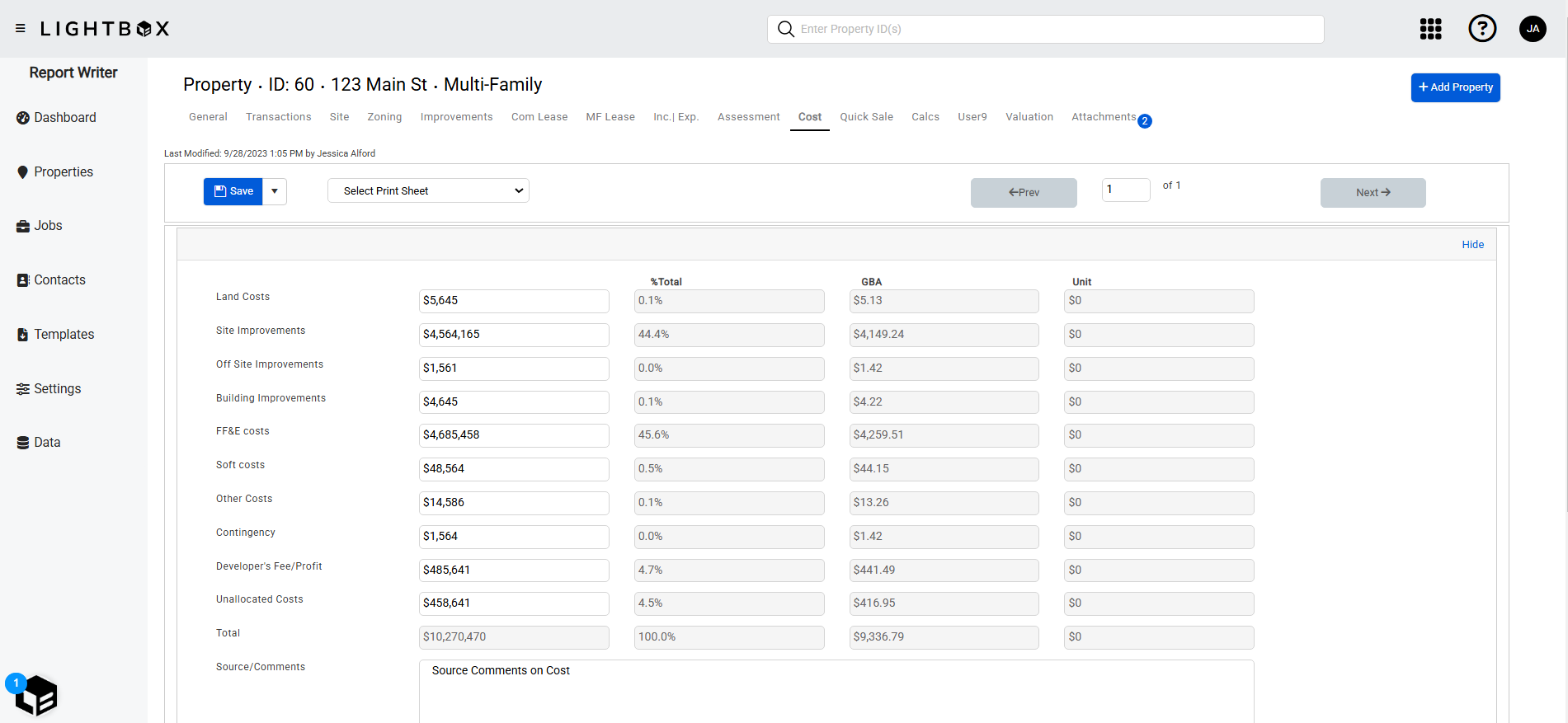
User Assigned Fields
The User Assigned Fields section displays any fields the user assigned to the page in the Customize Pages tool. Refer to Custom Pages and Fields for more information.
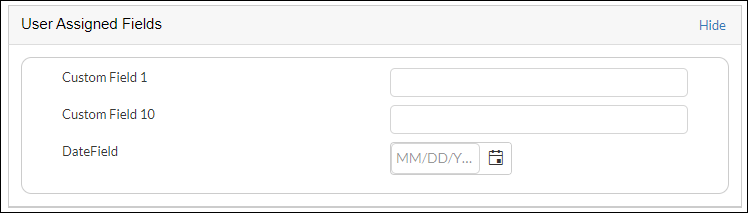
Note: The above is an example only; your organization may choose to associate different User Assigned Fields with the page, or none at all.
.png)

.png)