- Print
- DarkLight
- PDF
Comps
- Print
- DarkLight
- PDF
The Comps object uses a list of key subject property values to automatically build a list of comparable properties. Comps can be viewed on the Comps object map, sorted, and selected for inclusion with the Project export. A Filter tool allows the user to change the parameters and generate a new list of comparable properties.
.png)
| A. | The Research application has two types of comps available: Land Sales and Improved Sales. Click the tab above the map to toggle between the two. The Land Sales comps tab is selected by default when the page first loads. The Research application will automatically provide all Land Sales within a mile of the subject property that have transacted within the last two years. For Improved Sales, the comps will be matched on the Property type of the subject. | .png) |
| B. | Map tools appear at the top of the map pane. For more information about working with map tools, refer to Properties - Map Tools. | .png) |
The information panel displays the subject property card for comparison to the selected sales. Selected comps are sorted by most recent sale date.
.png)
| D. | The subject information is the aggregated data collected in the prior sections. |  |
| E. | Comparable properties are listed on the right. The numbers listed in each card correspond to the pins on the map. Click the trash can icon in the upper right corner of a card to remove that comp. You will not be prompted to confirm; the comp will be removed immediately. Note: Remember that if the Land Sales tab is selected, land comparables will be displayed. If Improved Sales is selected, comparable properties with a matching property type to the subject will be displayed. | .png) .png) |
Hover over a card to locate that pin on the map. The parcel on the map will highlight in yellow. Click a comp card to zoom in on that comp on the map. | .png) | |
| F. | Click Remove Comps to remove all comps except the first. A popup will request confirmation. Click Remove to confirm. Upon removing a comp, the numbering will adjust to fill the gap. Note: This will only remove the comps for the currently-selected tab—Land Sales or Improved Sales. When adding or removing comps, the map zoom adjusts automatically to ensure all comps are visible. | .png) |
To build your own list of comparables, click Filter in the upper right corner of the page.
.png)
The Comparables search modal opens. The modal will default to either Land or Property, based on whether Land Sales or Improved Sales was selected on the Comps page.

Several fields will contain pre-populated values to reduce data entry. These values can be modified.
Note: It is important to always provide a Sale Price minimum of 1. This prevents transfers from being returned in your results list..png)
| A. | A Property Sub Type will be selected by default. Click More to open a page that allows you to select one or more Property Types and Property Sub Types. | .png) |
a. Check a Property Type to select it and all of the Property Sub Types b. Click the plus icon next to a Property Type to expose the Property Sub Types it contains. This allows you to select individual Property Sub Types. Click the minus icon to hide the Property Sub Types again. c. Click Select All to select all of the Property Types and Property Sub Types. Click Back in the upper left corner to return to the main Property page or click Search to run the search query. | .png) | |
| B. | Click Reset to reset all values and selections to their default state. | 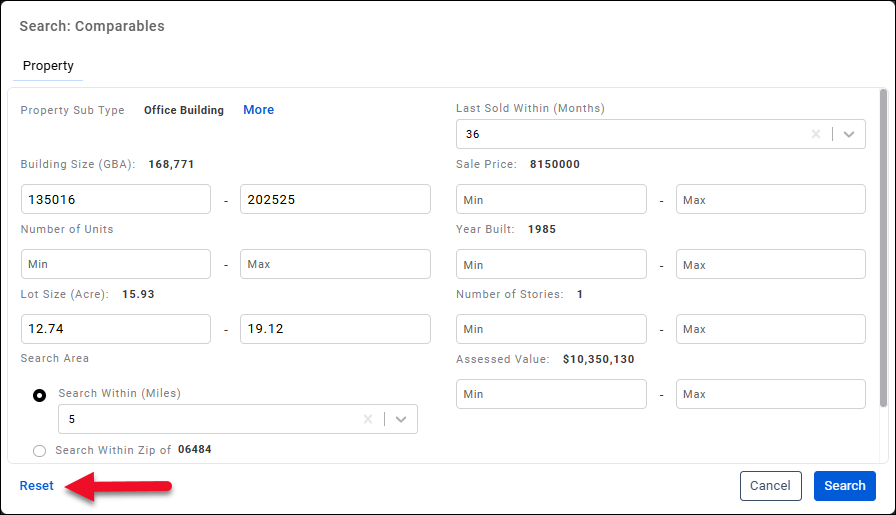 |
| C. | Click Search to search for comps that meet the defined criteria. New the new list of comps will load and the Comparables search modal will close. | 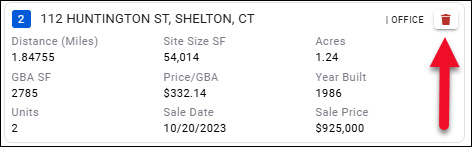 |
You can also manually search for a property to add as a comp. Begin entering an address in the Go to Location bar to be presented with potential matches.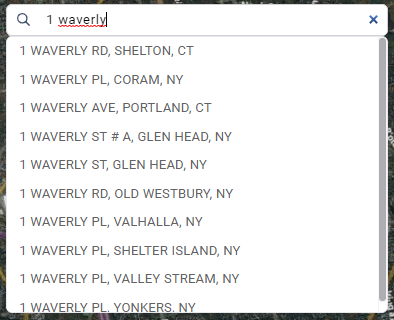
Click a match to navigate to that address on the map. A detailed property information card for the selected address also appears in the right side of the page.
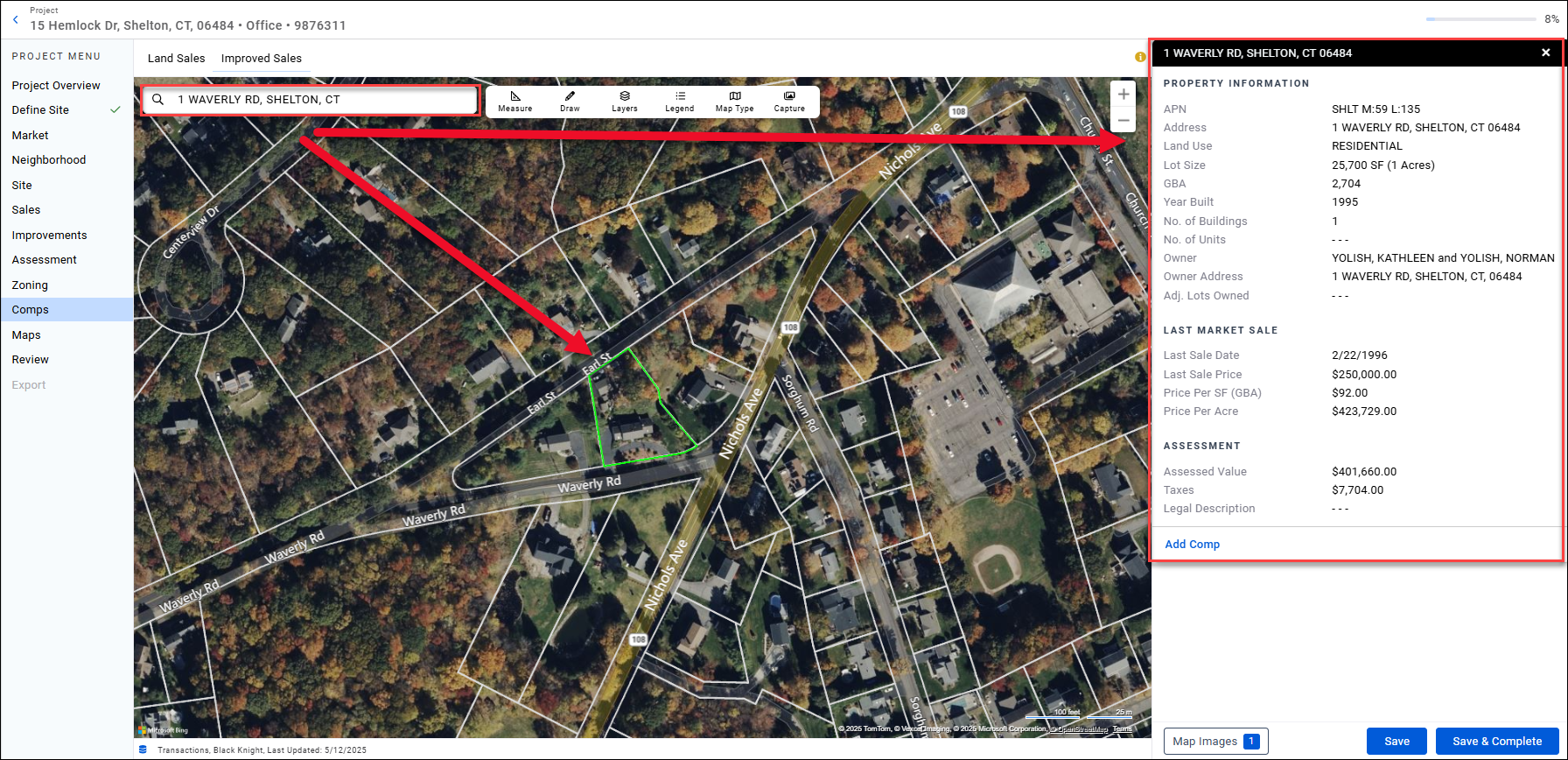
To add the property as a comp, click Add Comp in the bottom left corner of the property information card.

Capture
Click Capture to capture an image of the map.
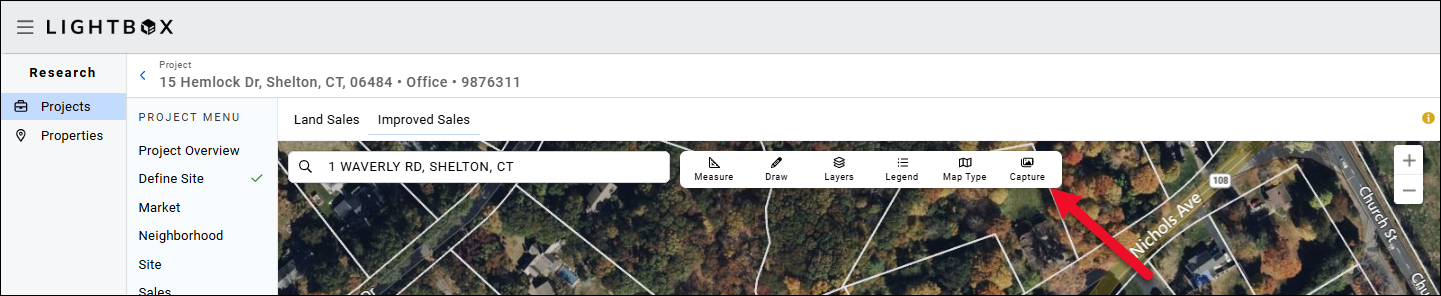
We recommend setting Map Type to ‘Aerial’ (without label) and removing the parcel boundaries in Layers.
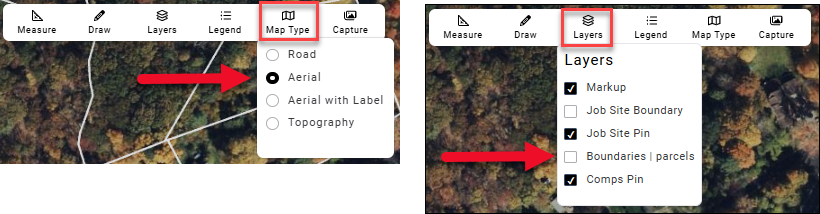
It is often useful to capture a second map image, as well. A common scenario is when two comps are very close to one another, warranting a zoomed-in map capture.
Save and Complete
Once you have selected the comps you wish to include, click Save in the bottom right corner of the page.
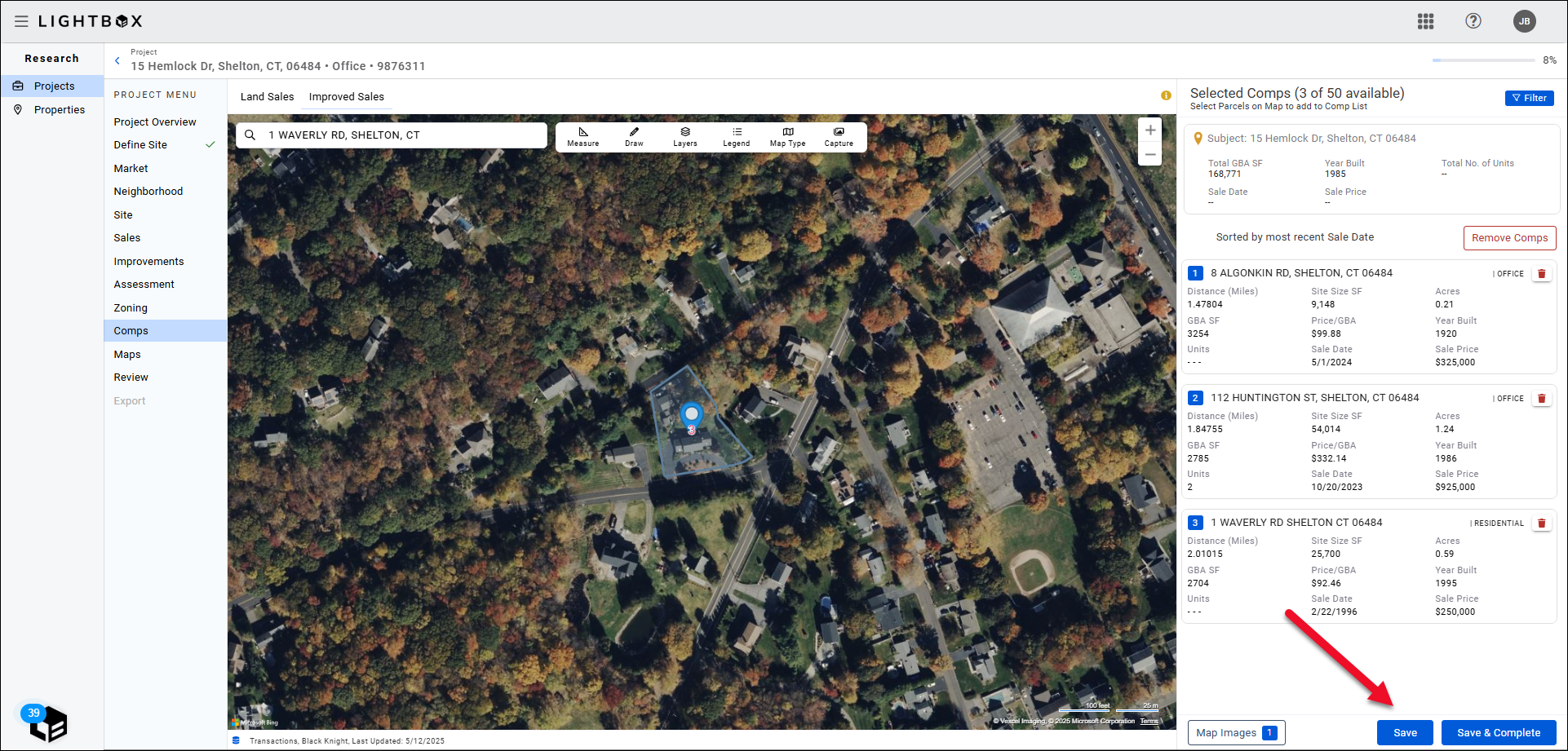
Click Save and Complete to save the comps selected for Land Sales and Improved Sales and proceed to the Maps object.
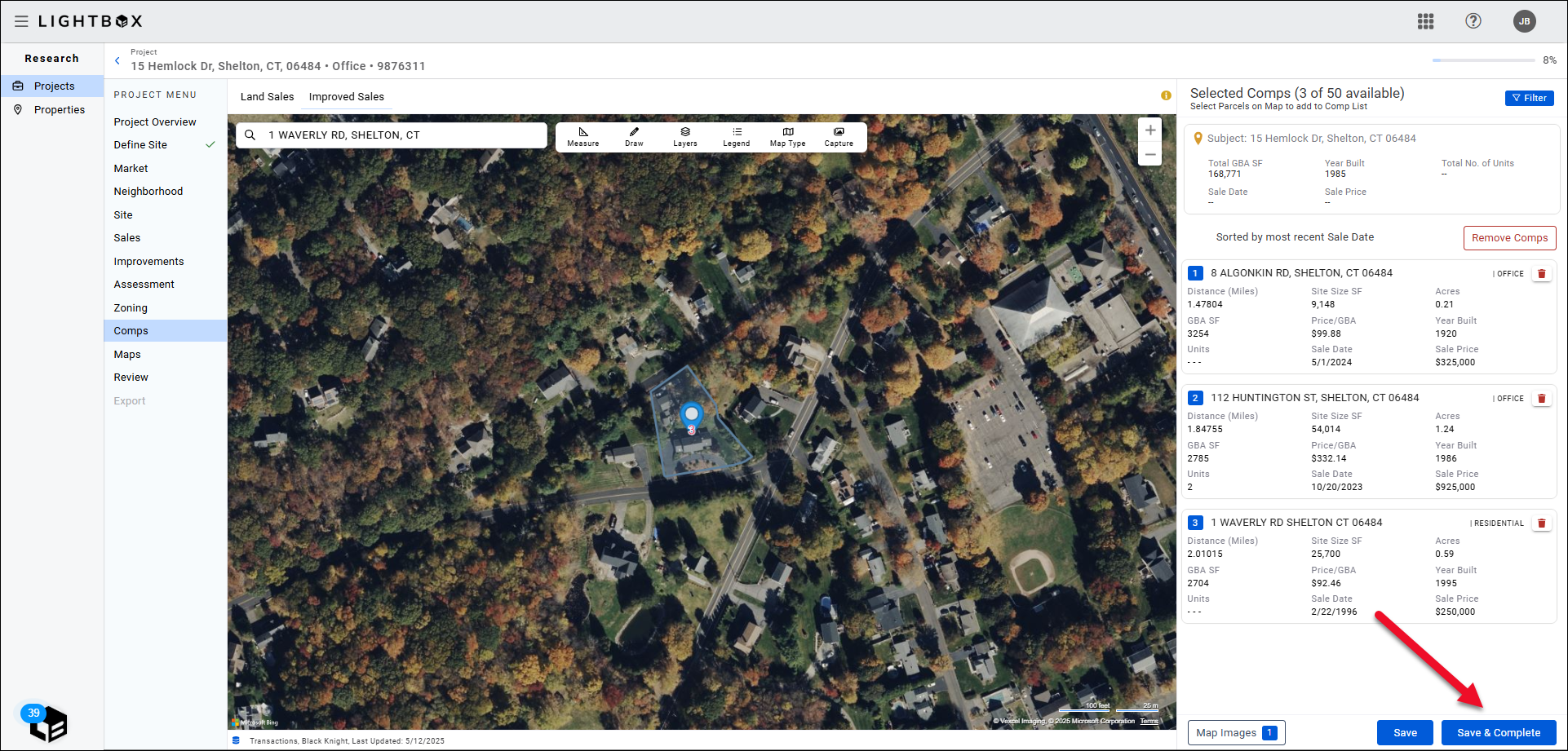
.png)

.png)