Comparable Sheets 1-10
- Print
- DarkLight
- PDF
Comparable Sheets 1-10
- Print
- DarkLight
- PDF
Article summary
Did you find this summary helpful?
Thank you for your feedback!
The Comp Sheets are populated with the summary information from the comparables featured in your analysis grid.
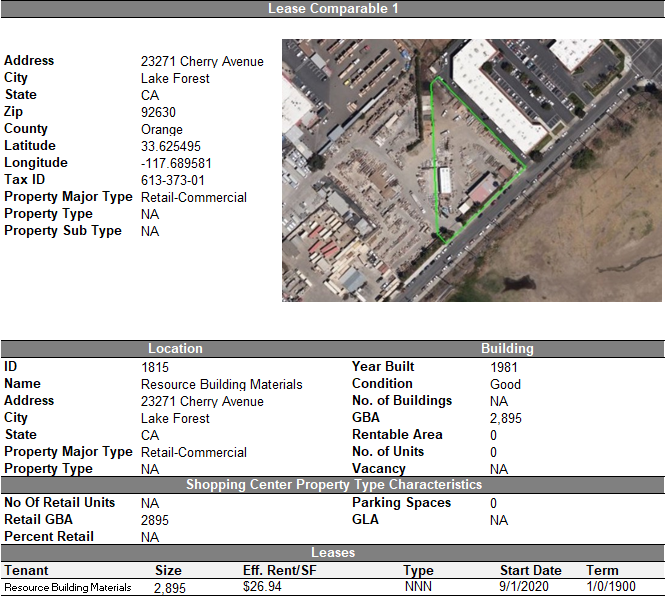
| Step 1: Choose the format of comp sheets by inserting a Full Width or right-aligned single image format. Inserting full-width images can allow multiple images associated with a property, you will be prompted to select between using the Primary image, or generating a collage; the collage function works best with a maximum of four images. Inserting a single image works best for displaying more data attributes. There is a Clear Images button to the right of the first comparable if necessary. |  |
| Step 2: Choose a Header Pre-Fix. Some users prefer to call the comp sheets "Rent Comparable" etc. |  |
| Step 3: Choose which fields to display via drop-downs in Comp 1. You can click on any row header and select from a list of other database fields to change the contents of the table; changing the first table will cause the others to be changed | 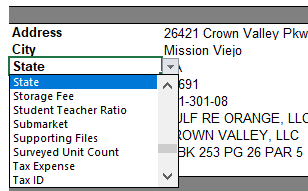 |
| Step 4: Choose a default display for empty Database fields or choose to Hide labels for empty fields. |  |
| Step 5: Hide unused detail rows and Property-Type specific data attributes. There is a section that will display property-type specific attributes. Click the Toggle Lease & Unit Row Display button to format |   |
| Step 6: Refresh Data from the Database as necessary |  |
Step 7: Set the preferred comments to display to the right of the comments section.
|  |
Was this article helpful?
.png)

.png)