- Print
- DarkLight
- PDF
Comparable Functions
- Print
- DarkLight
- PDF
All functionality that applies to Comparables is dedicated to a single line above the grid. Search for comparables in the web database, add/arrange the comparables and then format the table as the analysis requires.
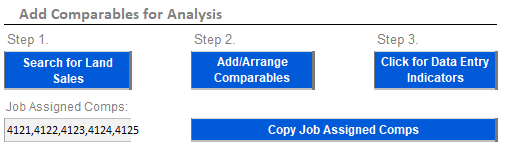
Step 1: Search for Land or Improved Sales
This button will open your browser to the Property Search page of Report Writer's database.
Step 2: Add/Arrange Comparables
| After selecting existing or entering new comparables from your database, you can use the copy function in the Search Results to add the IDs to the Add/Arrange form. |  |
| You can paste or type the IDs into the form and click the Add to Worksheet button. | .png) |
| Once the Comparables are in the worksheet, you can choose to add them to the grid in any order you choose. Move the comps from the left section to the right section using the prescribed arrow buttons. | .png) |
| Now use the Up and Down buttons to order the comparables as desired and click the Apply button. The comparables will appear in the order prescribed and a border will appear on the outermost chosen comp. | .png) |
Job Assigned Comparables
If comparables were assigned to the Job for the subject property, the assigned comp IDs will appear in the Job Assigned Comps field. Click the Copy Job Assigned Comps button to the right of the field to open the Add/Arrange Comparables form to apply them to the analysis grid.
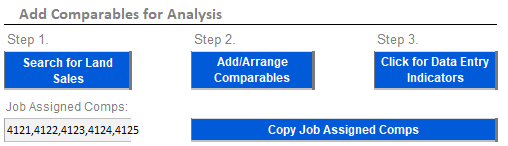
Step 3: Click for Data Entry Indicators
Clicking this button will highlight fields within the table that can be hand-entered or have a dropdown choice.
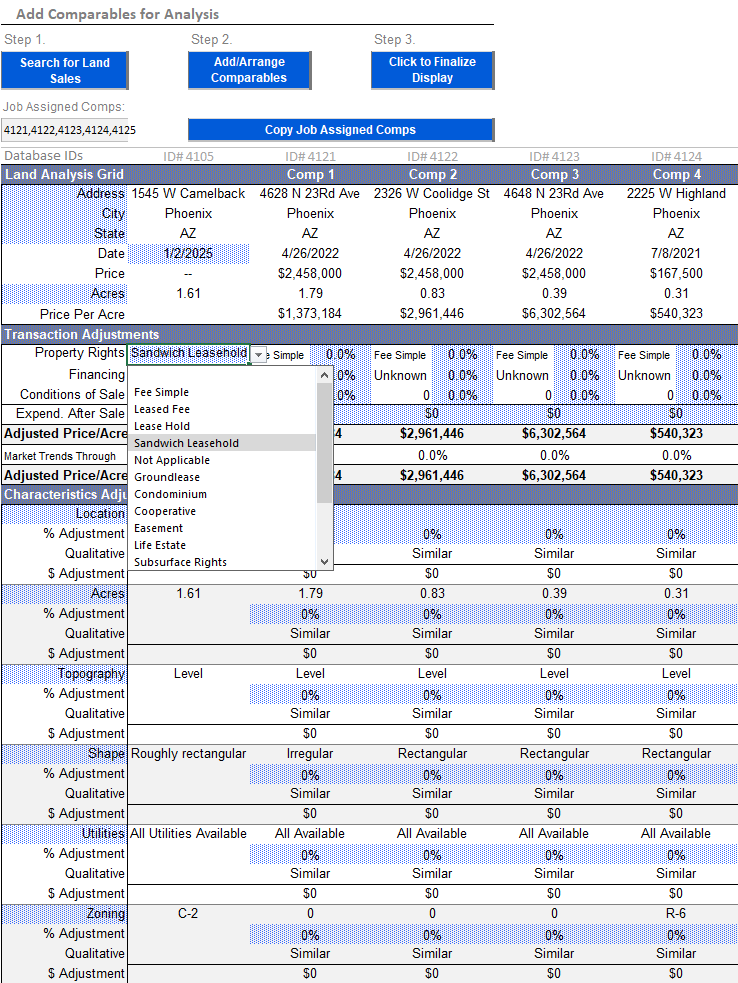
Clicking the button again will turn off the blue highlight and will hide any unused Characteristics Adjustments rows.
Show Comp thumbnails in Grid
This button will add thumbnail size photos of the comparables to the Grid
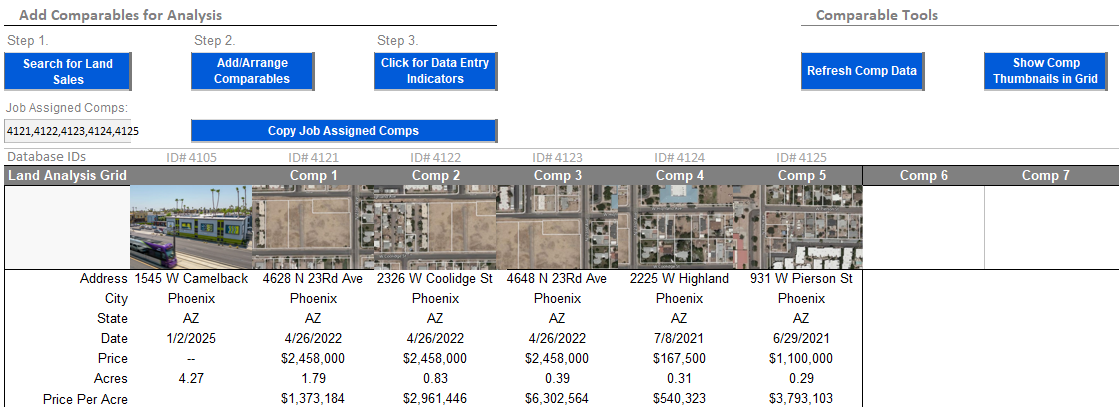
Refresh Comp Data
This button will refresh the comparable’s data if it has changed in web.
Copy Comp IDs to clipboard
This button will add used comp IDs to the user's clipboard. Use these IDs in another Comp Grid within the Excel template, the Comps Used section in Jobs Manager, the property search interface or paste them into the Fast Fetch ID search in web.
Comps Used
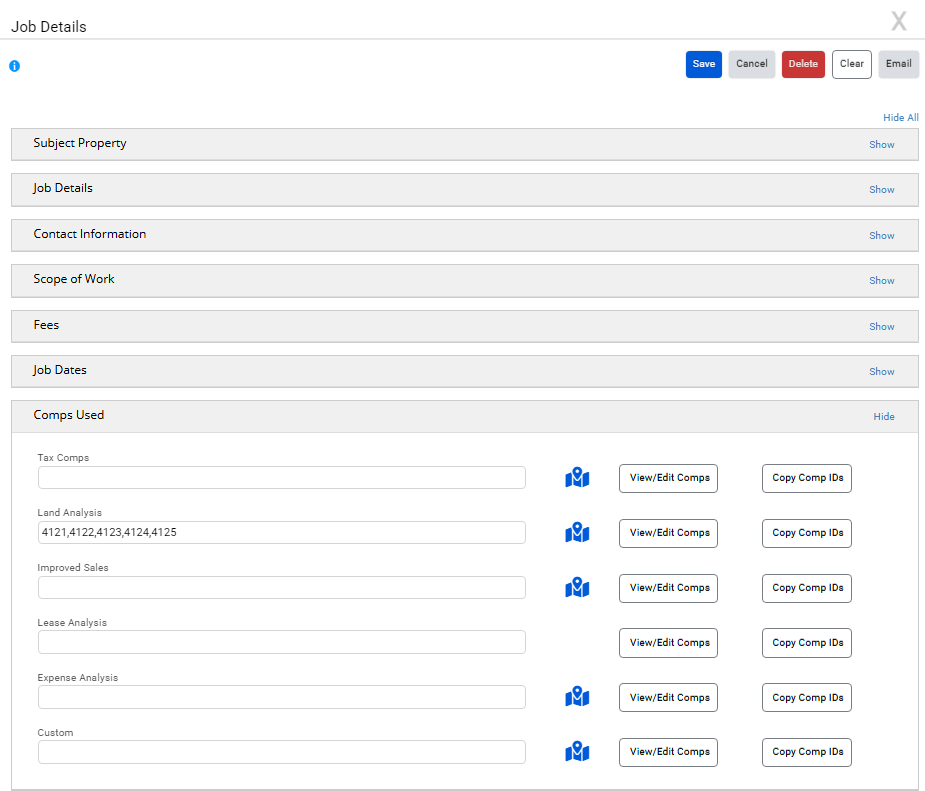
Fast Fetch

View Comp Maps
This button allows the user to have a preview of the Comparable Map in a web browser. It also allows for setting comparable map dimensions.
Clicking on View Maps produces two options:
| Options | Description |
| Street View | Opens a web browser that will display your comparable sales and subject property. |
| Google Maps | If installed, will open Google Earth and allow you to view your records with a terrain view of your choosing. Each property will be represented as a clickable pin; clicking on a pin will give you a quick synopsis of the property characteristics. |
.png)

.png)