- Print
- DarkLight
- PDF
Comp Assignments
- Print
- DarkLight
- PDF
Comps Used
The Comps Used section supports tracking and management of comp assignments per Job.
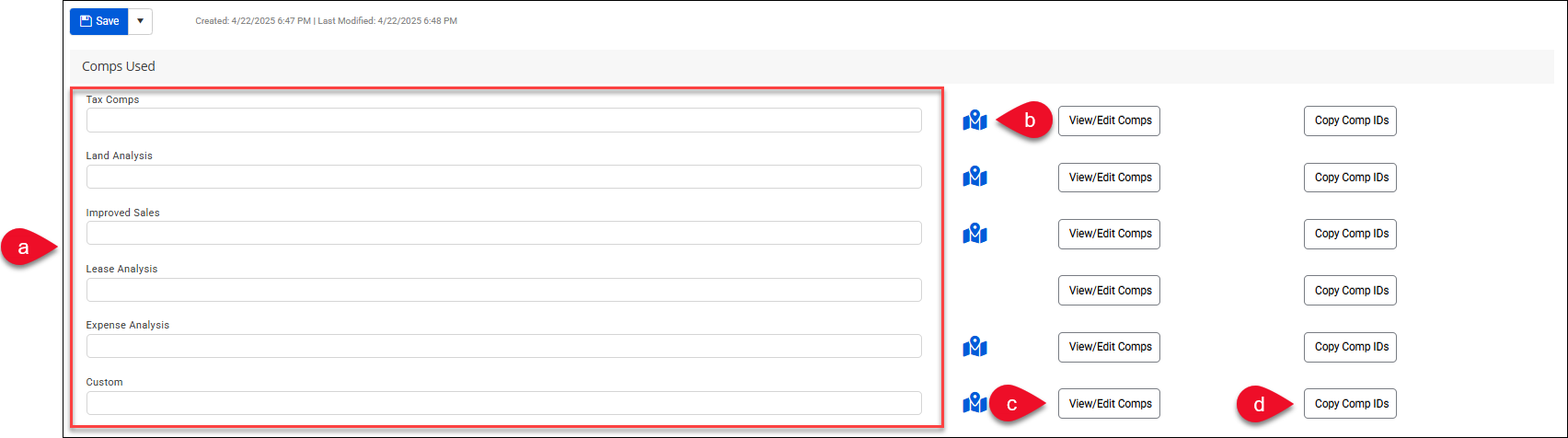
Note
Valuation Subscribers - Comps selected from the Research Project will be automatically surfaced in the Land and Improved Analysis sections, respectively.
There are several ways to assign and view the comparables.
Assign by Hand-entering or Copying IDs
a. Enter one or more Property IDs, separated by commas, in the Tax Comps, Land Analysis, Improved Sales, Lease Analysis, Expense Analysis, and Custom fields.
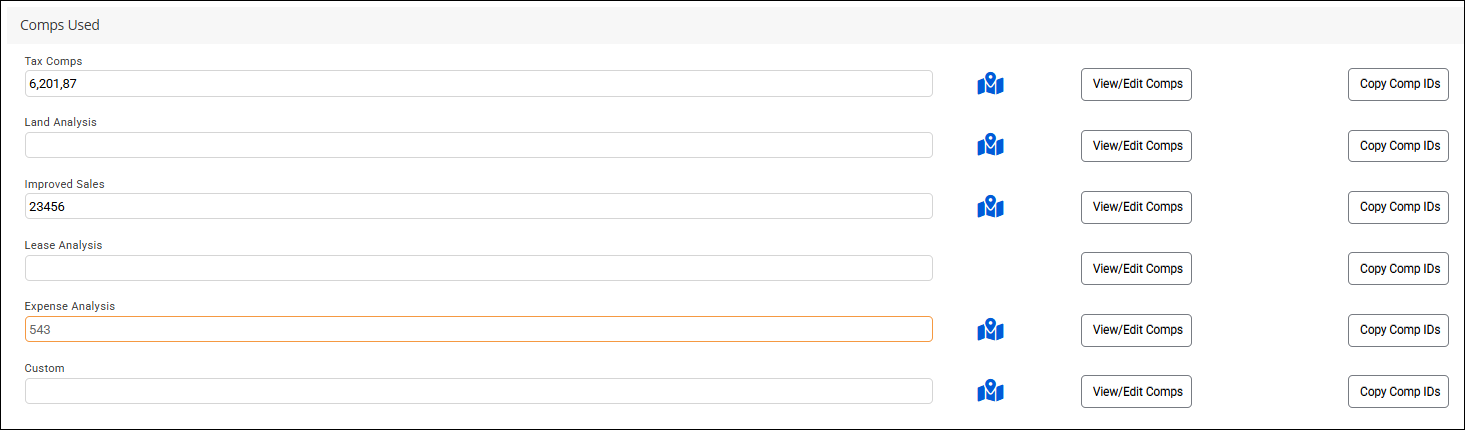
Assign via the Subject to Comp | Comparison Tool
b. To find comps using Report Writer’s map and search tools, click the map icon next to the type of comparable you wish to find. This method can be used to view already assigned comps or to add comps to an analysis.
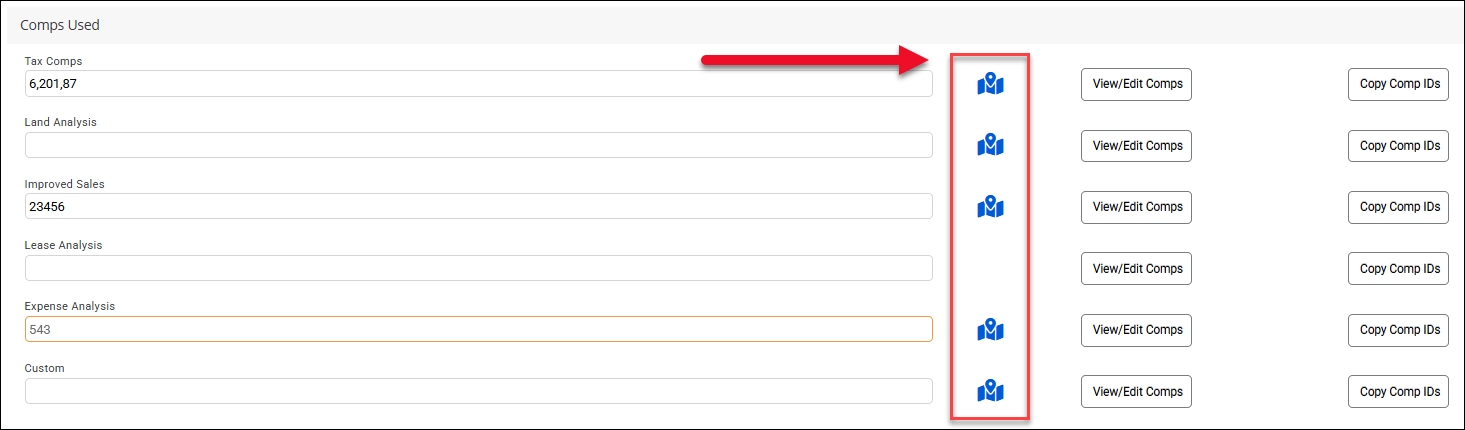
Clicking the map icon will launch to the Property Search. Note that the Property Major Type is filled in automatically with the Subject Property’s type. Optionally, add other search criteria and then click Search.
.png)
The search results table will be populated with the results. At the top of the table, the Subject Property will be frozen in place.
.png)
Click the checkbox next to a Property to highlight it on the map. With the Subject Property row frozen, the column filters and sorting capabilities apply only to the other search results (the prospective comparables). This makes it easy to find comparables that meet your criteria. Note: The Column Chooser functionality is disabled while in this view.
Click the checkbox next to a Property to highlight it on the map.
.png)
Note
The Subject Property map icon is red. Conversely, you may click on a map icon to select the corresponding Property record in the search results table.
Once the desired Properties have been selected, scroll to the bottom of the page. Click Add Selected Comps to Job to add the Properties to the Job record.
.png)
The dropdown menu to the left of the Add Selected Comps to Job button defines the type of comps and/or where they will be utilized. The selection defaults to the specific map icon that you clicked on the Job page, i.e., clicking the map icon next to Tax Comps defaults to Tax Comps, clicking Improved Sales defaults to Improved Comps, etc.
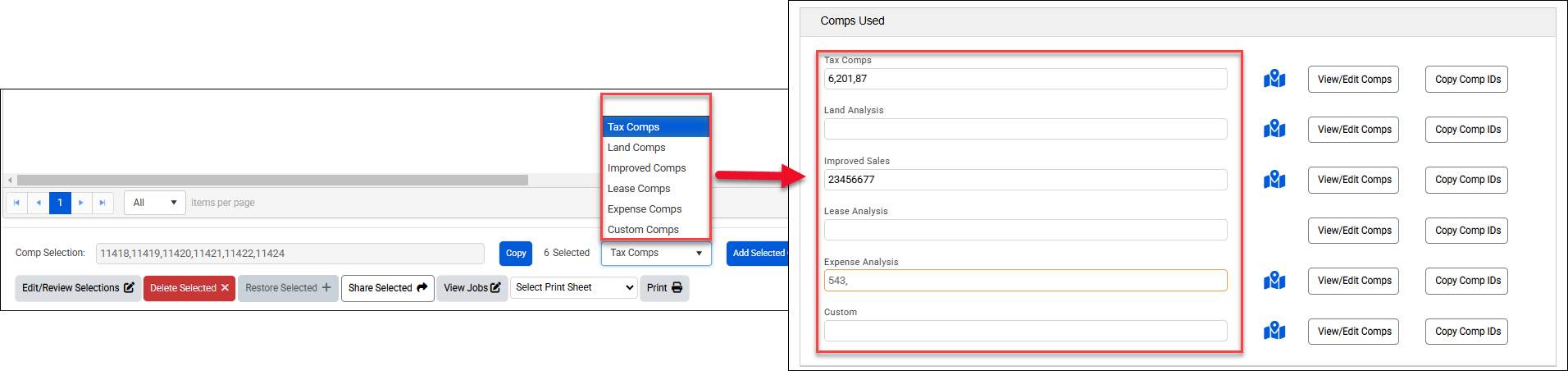 After clicking Add Selected Comps to Job, a confirmation message will appear in the upper right corner of the screen and the Property records will be added to the Job.
After clicking Add Selected Comps to Job, a confirmation message will appear in the upper right corner of the screen and the Property records will be added to the Job.
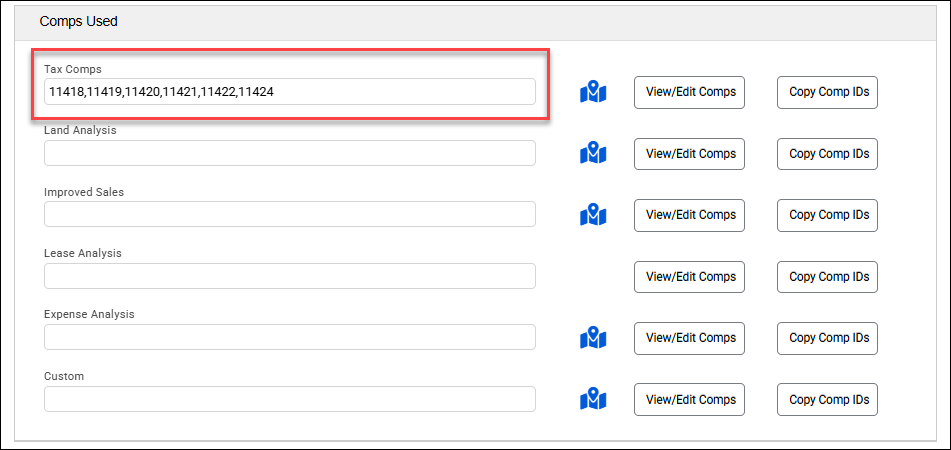
Repeating the process appends any new comp Property records selected; it does not overwrite existing selections.
Assign Comparables via the Property Searches
Reverse engineer assigning comparables via any of the Property Searches.
Once the desired Properties have been selected, scroll to the bottom of the page. Click Add Selected Comps to Job to add the properties to a Job record.
.png)
The dropdown menu to the left of the Add Selected Comps to Job button, defines the type of comps and/or where they will be utilized.
A modal will appear providing a list of Open jobs as well as a type ahead search to help filter the Job you are looking for. Click the Job in the modal’s table, then click Assign Comps to Selected Job to assign the comps to that Job.
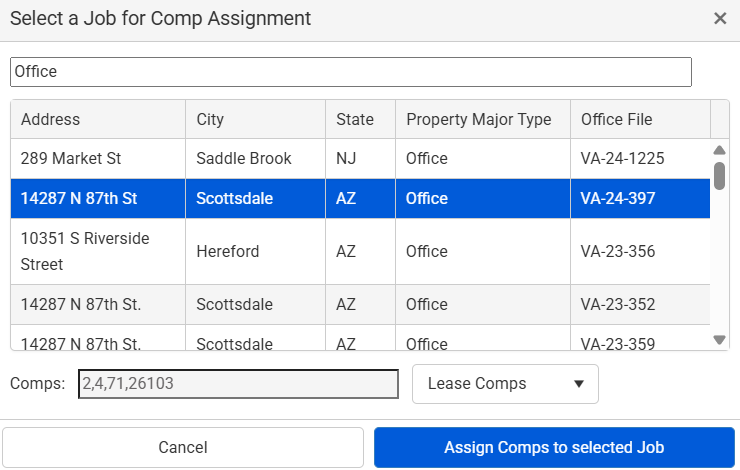
A confirmation message will appear in the upper right corner of the screen and the Property records will be added to the Job.

Viewing/Editing/Using Assignments
View and Edit Comps in the Property Pages
c. Click View/Edit Comps to open up the Property records.
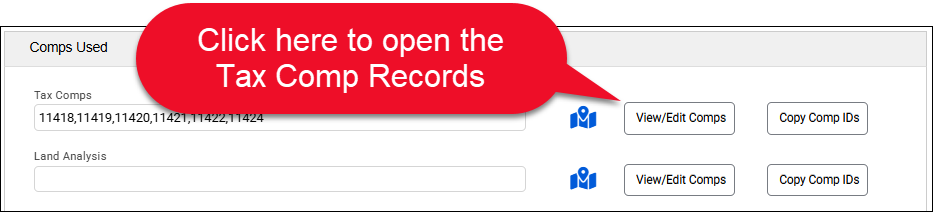
The Property ID entered first in the field will open in a new browser tab. To view the other records, click the Prev and Next buttons at the top of the page.
.png)
Copy Comp IDs to Paste Into Search, Fast Fetch or the Add/Arrange Comps Modal in Excel
d. Click Copy Comp IDs to copy the Property IDs in that field.
.png)
Import Comp IDs to the Excel Template
Upon importing Subject Property data into a Valuation Excel Model file, the associated comparables are added to the corresponding analysis grid tabs, i.e., the Improved Sales comps are made available in the Sales Grid tab.
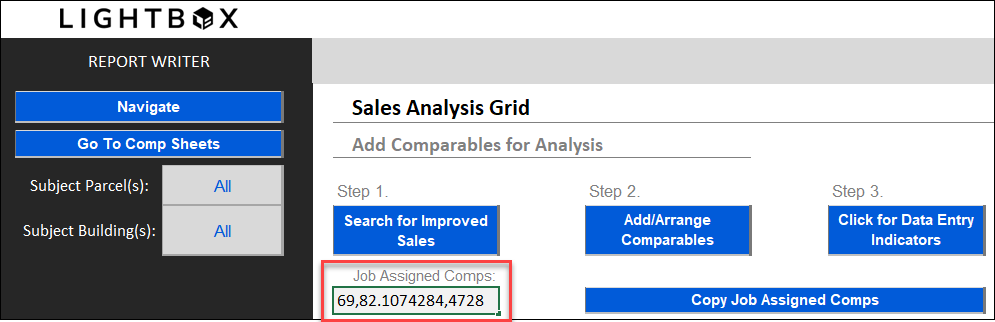
Click Copy Job Assigned Comps to add the comps listed in the Job Assigned Comps field to the analysis grid.
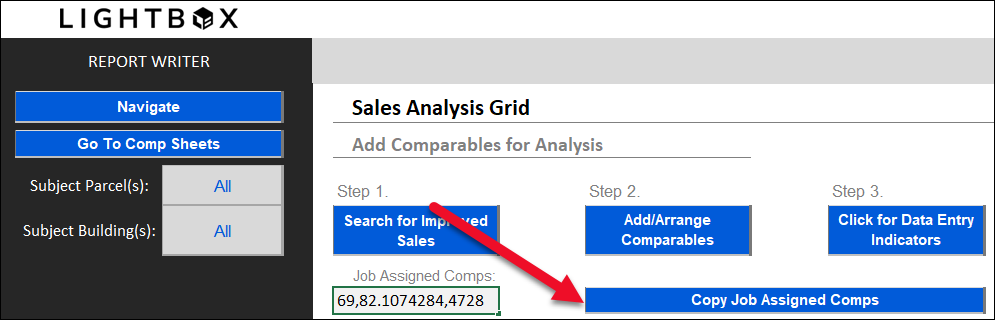
.png)

.png)