- Print
- DarkLight
- PDF
Commercial Lease
- Print
- DarkLight
- PDF
The Commercial Lease page allows you to calculate a property's summarized $ per SF in a monthly and yearly range based upon the effective rent of each parcel's individual tenants and lessees and offers a robust set of fields for data entry. The page also allows you to view a property's tenant or lessee information, displaying the unit's size alongside the effective price per square foot in a monthly and yearly projection.
Action Bar
Several tools are available at the top of the page, nested beneath the Save button. Click the arrow next to Save to expose the following commands:

- Save: Saves the changes made on the current tab.
- Save and Add Another: Saves changes made to the current record and creates a new record associated with the same property ID.
- Copy to New Record: Copies all values and data from the current record and creates a new record with those same values and data.
- View Jobs: Open the Report Writer Jobs Manager and displays any Jobs associated with the property ID.
- Share: Click to open the Share modal. See Share for more information.
- Delete: Click to delete the current record. A popup will request confirmation.
The Select Print Sheet dropdown menu makes it easy to create a print-ready page in the desired format.  Click a command in the dropdown menu and a new browser tab will open with the property information in that format.
Click a command in the dropdown menu and a new browser tab will open with the property information in that format.
Instance Select
There are several important buttons at the top of the page: Instance Select, Create, Copy, and Delete.
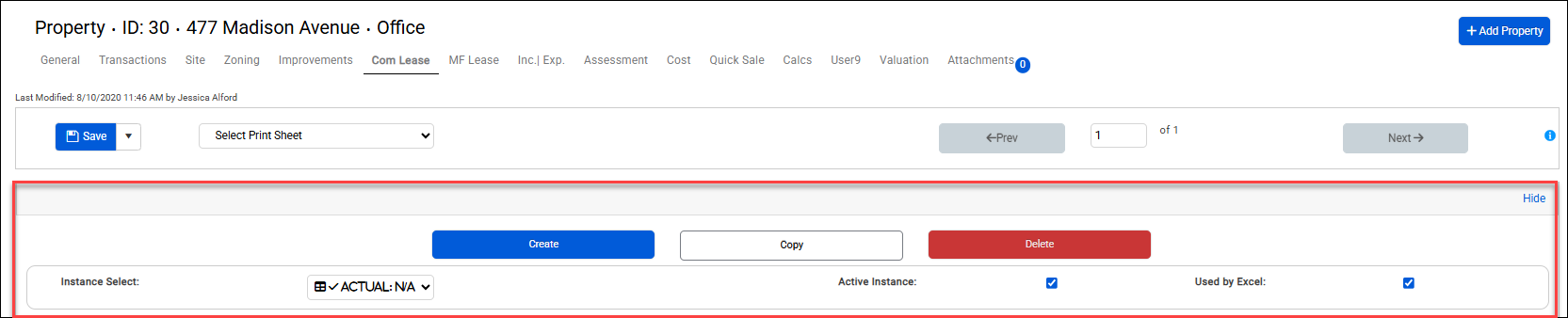
Click the Instance Select drop-down menu to select the Instance you would like to edit.

A table icon next to an instance indicates that the instance is marked as 'Used for Excel'. A Used in Excel indicator allows for any instance to be used in an analysis, which can be useful for retrospectives, etc.
Edit the Instance name by editing the Survey Date and/or the Instance Type. Users can choose the following Instance Types: Actual and Appraisal.

- The Actual Instance Type can be used for capturing actual rent roll data.
- The Appraisal Instance Type can be used for capturing hypothetical rent data or a smaller selection of unit leases. As an example, a Property has 100 leases that are captured in an Instance. The user could create a copy of that Instance and delete any leases that were extraneous for the purposes of their report. This would allow the user to display a limited number of leases on their comp sheets.
Make an Instance Active by (1) checking the Active Instance checkbox, and (2) then saving.

The Active Instance of Comm Lease data will be used to derive calculations. Note: If a new Instance is created, or an existing Instance is copied, that new/copied Instance will automatically become the active Instance, regardless of which Instance the user chooses to pull into Excel.
Create
Click the Create button to open a pop-up with options to create a new Instance.
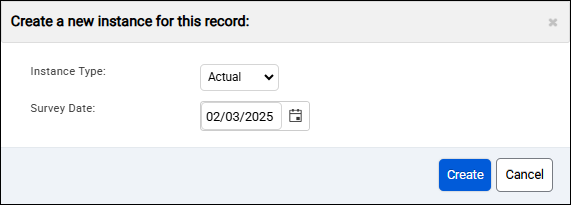
You will be able to enter a Survey Date and define an Instance Type. Click Create to create the new Instance.
Copy
Click the Copy button to open a pop-up with options to copy an existing Instance.
You will be able to define Survey Date and Instance Type, but the values will be a copy of those in the currently-selected Instance record.
Delete
Click the Delete button to delete the currently-selected Instance. A pop-up will request confirmation.
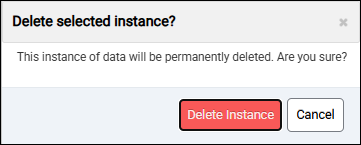
Used by Excel
Regardless of whether the Instance is Active, a user can mark whether they want to utilize the Instance in their Excel template (for subject import or for use as a comp).
The Active Instance Comm Lease data will be used to derive calculations. The Active Instance data is also what will be available for Property Searches.
The Confidential toggle indicates that the information on this page is sensitive and should be viewed by appropriate personnel only. Flagging a parcel as Confidential does not impact it anywhere beyond this page.

Rent Summary
A parcel's Rent Summary is, by default, blank. A user can choose to hand-enter the values to circumvent vacant tenant entries.
After entering all tenants in the Rent Detail, hand-enter or use the Calculation buttons to auto-calculate values from the Rent Detail.

| Fields | Description |
| Comm Rent Per Sf Min and Max | The lowest tenant/lessee Effective Rent $/SF yearly value and the largest in the rent detail |
| Comm Rent Per Sf Per Mo. Min and Max | The lowest tenant/lessee Effective Rent $/SF/Mo. value and the largest in the rent detail |
| Comm Size Min and Max | The smallest tenant/lessee square footage value and the largest in the rent detail |
Use the Commercial Vacancy field to collect Vacancy percentage specific to the instance and in cases of a mixed use property.
Anchors and Shadow Anchors fields can be utilized to capture anchor data specific to the property.
Rent Detail

To add a new tenant:
- Click Add New; a blank row will appear within Rent Detail.
- Enter the Tenant/Lessee, Size (Square Footage), Start Date, Expire Date and either the Eff.$/Year or Eff. $/Mo.; typing into either of these fields will cause the other to auto-calculate as well as the per SF derivatives.
- There are additional fields you may wish to capture for the tenant such as Transaction Type and/or Percent Office. To add these fields, click the column chooser button to add, remove and reorder the fields.
To copy a single tenant:
- Click on the tenant you wish to copy and click the Copy button at the bottom of the grid.

To delete a tenant:
- Toggle the checkbox beside the desired tenant(s).
- Click Delete Selected.

To adjust the ordering of tenants:
1. Select the sandwich icon to the left of the tenant you wish to reorder and drag and drop.
OR
2. Use the sorting feature in the grid to sort the tenants to your preference and click Sync Indexes.
Numeric data is aggregated in the footer row of the rent detail grid to assist in analysis.
Click Save Changes to save changes made to the detail rows, such as after adding new entries, making copies, or deleting entries. Changes will NOT be saved when you navigate away from the Commercial Lease page unless Save Changes has been clicked.
Modifying the Rent Detail Table
Column Chooser
The column chooser is an easy method to display preferred data. Click the Column Chooser button to select columns.
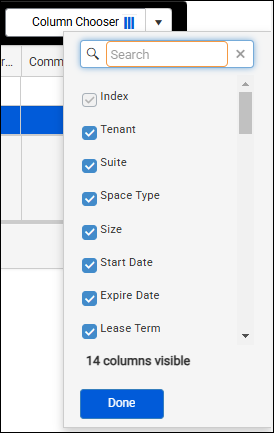
The Column Chooser menu opens:
- Add/remove columns by checking/unchecking boxes.
- Type a column name in the search box at the top of the menu to filter the menu items by that phrase.
- The number of columns currently displayed in the search grid is listed at the bottom of the menu.
- Click Done to apply the changes and close the menu.
Click the down arrow and then the Reset Grid button to reset the grid to the default columns.
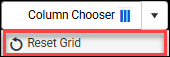
Customize Column Positions
Click and drag a column header to move that column.
Remember to click the Save Grid button to persist columns, order and sorting preferences between sessions.
Export to Excel
Export appraisers to a .xlsx file from the appraiser grid. Click Export to Excel to download the data with the columns that are in the search results table.

Click the split button and then Export all fields to download an .xlsx file containing data from ALL columns, including those currently in the search results table.
Sorting
Click on a column header to sort the table by that column in ascending order. Click again to sort in descending order. Click a third time to remove the sorting from that column. The table can be sorted by multiple columns concurrently.

In the example above, the table is sorted by the Eff. Rent Per..., Eff. Per SF, and Eff Per SF P... columns, with Eff. Per SF having priority.
Non-Instanced User Assigned Fields
The Non-Instanced User Assigned Fields section displays any fields the user assigned to the page in the Customize Pages tool. Refer to Custom Pages and Fields for more information.
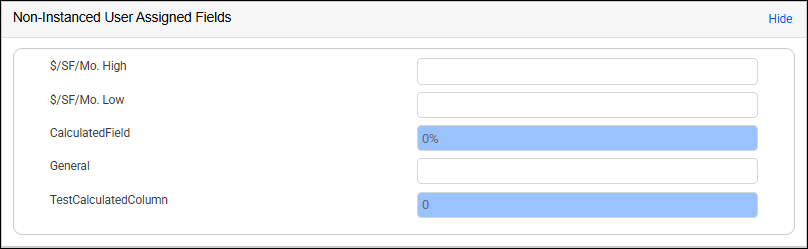
Note: The above is an example only; your organization may choose to associate different User Assigned Fields with the page, or none at all.
Comm Lease Comments
Comments added to this page should be used to describe the commercial lease status of the property. These comments will be utilized in the comp sheets on the Lease Grid in the Excel template.

Notes on Commercial Lease Data: Tenant data within the Commercial Lease page is accessible within the Lease Grid. An Admin may also use the export functionality on the Search pages to receive a flat file of the property information. Data will be pivoted with a Comm 1, Comm 2 prepend.
.png)

.png)