- Print
- DarkLight
- PDF
Bulk Upload of Jobs and RFPs
- Print
- DarkLight
- PDF
The Jobs module’s Bulk Upload tool allows you to upload a spreadsheet containing job data and create corresponding Jobs or RFP records in LightBox Valuation.
Click Bulk Upload on either the Jobs or RFPs page to get started.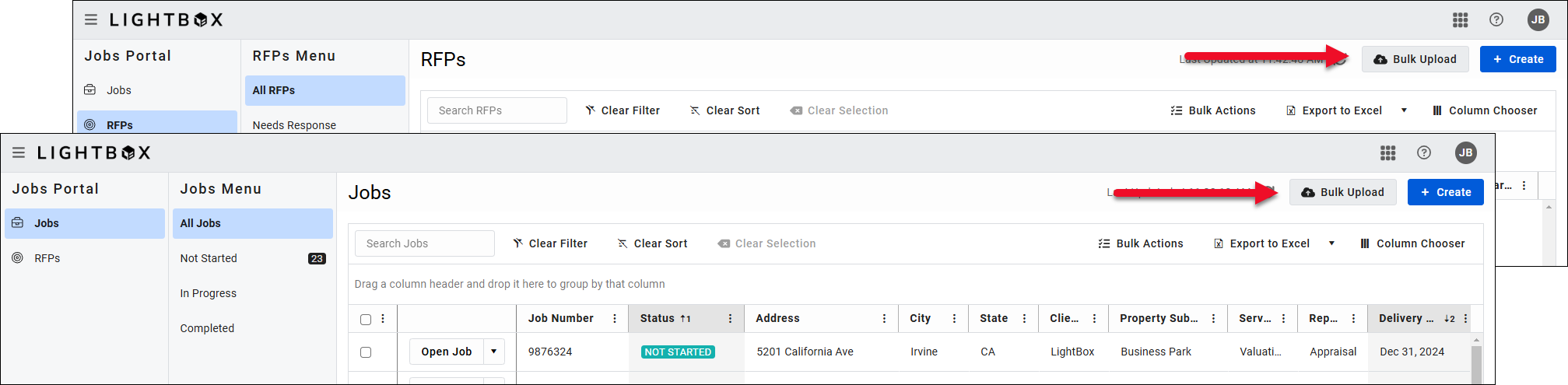
Click Download the Spreadsheet to download a spreadsheet template and instructions.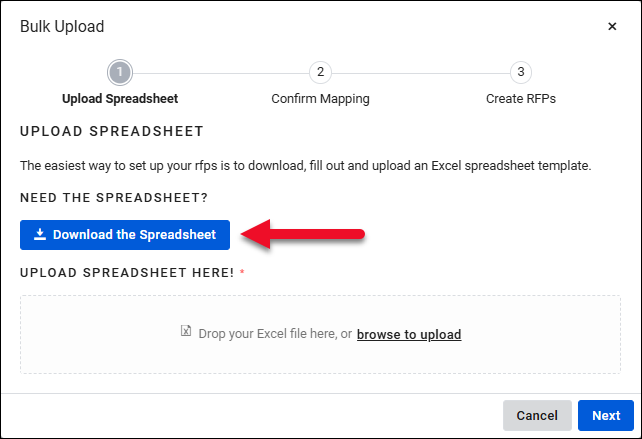
Open the spreadsheet on your computer. Note: The RFP and Jobs Bulk Upload features are the same, with the exception that the RFP template has more required fields than the Jobs template. The remainder of these instructions will use Jobs as the example, but the steps are the same..png)
The spreadsheet contains three tabs:
- An Instructions tab, which opens by default
- A Sample Data tab
- A tab for your data
Follow the instructions:
- Fill out all required fields, noted by an asterisk and red font
- If uploading a portfolio, make sure that "Is Part of Portfolio" = YES and all jobs in the portfolio should have the same Transaction Number and Name
- If you fill in the Latitude/Longitude, those values will be used. Otherwise, please allow for processing time while the properties are geocoded.
- Save and Upload this workbook
- DO NOT edit or remove any columns from the data sheet
- DO NOT move the sheets around, the first sheet must be the data sheet
- The Bulk upload process always creates new Jobs and cannot be used to update existing Jobs
- There is a file size limit of 1 MB. If your spreadsheet is larger than 1 MB, try removing some records and saving the file.
The RFPs template includes an additional instruction:
- The Bulk upload process always creates new RFPs and cannot be used to update existing RFPs.
Once you have added your data and saved the spreadsheet, return to the LightBox Jobs page or RFPs page in your browser. Drag the spreadsheet onto the Bulk Upload module or click browse to upload and upload the file..png)
Click Next.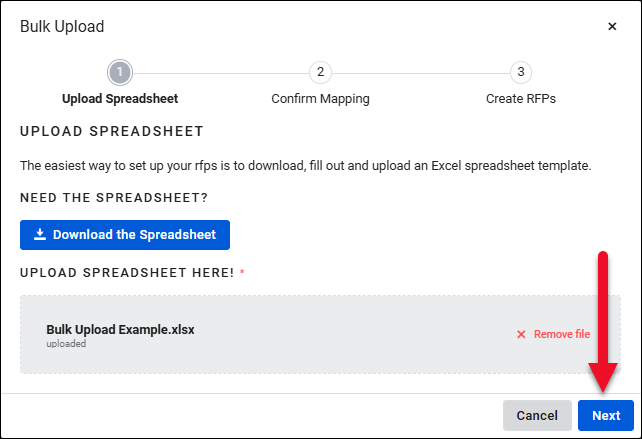
Once the spreadsheet has been processed, review the mapping to ensure it is correct. If it is, click Upload..png)
A confirmation message appears. Once the processing is complete, you (the Job/RFP uploader) will receive an email. Every Job/RFP Owner on the sheet will also receive an email, notifying them that Jobs/RFPs they own have been uploaded..png)
The uploaded Jobs will appear in the Jobs application. Uploaded RFPs will appear in the RFPs application.
If key fields are left blank, the corresponding Jobs/RFPs will be created with a Status of “Incomplete Data.”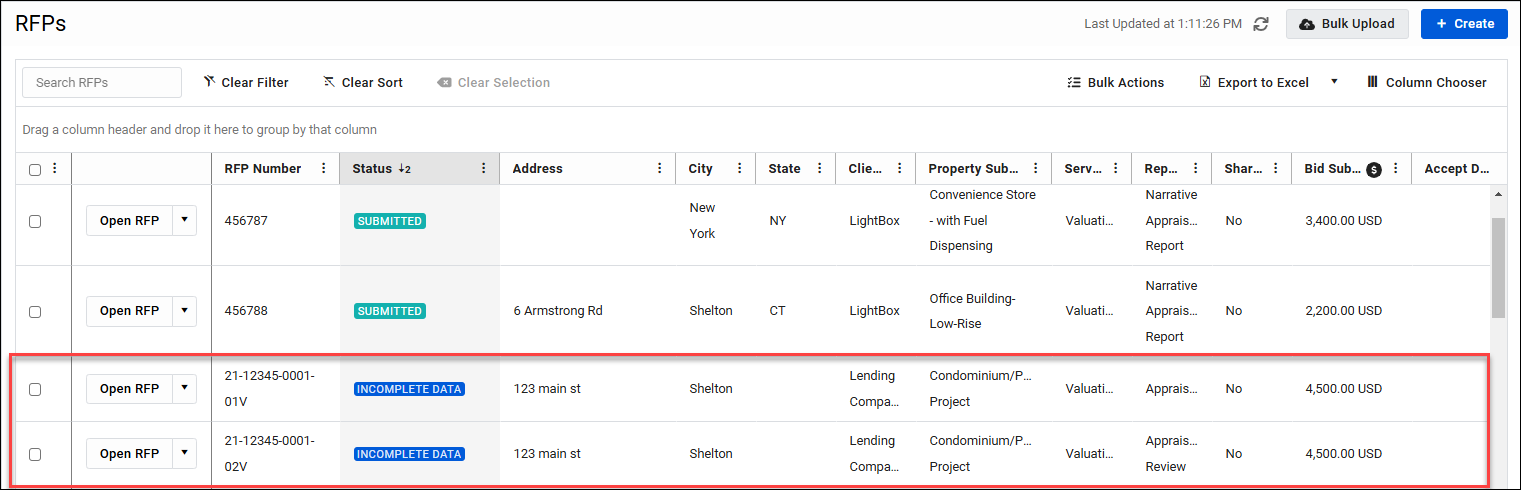
If left blank, these fields will always trigger the “Incomplete Data” Status:
| Jobs | RFPs |
|
|
Several additional conditions will trigger an “Incomplete Data” Status:
- Blank fields Address1, City, State, Zip will trigger an “Incomplete Data” Status if no Lat Long is provided.
- A blank Lat Long will only trigger an “Incomplete Data” Status if Address1, City, State, Zip are blank.
- If Part of Portfolio is set to YES, then if Transaction Number or Transaction Name are blank, they will trigger an “Incomplete Data” Status.
- If the entered value for the fields State, Property Type, Property Sub Type do not match one of the values accepted by the Valuation platform, it will trigger an “Incomplete Data” Status.
Jobs with an “Incomplete Data” Status cannot be opened in the Research, Report Writer, or CashFlow applications. To change the Status, click Open Job.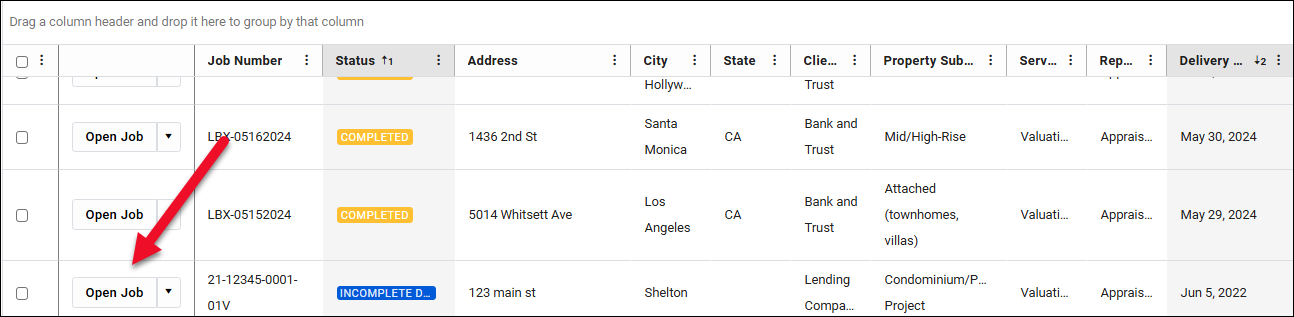
The Job will open for editing. Fill in required blank fields; correct any required fields that contain incorrect data. Click Update to apply the changes.
.png)
The editing screen closes. If the changes addressed the issues, the Job’s Status will change to “Not Started” and the restrictions will be removed.
.png)

.png)