- Print
- DarkLight
- PDF
Basic Navigation
- Print
- DarkLight
- PDF
Description
The Jobs application includes two primary pages:
- Jobs Page: Displays all of the Jobs you have access to from PARCEL and RIMSCentral, and Jobs created within the Jobs app.
- RFPs Page: Displays RFPs that have been received, bid on, and awarded from PARCEL and RIMSCentral, as well as from RFPs created within the Jobs app.
Jobs Page
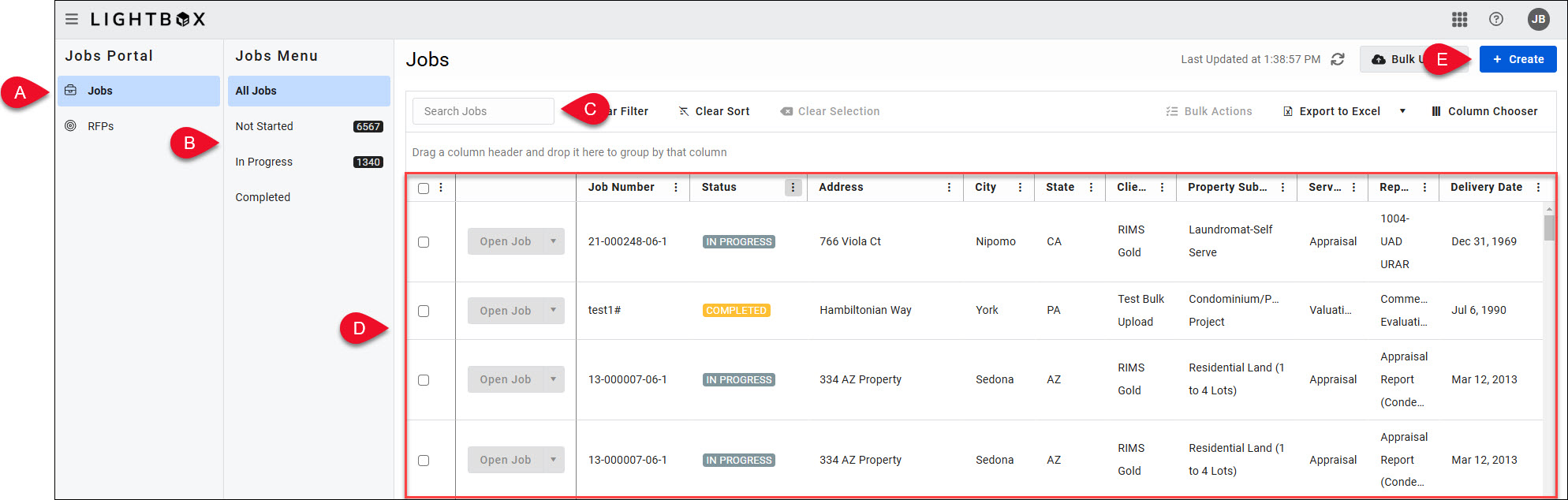
| A. | The Jobs page displays all the Jobs you have access to from PARCEL and RIMSCentral. It also displays Jobs you have created. The Jobs page is the default page within the Jobs application, loading automatically when you navigate to the Jobs app. |
| B. | The Jobs sub-menu contains four items. Click an item to display Jobs that have that status:
|
| C. | Enter one or more characters in the Search Jobs search bar to filter the table by that search phrase. All columns except Status and Date are searchable. |
| D. | Jobs are displayed in a table. For more information about viewing, sorting, and managing the table, refer to Table Capabilities. |
| E. | Click Create to open the Create Job modal. Enter the Job information and click Create to create the Job. Note that fields with an asterisk are required. After clicking Create, the modal will refresh and display a message stating “Job Successfully Created!”
|
RFPs Page
The RFPs page allows you to track RFPs from PARCEL and RIMSCentral. Additionally, you can create and track RFPs that originated outside of those platforms.
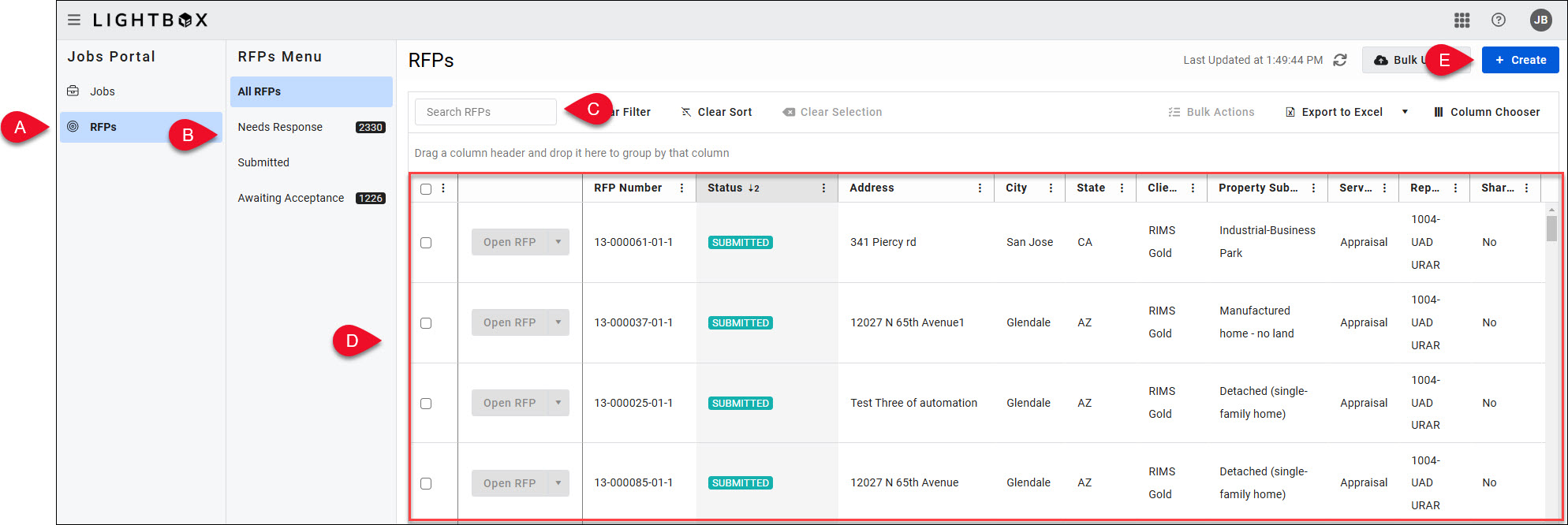
| A. | The RFPs page displays all the RFPs you have access to from PARCEL and RIMSCentral. It also displays RFPs you have created. |
| B. | The RFPs sub-menu contains four items. Click an item to display RFPs that have that status:
|
| C. | Enter one or more characters in the Search RFPs search bar to filter the table by that search phrase. All columns (RFP Number, Address, Property Sub Type, etc.) are searchable. |
| D. | RFPs are displayed in a table. For more information about viewing, sorting, and managing the table, refer to Table Capabilities. |
| E. | Click Create to open the Create RFP modal. The Create RFP modal contains three tabs:
Complete each tab in order, filling in all required fields before clicking Next to proceed to the next tab.
Failing to fill in a required field before proceeding to the next tab causes a red error message to appear and flag the empty fields. Enter the missing information to continue.
In the example above, the RFP Name, State, Latitude, and Longitude fields have been flagged. |
Access to Legacy Applications
To manage your RIMSCentral and PARCEL accounts and the licenses, insurance information, etc., that are associated with those applications, click the avatar icon in the upper right corner of the page. Click the RIMSCentral and PARCEL links to navigate to the respective platforms and manage those accounts.
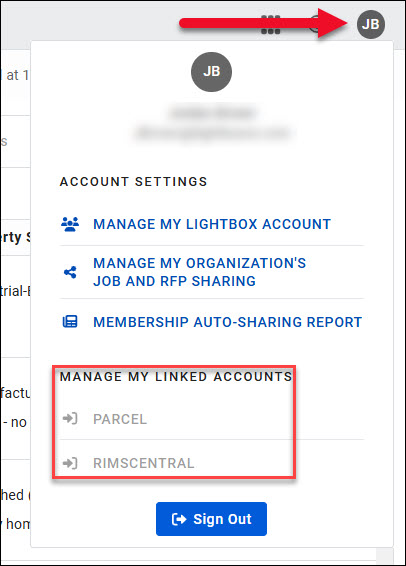
.png)

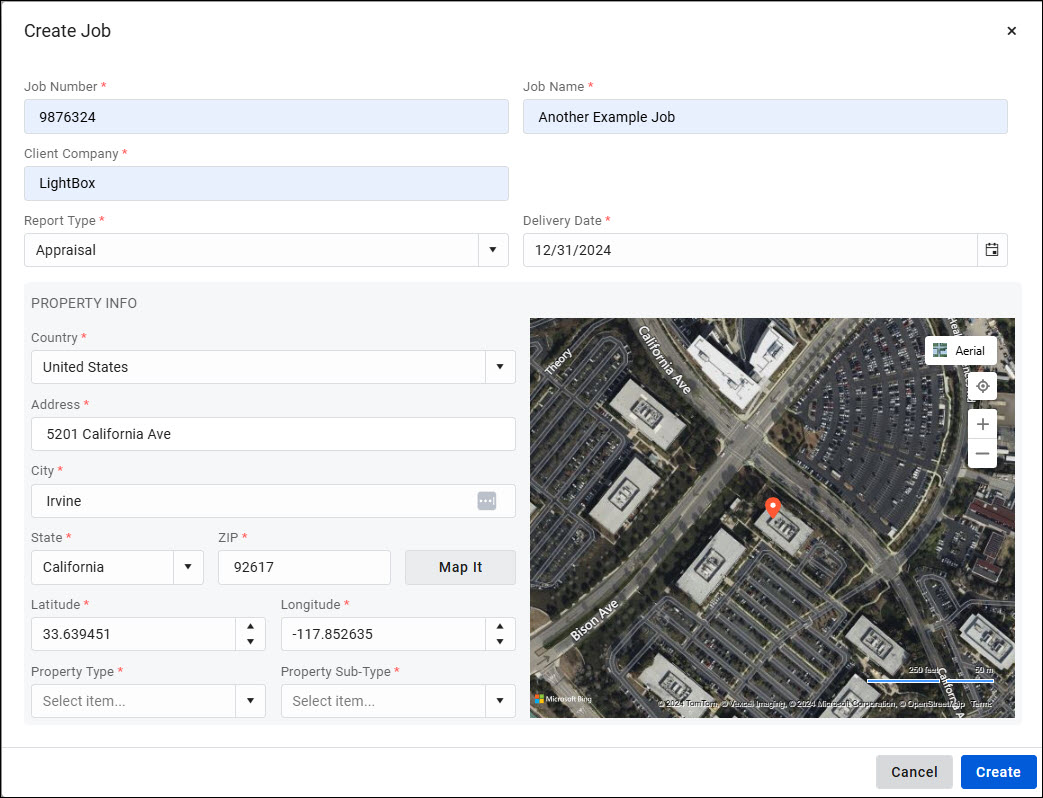
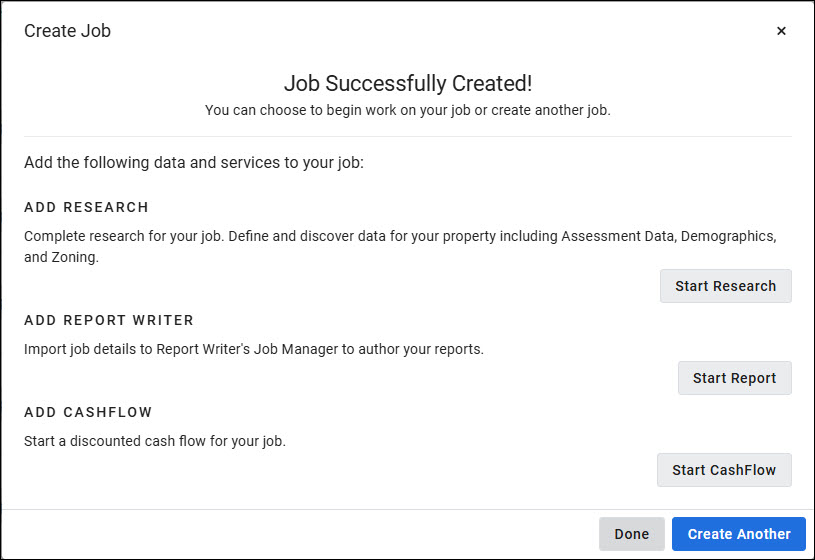

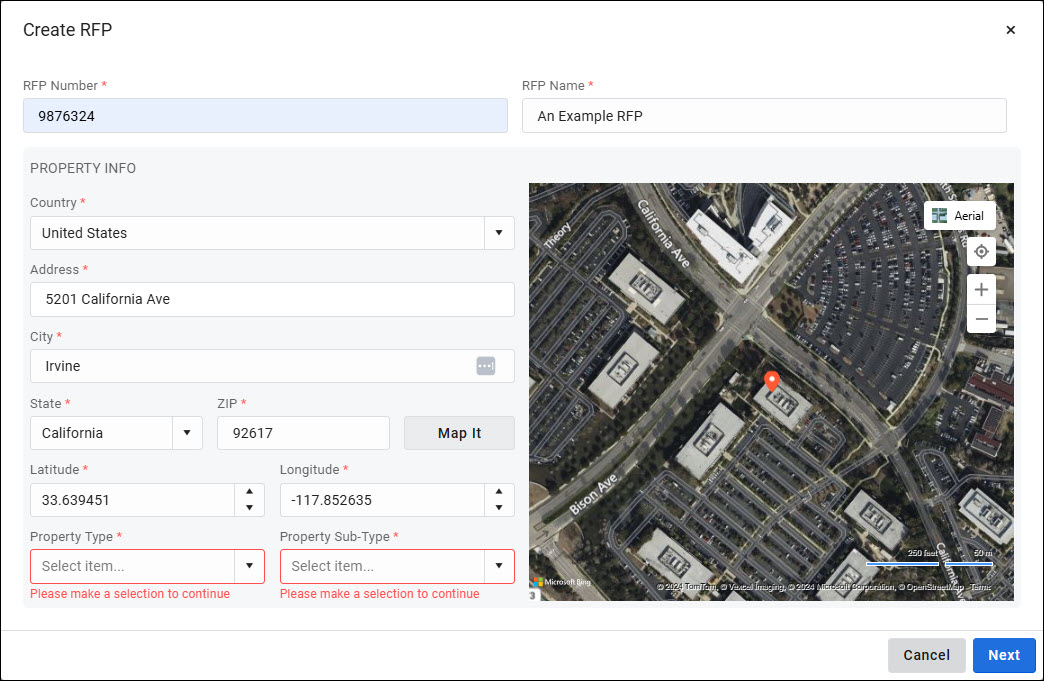
.png)