- Print
- DarkLight
- PDF
Autotext
- Print
- DarkLight
- PDF
The Report Writer Autotext feature allows you to save text, images, graphs, and tables from any Word document. That content can then be inserted into other Report Writer Word documents. Examples of content that can be inserted using Autotext: market analysis sections, appraisal license scans, custom comp sheets, and report templates. The Autotext feature can be accessed from the LightBox Ribbon in Word.

Save Autotext
Any content in a Report Writer Word document can be saved as Autotext. The saved content can be categorized using tags and is made accessible to any user that connects to your database.

1. Select the content you wish to save. |
|
2. Click Save Autotext in the LightBox Ribbon. |
|
3. Autotext Name field, give your content a descriptive name. |
|
4. Folders contain tags. Select a folder to display the tags in that folder. |
|
5. In the Tags section, select as many tags as necessary. When you use the Insert Autotext tool, your content will appear under your tag selections.
|
|
6. Click OK to finalize. |
|
Manage Autotext
Autotext can now be managed in the web interface. Read this article to learn more: Manage Autotext
Insert Autotext
1. Place your cursor in the section of the document where you would like your content to appear, and left-click that area. |
|
2. Click Insert Autotext in the LightBox Ribbon. |
|
3. Select the Autotext entry you wish to insert from the list on the right side of the modal. |
|
Optionally, to make it easier to find an Autotext entry, select a folder and one or more tags. The Autotext Entries list on the right will then be filtered by those selections. |
|
4. Optional: Click Preview inDoc to view how your Autotext will appear when inserted at the current mouse cursor location. The Autotext entry will open in a new, otherwise blank Word document. |
|
5. Click Insert at Cursor to insert the Autotext entry into your document at the location of the cursor. |
|
.png)


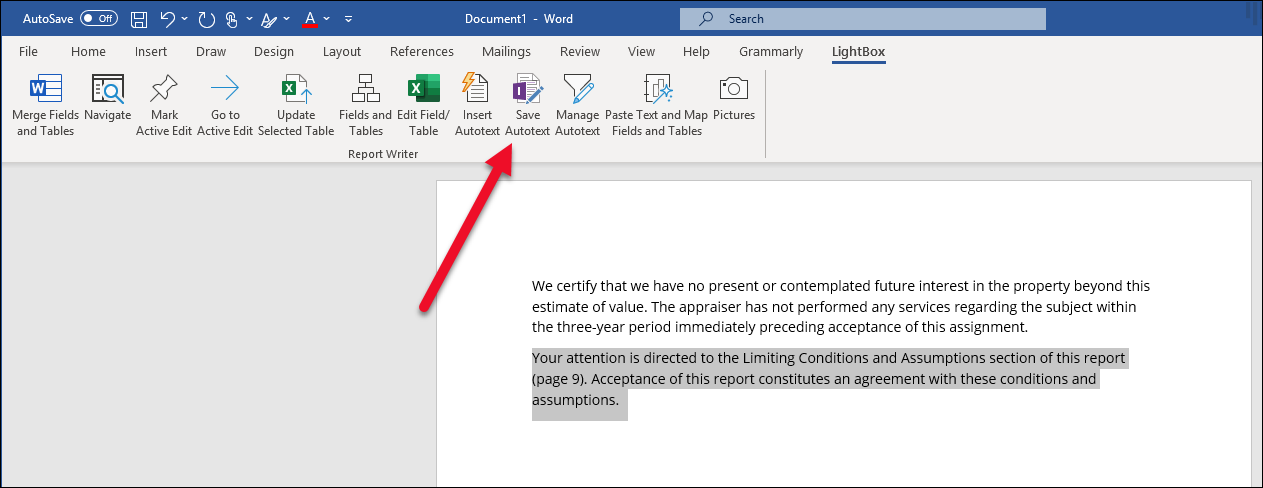
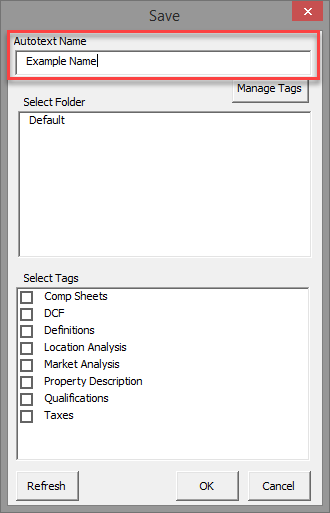

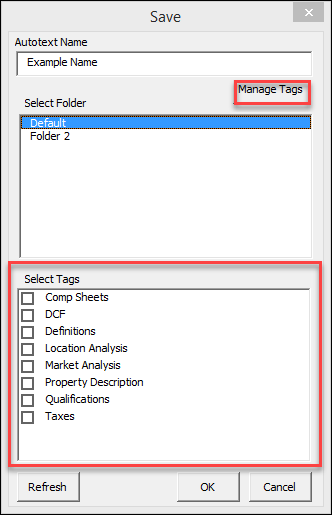
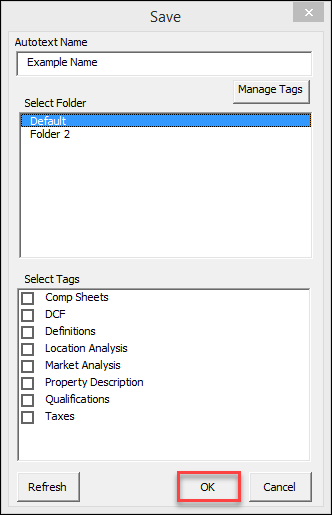
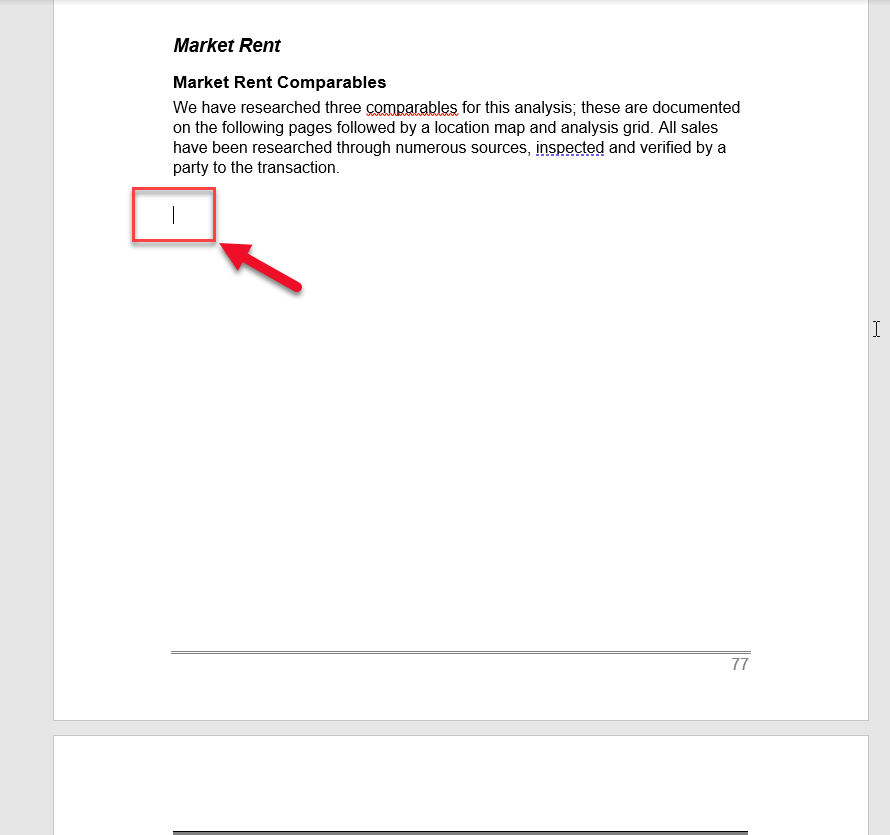

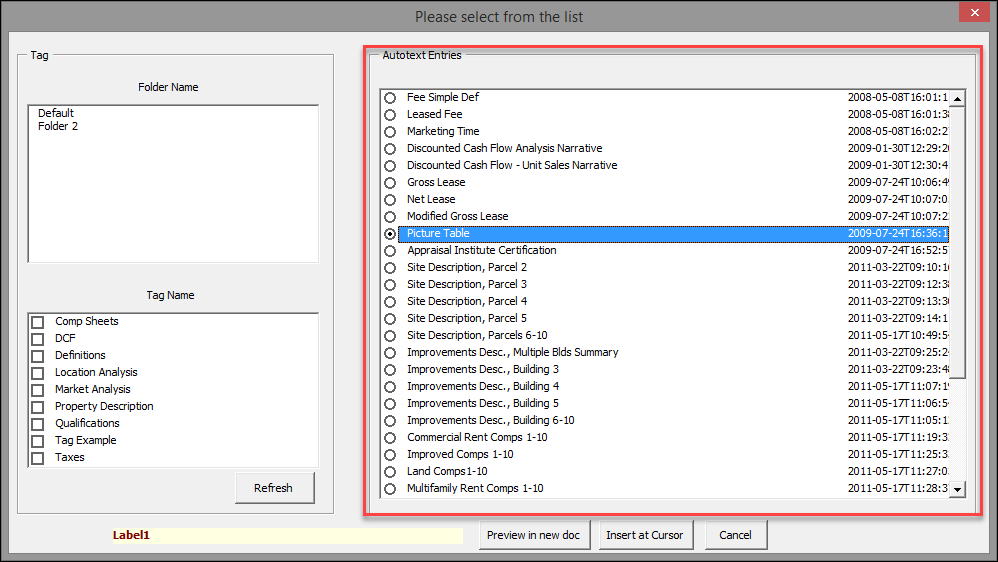
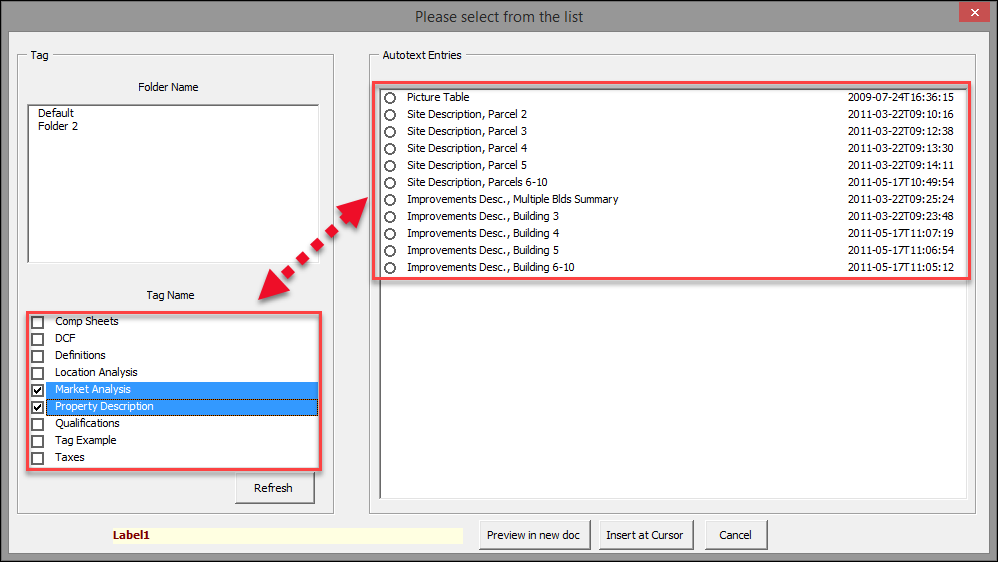
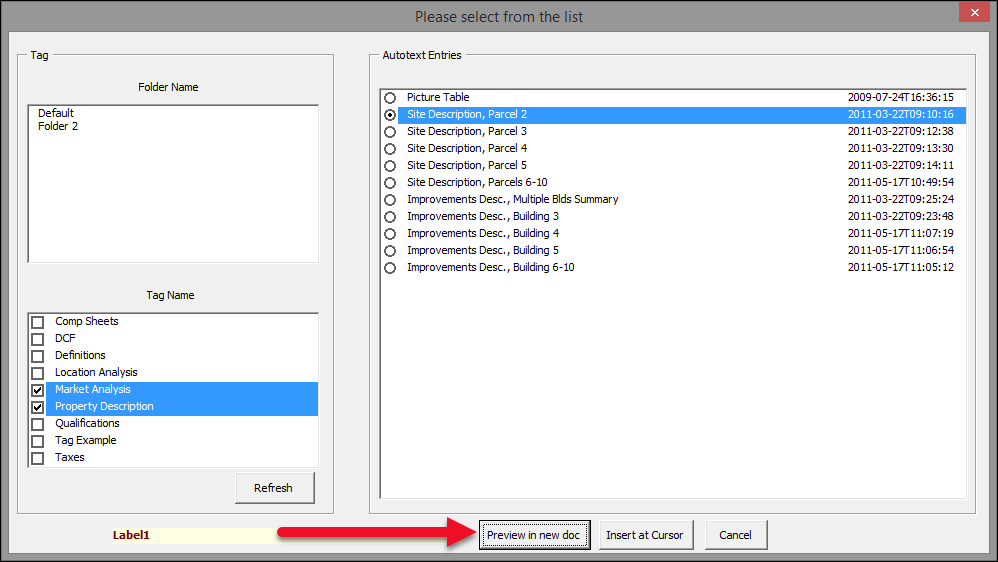
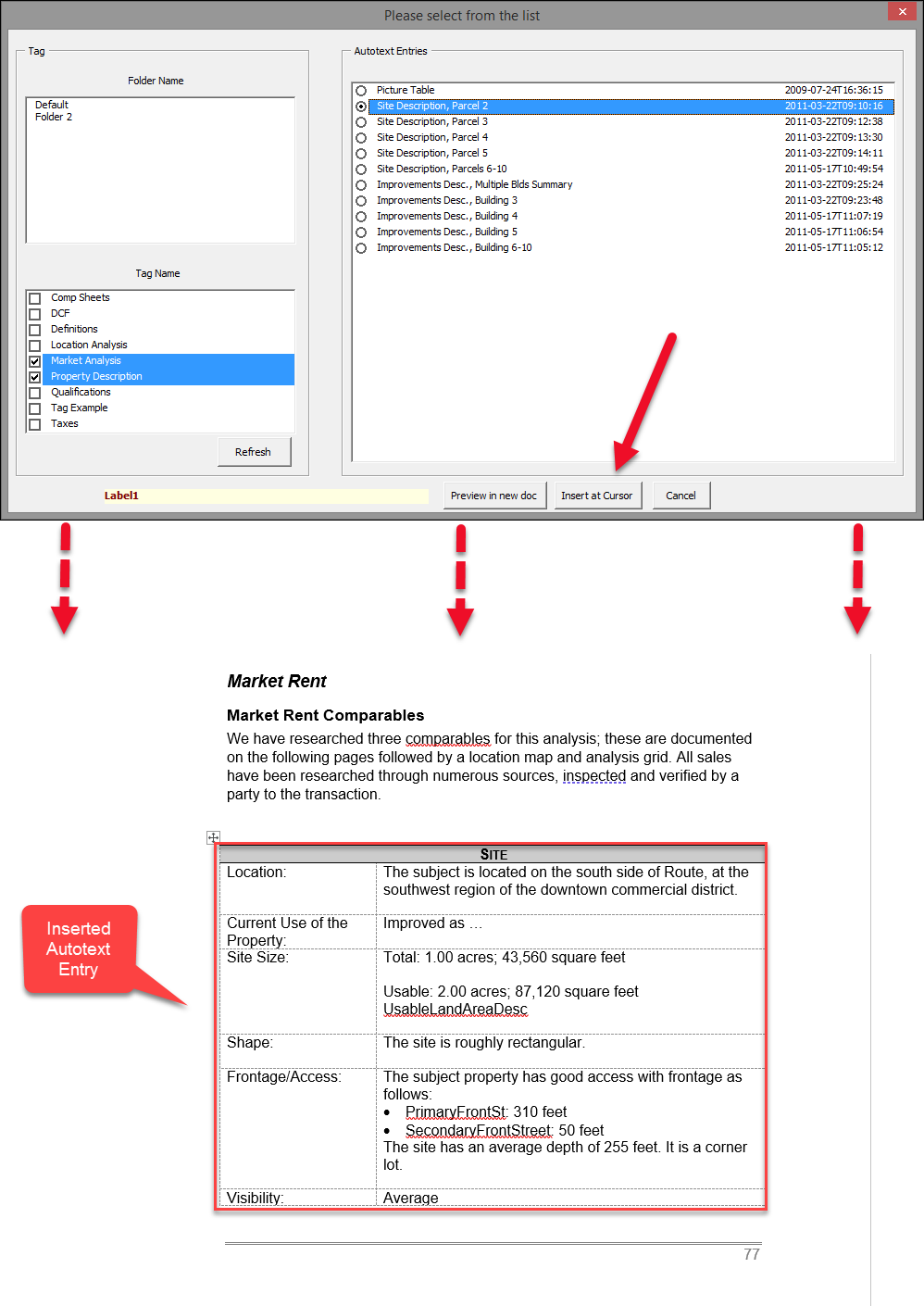
.png)