- Print
- DarkLight
- PDF
Attachments
- Print
- DarkLight
- PDF
Alongside all of your comp records, you may upload additional files that will associated with the particular entry. These can be PDFs, Microsoft Word documents, and so forth.
Action Bar
Several tools are available at the top of the page, nested beneath the Save button. Click the arrow next to Save to expose the following commands:

- Save: Saves the changes made on the current tab.
- Save and Add Another: Saves changes made to the current record and creates a new record associated with the same property ID.
- Copy to New Record: Copies all values and data from the current record and creates a new record with those same values and data.
- View Jobs: Open the Report Writer Jobs Manager and displays any Jobs associated with the property ID.
- Share: Click to open the Share modal. See Share for more information.
- Delete: Click to delete the current record. A popup will request confirmation.
The Select Print Sheet dropdown menu makes it easy to create a print-ready page in the desired format.  Click a command in the dropdown menu and a new browser tab will open with the property information in that format.
Click a command in the dropdown menu and a new browser tab will open with the property information in that format.
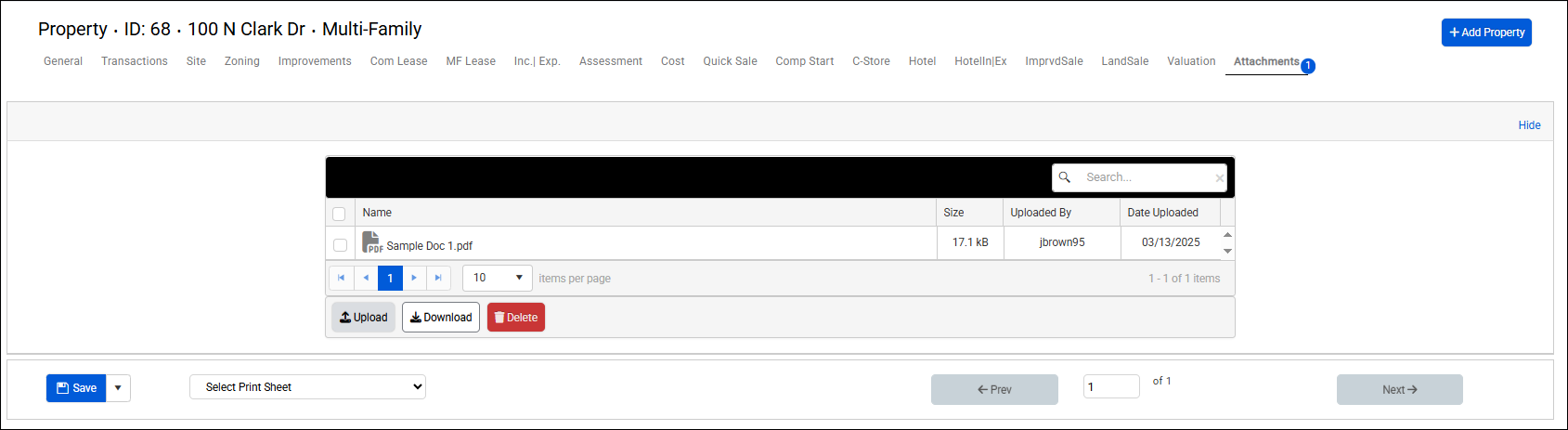
- Name: After upload, the file name and extension type of the uploaded document will be visible for each uploaded file.
- Size: The size of the file.
- Uploaded By: This column details who specifically has uploaded a file to be associated with the record.
- Date Uploaded: Indicates when each file was uploaded to be associated with the property.
Upload
To upload a file, click Upload.

The Upload Attachments modal will open. Click Select Files.
The Windows Explorer window will open. Click to select the desired files on your computer. To select multiple files, hold down the ctrl key on your keyboard while clicking. Once the desired files are selected, click Open.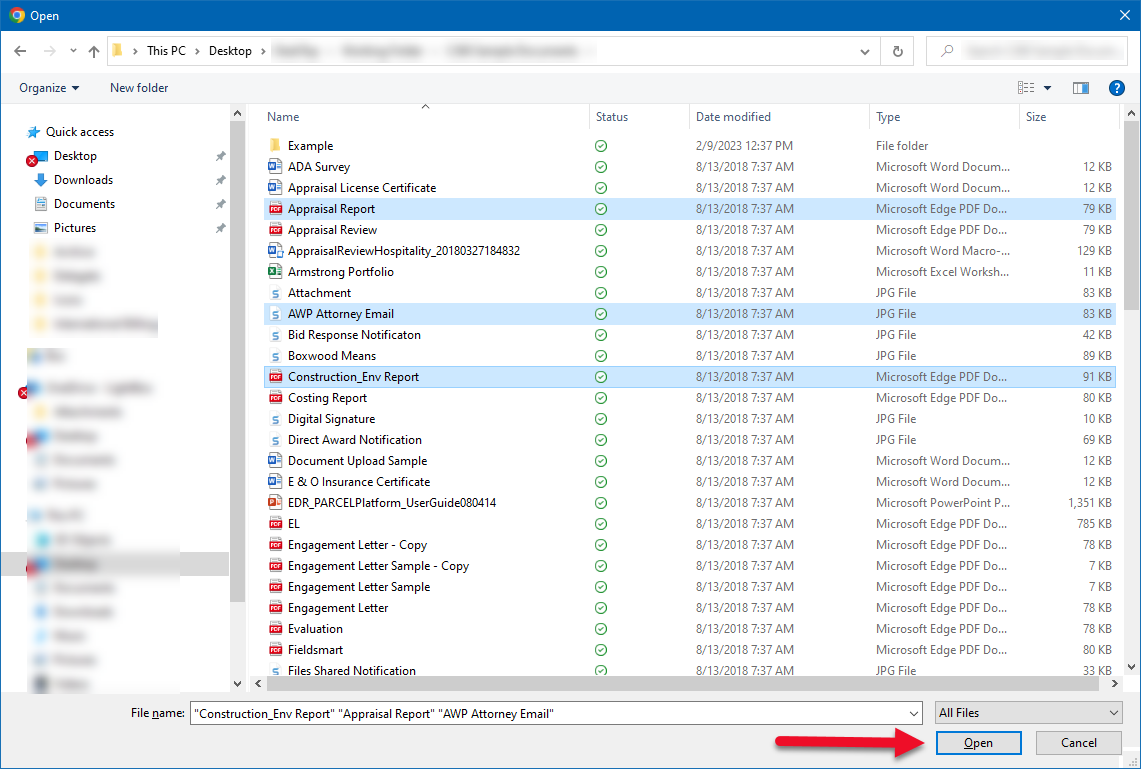
The Upload Attachments modal will list the files to be uploaded. Click the X next to a file to remove it from the list of files to be uploaded. Click Upload to upload the files.
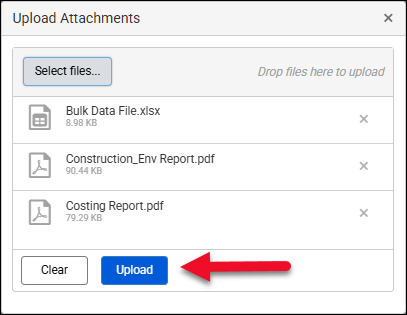
The files will appear in the attachments table. The number of attachments (3, in this example) is displayed on the Attachments tab button.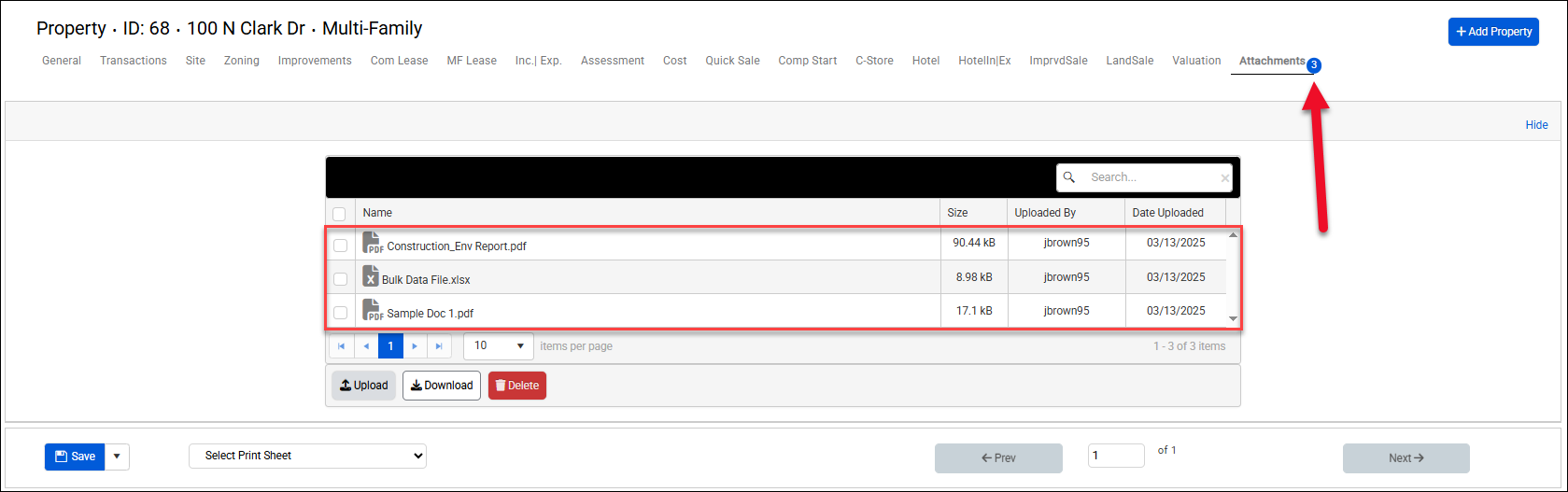
There is a file size limit of 45MB per file. All file types, except .EXE, can be uploaded.
Download
To download one or more files, click the checkbox next to the file name(s) and then click Download.
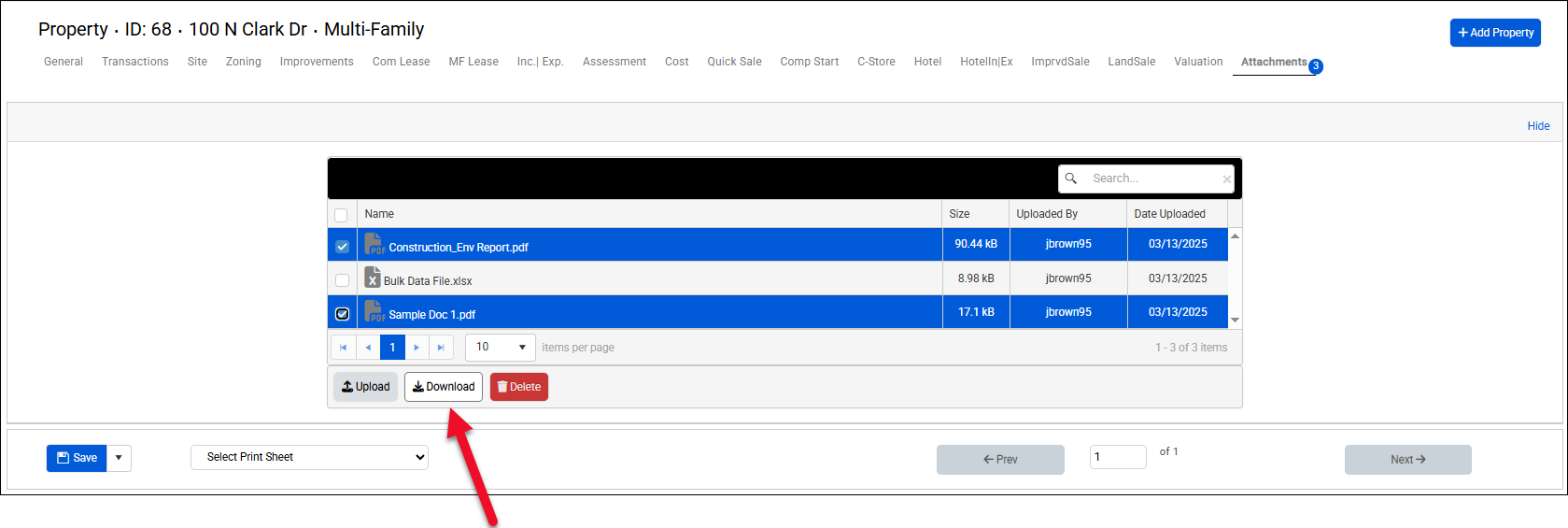
Delete
To delete one or more files, click the checkbox next to the file name(s) and then click Delete.
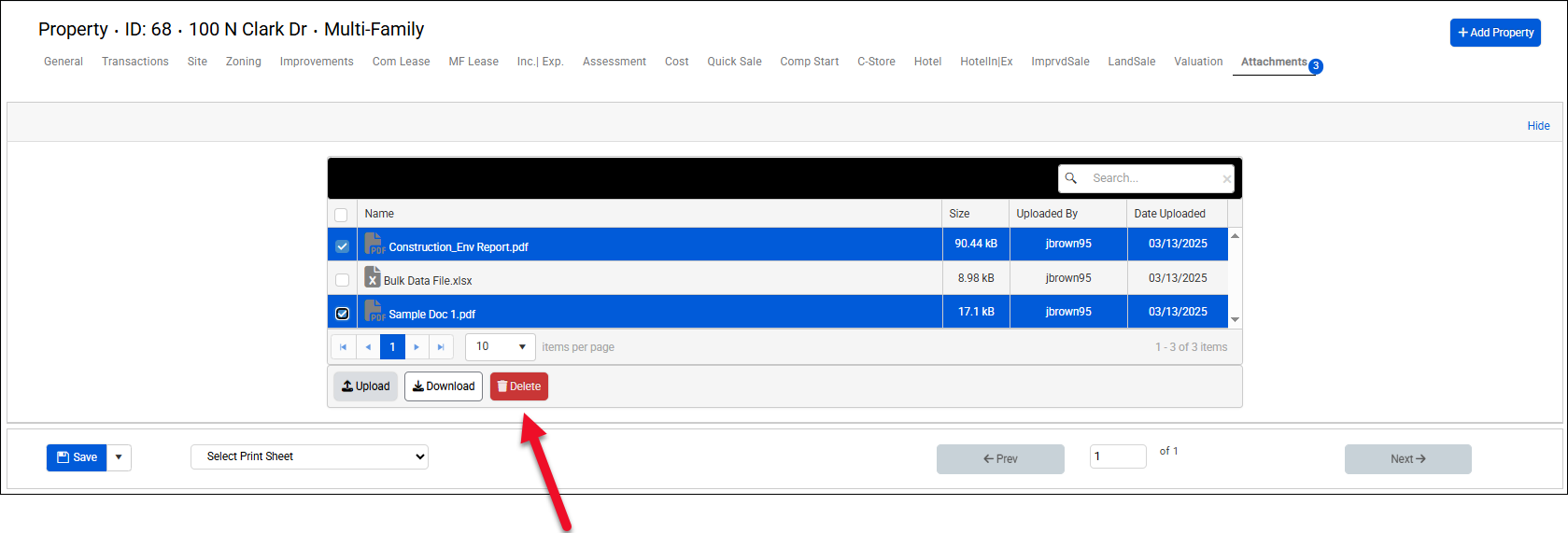
A popup will request confirmation. Click OK to proceed with the deletion.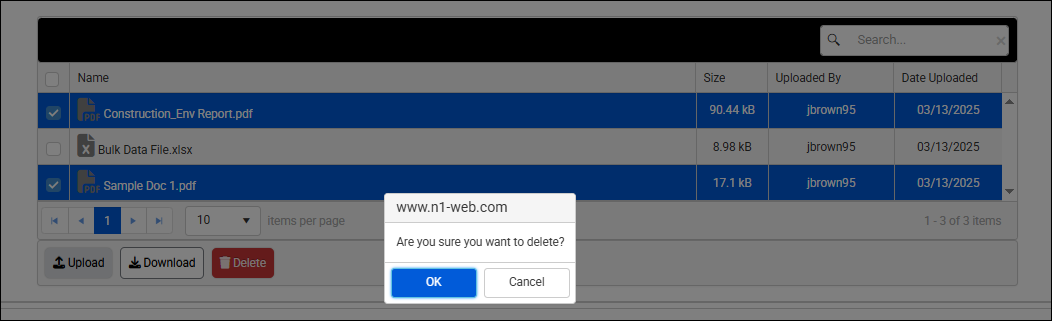
Search
Enter a full or partial search phrase in the Search bar to filter the attachments table by that phrase.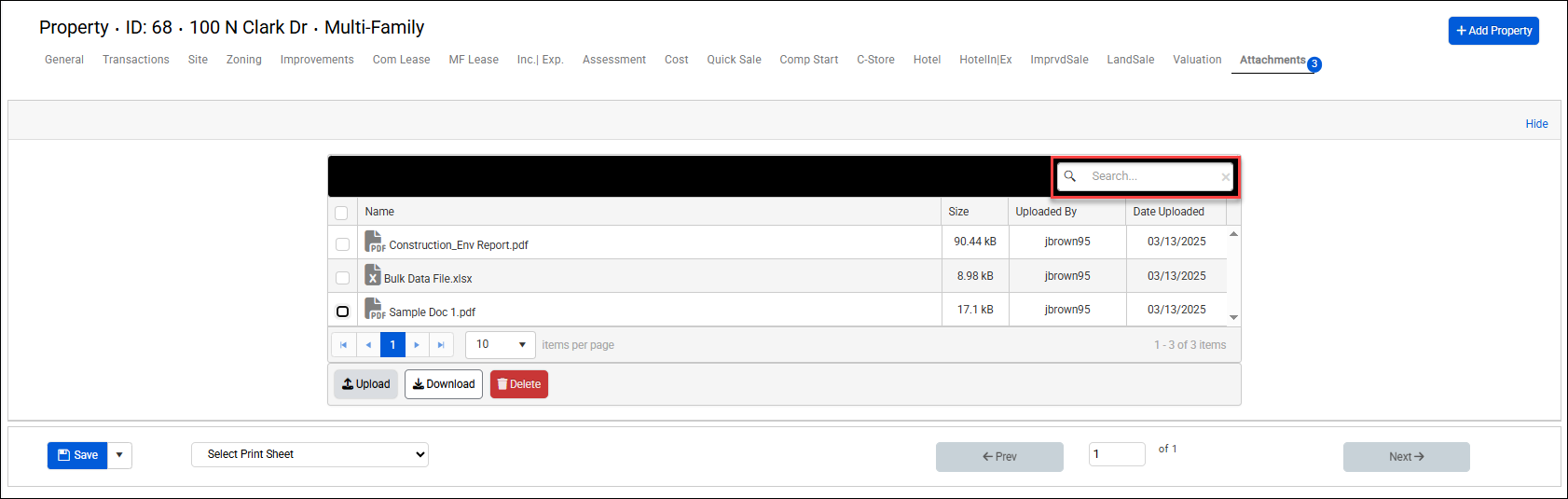
Note that only the Name and Uploaded By columns are searchable. Searching by a phrase or values in the Size or Date Uploaded columns will not yield results.
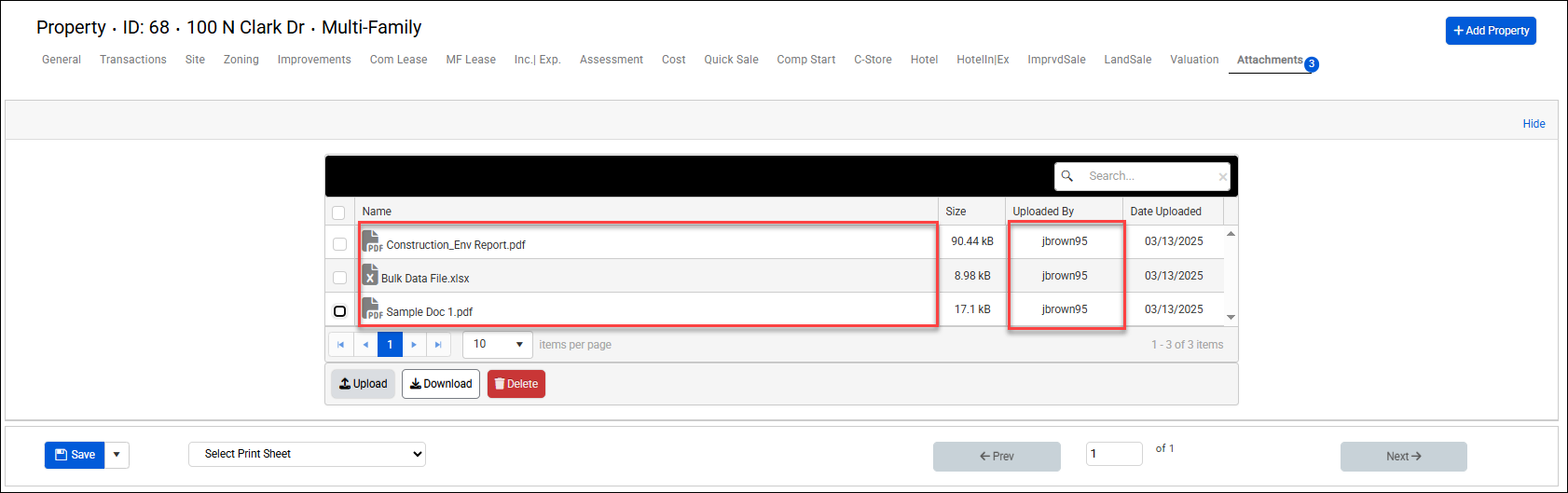
.png)

.png)