- Print
- DarkLight
- PDF
Assessment
- Print
- DarkLight
- PDF
The Assessment page assists with efficient tax and assessment calculations and completes a summary of multiple parcels within the property. The Summary data will be utilized for comparables, the individual parcel data can be imported with the subject.
Action Bar
Several tools are available at the top of the page, nested beneath the Save button. Click the arrow next to Save to expose the following commands:

- Save: Saves the changes made on the current tab.
- Save and Add Another: Saves changes made to the current record and creates a new record associated with the same property ID.
- Copy to New Record: Copies all values and data from the current record and creates a new record with those same values and data.
- View Jobs: Open the Report Writer Jobs Manager and displays any Jobs associated with the property ID.
- Share: Click to open the Share modal. See Share for more information.
- Delete: Click to delete the current record. A popup will request confirmation.
The Select Print Sheet dropdown menu makes it easy to create a print-ready page in the desired format.  Click a command in the dropdown menu and a new browser tab will open with the property information in that format.
Click a command in the dropdown menu and a new browser tab will open with the property information in that format.
Data Entry
In cases where there is only one parcel, or a simple roll up is required, enter the data in the provided manual entry and auto-calculated fields.
The Assessment fields can cross-calculate for those times in which values are not provided. Entering data in Land Assessment and Total Assessment can back-calculate into Improvement Assessment.
.png)
Calculating Taxes
Taxes can calculate with Assessment and a Tax Rate. Or, if the "Tax Rate Per" field is filled out, it will include it in the calculation.
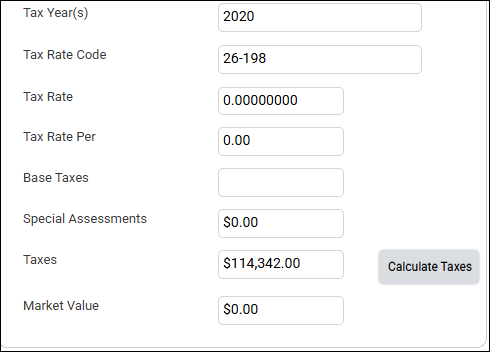
Taxes Per Calculations
Helpful calculations have been added for analysis.
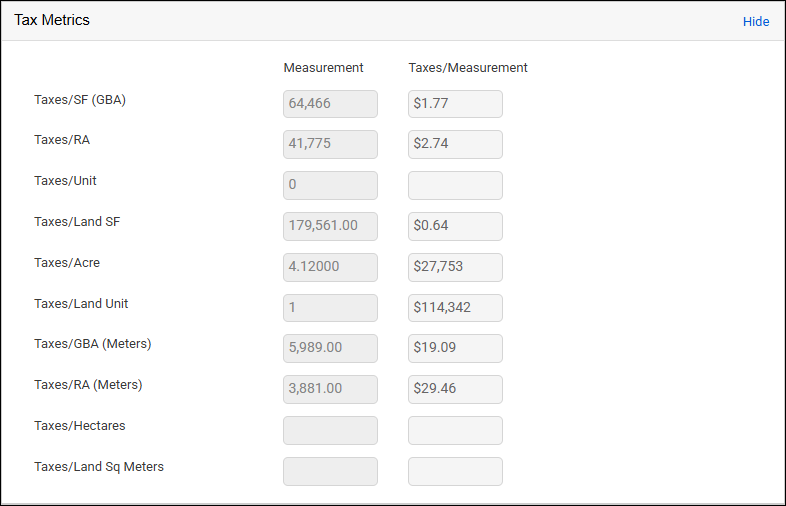
Historical Assessment and Taxes
Keep a record of past assessment for your property and store the website link for future reference.
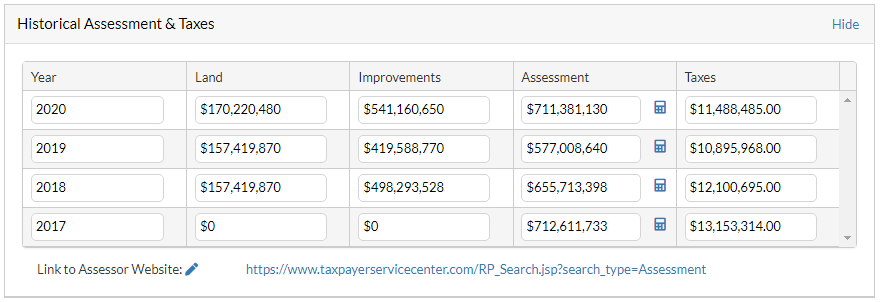
Assessment Comments

Note: Gray shading over a field denotes that you cannot actively edit it; it is an auto-calculated field. |
Adding or Removing a Parcel
If the property entered has more than one Parcel, click the Add Parcel button in the header of the data entry section.

Note: While there is not a limit on the amount of parcels you can add, only 20 parcels will import into the 46.02.3 version of the Assessment - Excel template. If your version of the excel template does not appropriately import the subject parcels, add the N1DB names to the appropriate parcel, increasing the number for 2, 3, etc. Ex: N1DBTaxing_Authority_Parcel_1 |
Once a parcel has been added, the majority of the Totals section will lock. Text fields will concatenate and numeric fields will sum appropriately to provide a summary of the data. Text fields will only concatenate where the data differs so that the summary is not redundant.
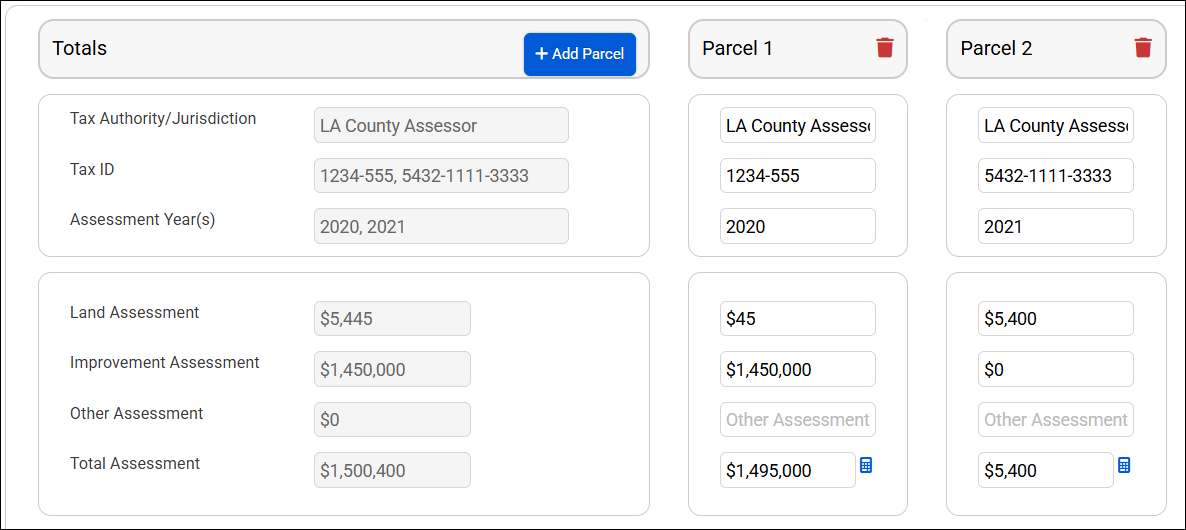
The Totals/Summary data is what will be provided for comp analysis. The Parcel detail data is available for subject import.
Click the Calculator icons to calculate the individual parcel data.
Remove a Parcel by clicking the Trash icon at the top of each parcel. A warning will be provided as removing the parcel will affect the Totals/Summary record and cannot be undone.

Save the Property record to persist all calculations and data. Searches will be completed off of the Totals/Summary record.
User Assigned Fields
The User Assigned Fields section displays any fields the user assigned to the page in the Customize Pages tool. Refer to Custom Pages and Fields for more information.
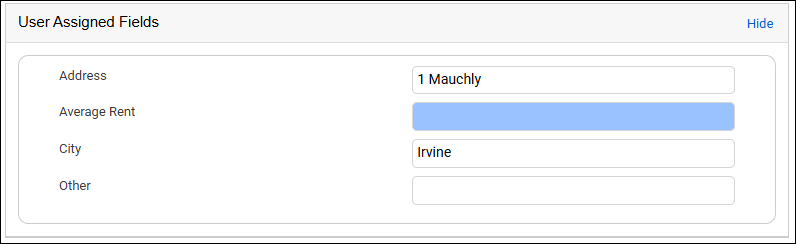
Note: The above is an example only; your organization may choose to associate different User Assigned Fields with the page, or none at all.
.png)

.png)