- Print
- DarkLight
- PDF
Appraiser Manager
- Print
- DarkLight
- PDF
Rather than storing your company's appraisers and other licensed users in the same database location as your clients and other contacts, licensed users within your organization are managed in a separate Appraisers section.
.png)
The Appraiser page contains a table with several buttons displayed above it..png)
| A. | Search: Type in search text. As you type, the table contents will be filtered to display content that matches the search phrase. All table fields are searchable. | .png) |
| B. | Save Settings: Click to save all settings made to the table, such as sorting, filtering, and the column-display selections. | .png) |
| C. | Export to Excel/Export All Fields: Click Export to Excel to download the contents of the entire table (including rows on subsequent pages). This does NOT include columns/fields that have not be selected for display in the table. Click the down arrow to the right of Export to Excel, then click Export all fields to export ALL table data, including data in columns/fields that have not been selected for display in the table. | 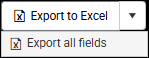 |
| D. | Column Chooser/Reset Grid: Click Column Chooser to open a menu listing all available columns. Click the checkbox next to a column to add it to the table view. Uncheck to remove a column. Type all or part of a column name in the Search bar at the top of the menu to filter the list of columns. Click Done to save the Column Chooser settings and apply them to the table. Reset Grid: Click the down arrow on the right side of the Column Chooser button, then click Reset Grid to remove any filters or sorting, and reset the column selections to the defaults. | 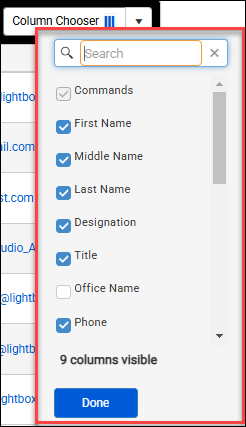 |
| E. | Click the arrow to the left of the Edit button to expose the list of licenses associated with that appraiser.
|  |
| F. | Click Edit to open the Appraiser Details for editing. Make the desired changes, then click Save to finalize. | 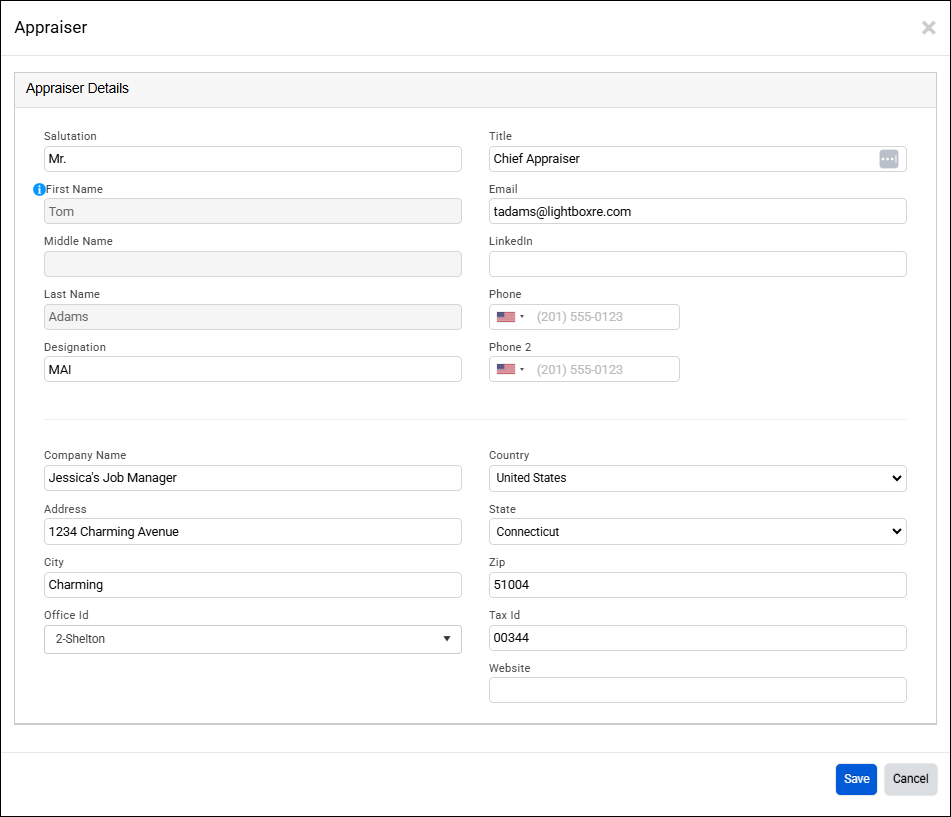 |
Click the arrow to the right of the Edit button to expose two menu buttons:
For more information about viewing and adding Jobs, refer to the Job Manager documentation. |  | |
| G. | Columns can be sorted, filtered, and moved. Sorting:
The table can be sorted by multiple columns simultaneously. Apply sorting to the first column, then click on additional columns to provide secondary, tertiary (etc.) sorting. Each subsequent sorting applied will be lower in priority and be denoted with a higher number. Example: In the example below, City is the highest sort priority, followed by State, then Phone. |  In the example above, the primary sort is applied to City, the secondary State, etc. City, State, Phone are all sorted in ascending order, while Email is sorted in descending order. |
Filtering: Click the filter icon in the column header to expose a menu. Select an operator from the dropdown menu. Options include:
|  In the example above, the column will be filtered by phrases that contain San Diego In the example above, the column will be filtered by phrases that contain San Diego | |
| Moving: Click and drag and column header to move that column to a different position in the table. Note: The Commands column cannot be moved from its position. |
.png)

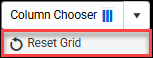
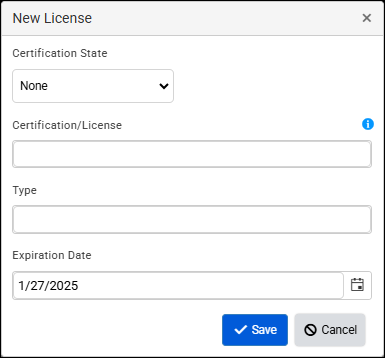

.png)