- Print
- DarkLight
- PDF
View/Edit Property
- Print
- DarkLight
- PDF
The View/Edit Property button allows changes to be made to the currently-selected Property.
.png)
Click the View/Edit Property button to open a new Edit Property window. The information on this page will vary based on property type.
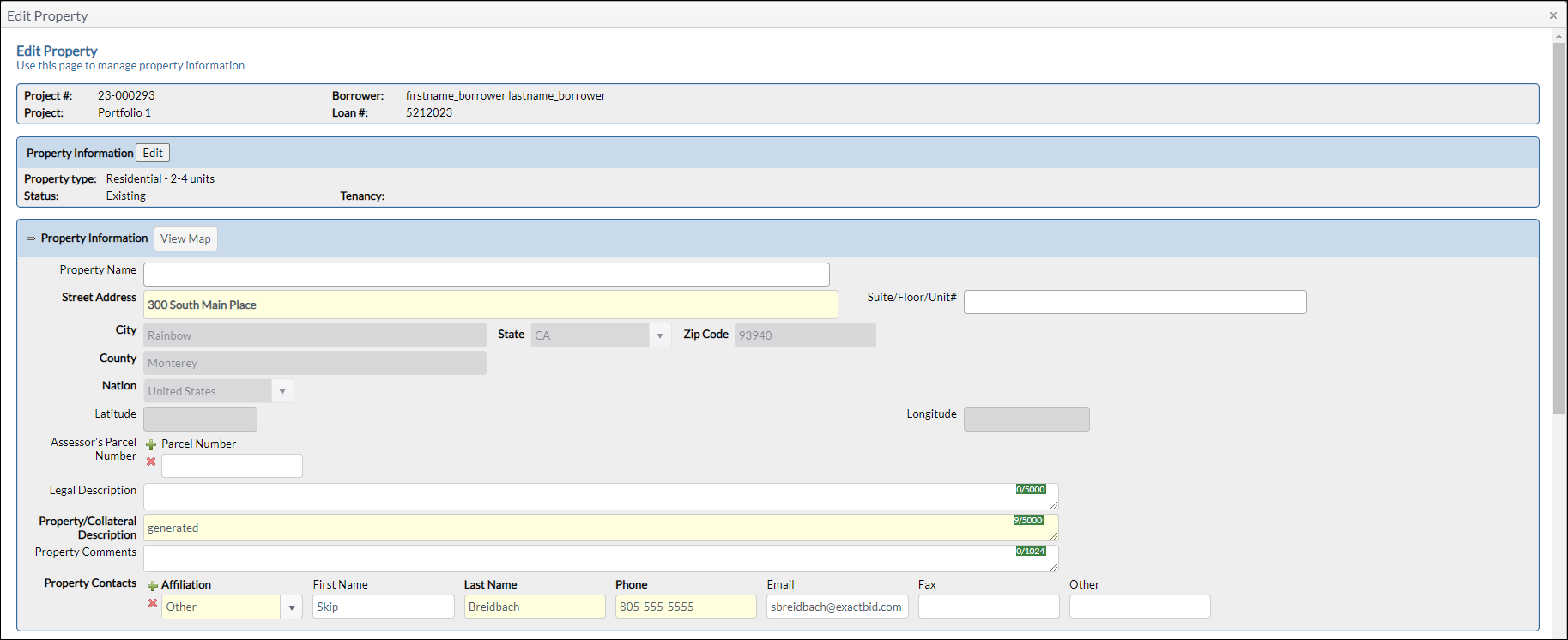
Click the View Map button to open a map of the property in a new browser tab. Note: If the address is not valid, it will use the latitude/longitude if filled out, otherwise the view Map button will not be displayed.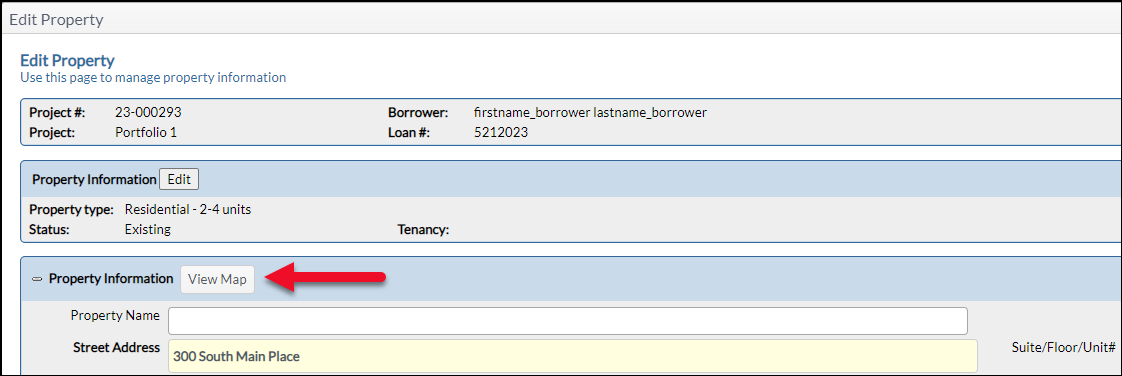
Click on the Edit button in the Property Information header to make changes to the Property Type.
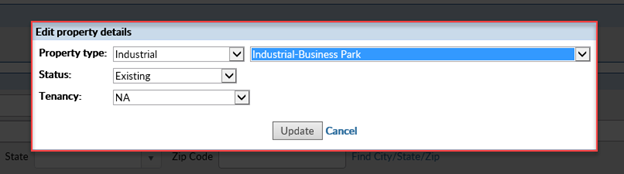
For example, if the Status is changed from Existing to Land, the Primary Improvements and Secondary Improvements fields will disappear, along with any information in them.
After making any changes to the Edit Property page, click Save in the lower left-hand corner.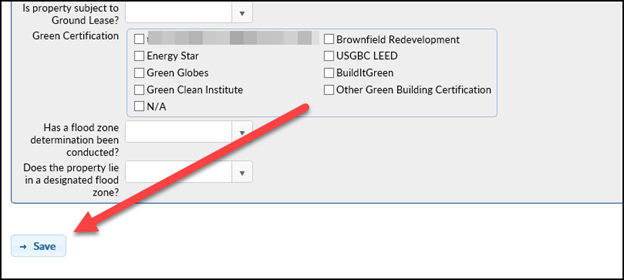
The page can then be closed by clicking on X in the upper right-hand corner of the screen.
Some users will also have a Remove Property button; click on the down arrow of the View/Edit Property button to remove the Property that is currently selected. Note: Be extremely cautious when removing a Property.
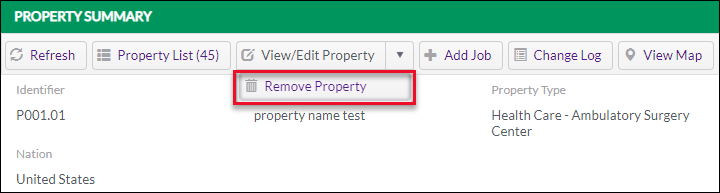
A prompt will request confirmation. Clicking Yes will remove the Property from the Project and return to the Property List screen.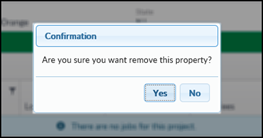
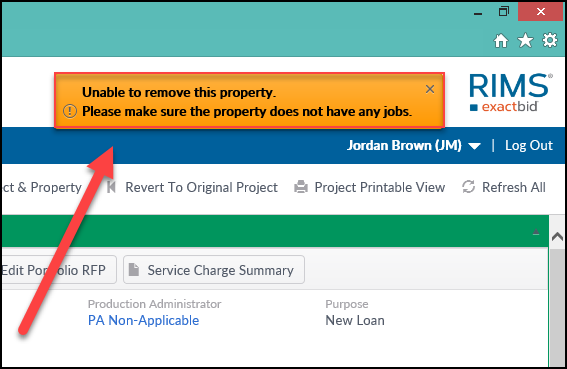
.png)
