- Print
- DarkLight
- PDF
User Permissions and Override Roles
- Print
- DarkLight
- PDF
User Permissions
Document Type Permissions can be controlled using User Types and Override Roles.
While logged in as a Content Administrator or RIMS Developer, click on Settings in the top navigation bar. Next, click on View All Settings. | .png) |
| On the System Settings page, click on Role Management. | 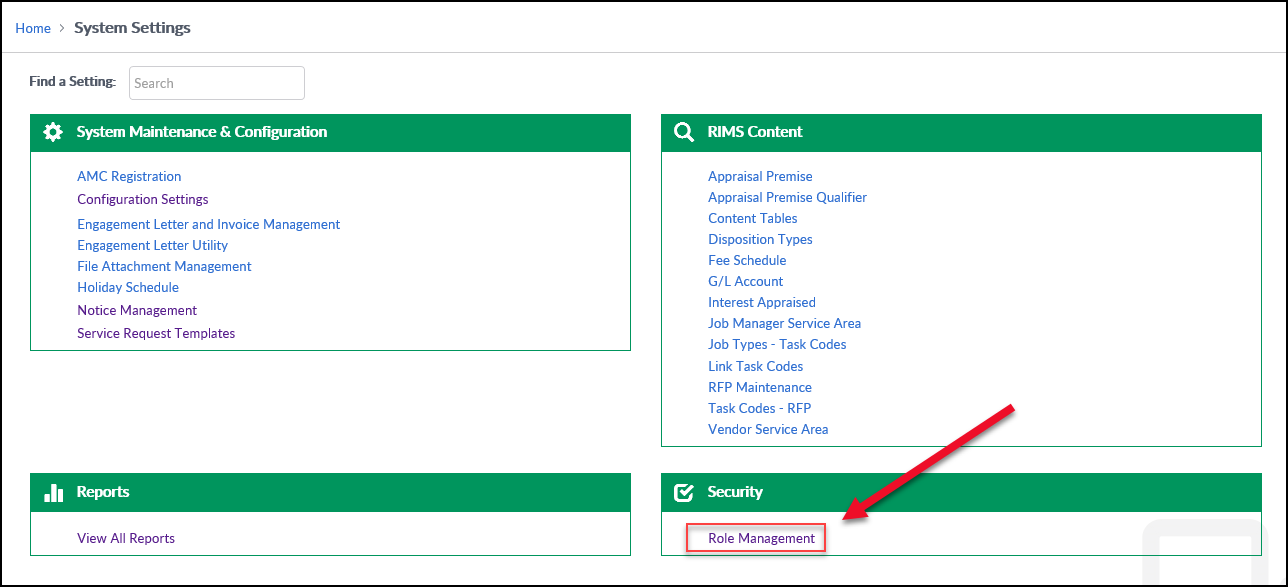 |
If logged in as an RD, the User Type Roles will be visible. If logged in as a Content Administrator, only the Roles will be visible. | 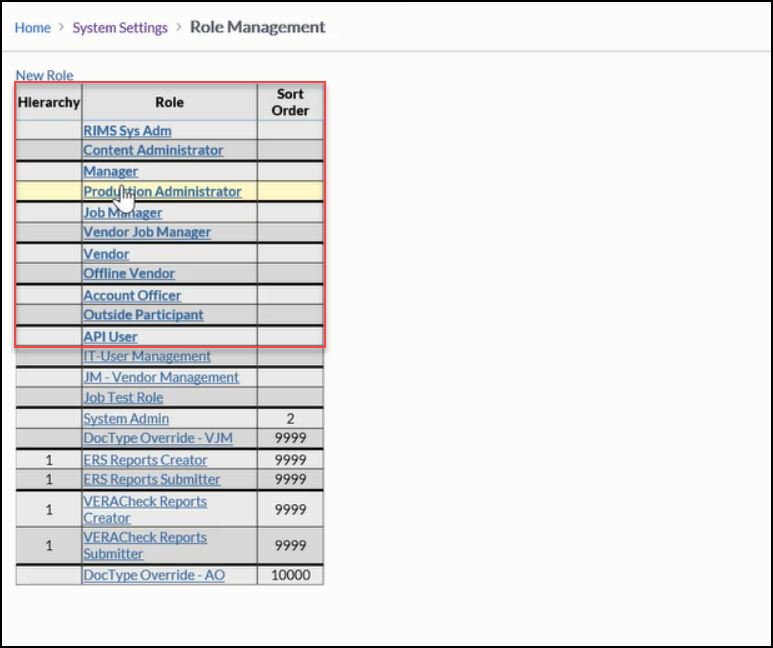 |
Click on Account Officer. The User Type Details window will open, listing the Permissions the Account Officer User Type has. | 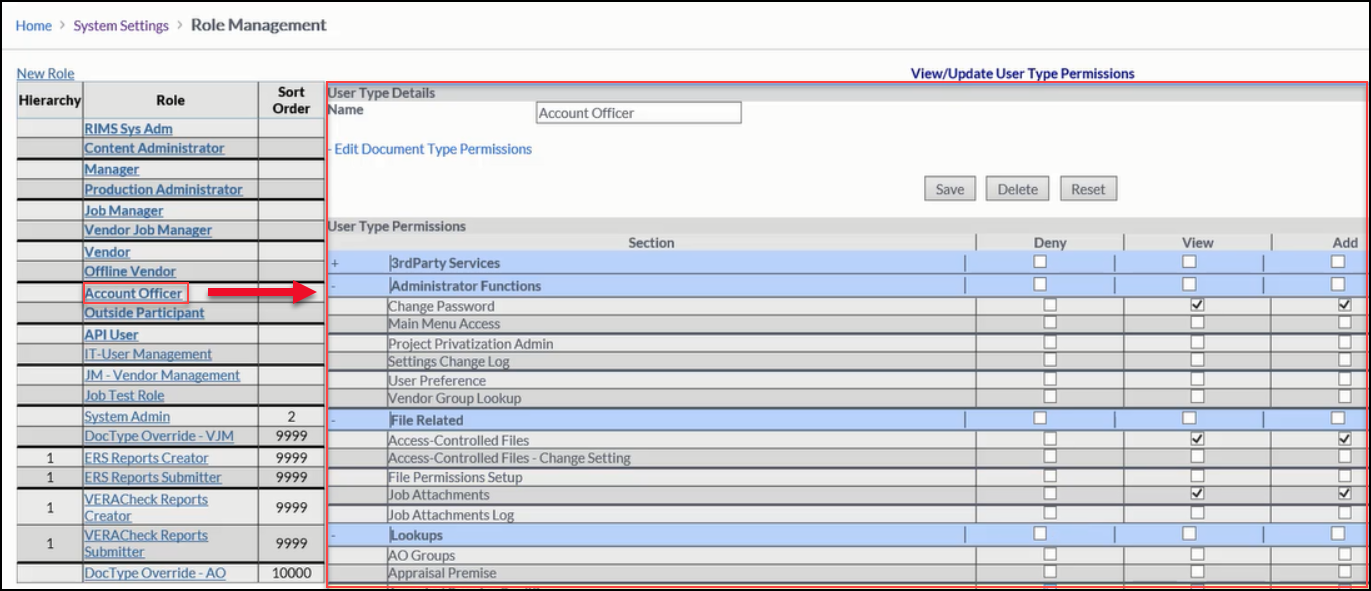 |
Click on Edit Document Type Permissions in the top left-hand corner of the User Type Details window. | 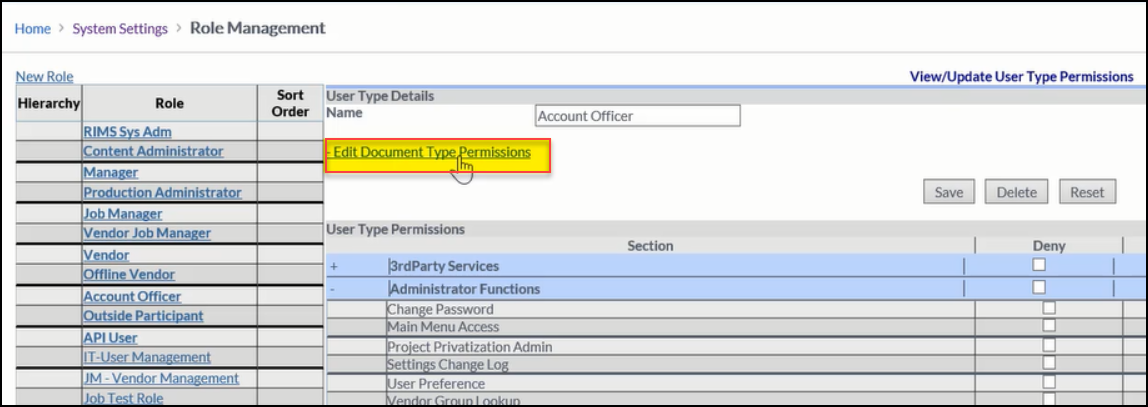 |
| This will open all of the Document Type permissions for that User Type. | 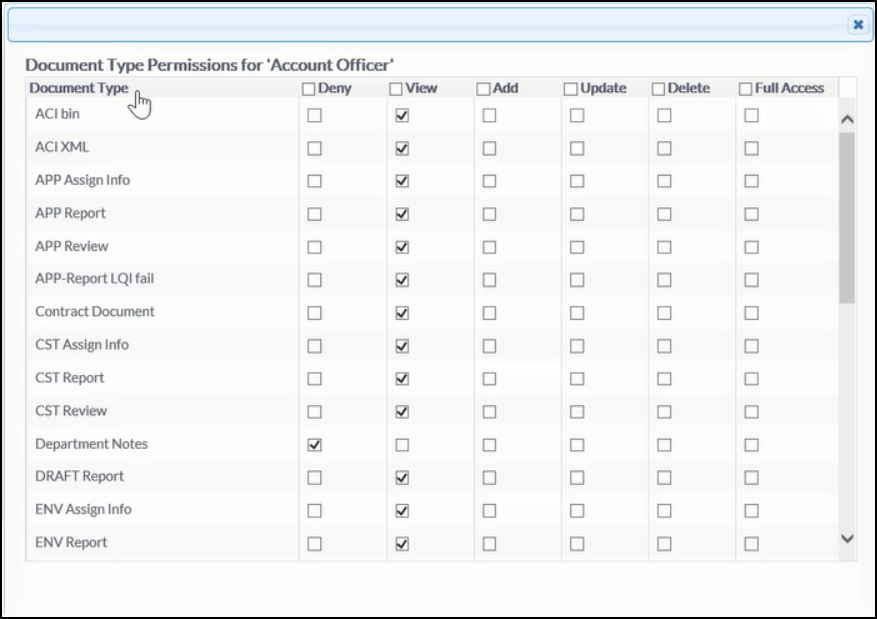 |
For example, the Account Officer has View Permissions for CST Review and DRAFT Report Documents, but Deny Permissions for Department Notes. | 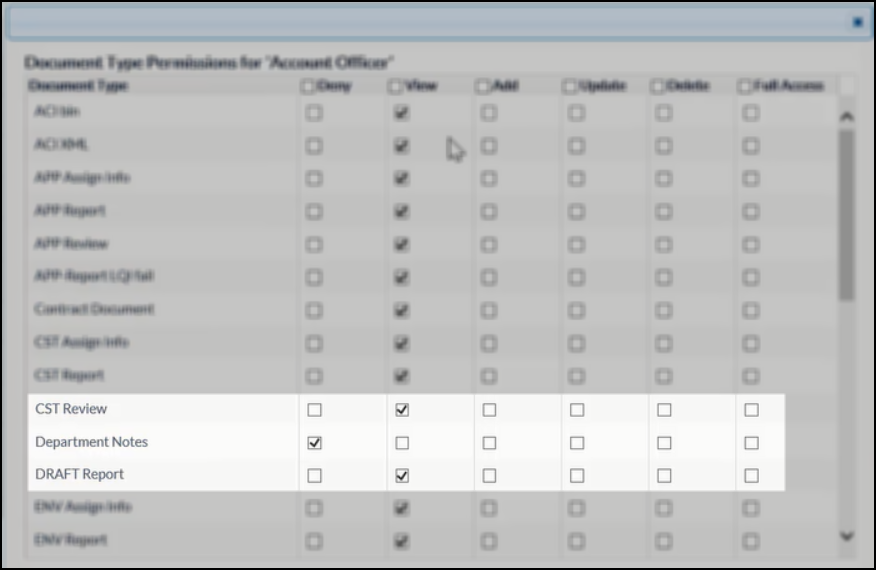 |
Override Roles
Override Roles can be used to grant additional viewing/editing permissions not typically available to a particular User based on their User Type. They can be also used to specifically deny access to Document Types for certain Users by assigning the Override Role to the their accounts.
As an example scenario, we will use Account Officer Overrides to grant the Account Officer access to see the Vendor Draft and Vendor Upload.
| Step 1: Click the DocTypeOverride - AO Role button. |  |
Step 2: On the Role Details screen, click the button titled Edit Document Type Permissions. | 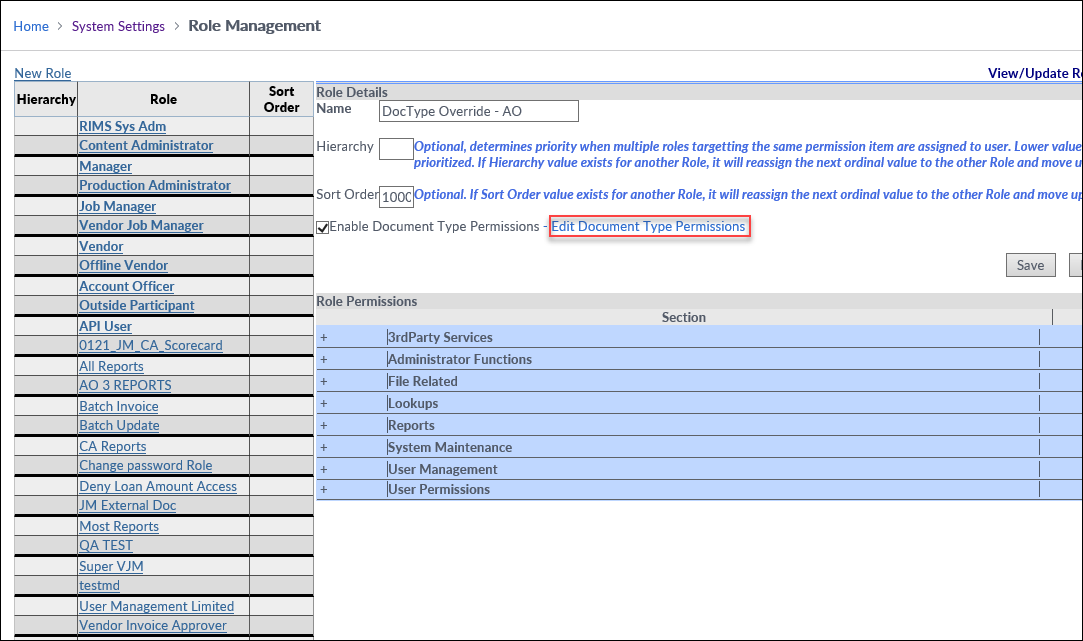 |
Step 3: For this example, set the Vendor Draft File and Vendor Upload items to View (typically they are Null for the AO). | 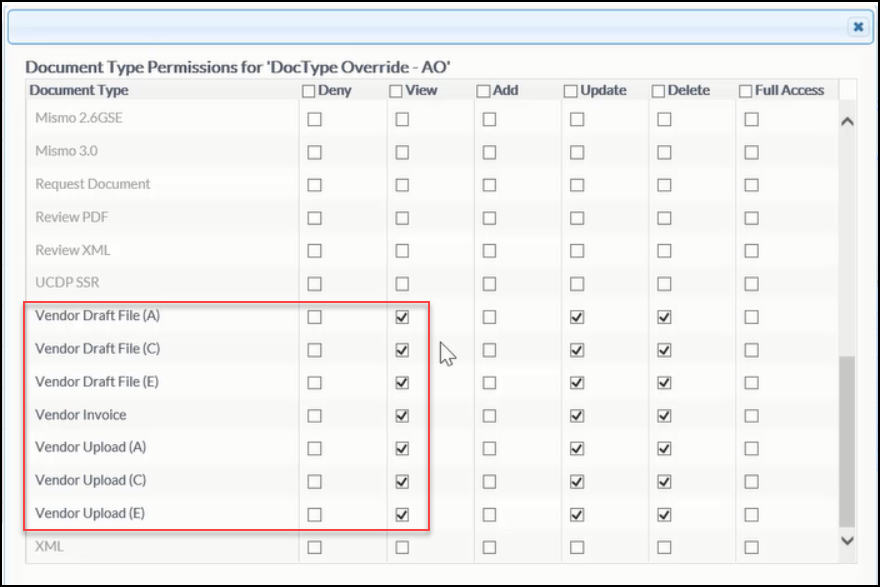 |
| Step 4: Return to the Document Type page. | 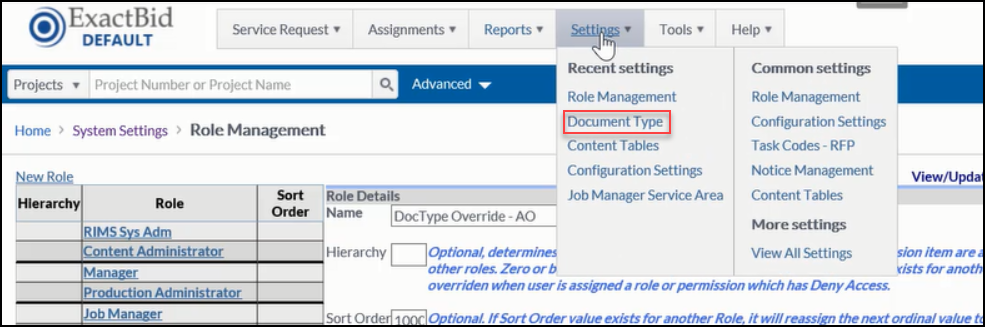 |
Step 5: Click on one of the Vendor Draft File Document Types and scroll down to the Override items; DocTypeOverride - AO should be listed, indicating that AOs with the DocTypeOverride - AO Role applied to them will have the ability to View Vendor Draft File (A), which the Account Officer Base User does not. | 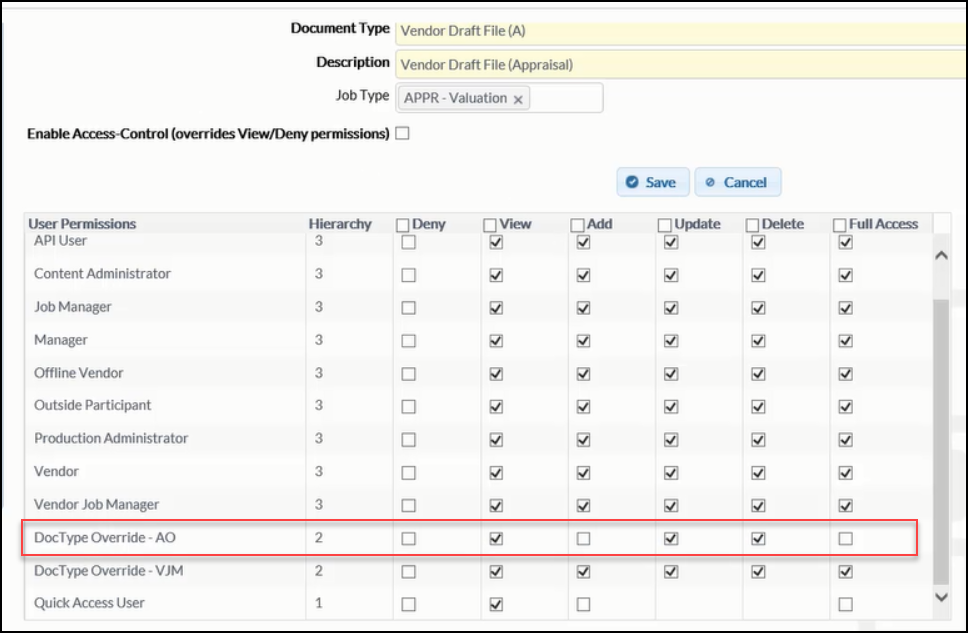 |
Step 6: To grant a specific User the DocTypeOverride - AO Role, search for the User, then click the View Permissions button. | 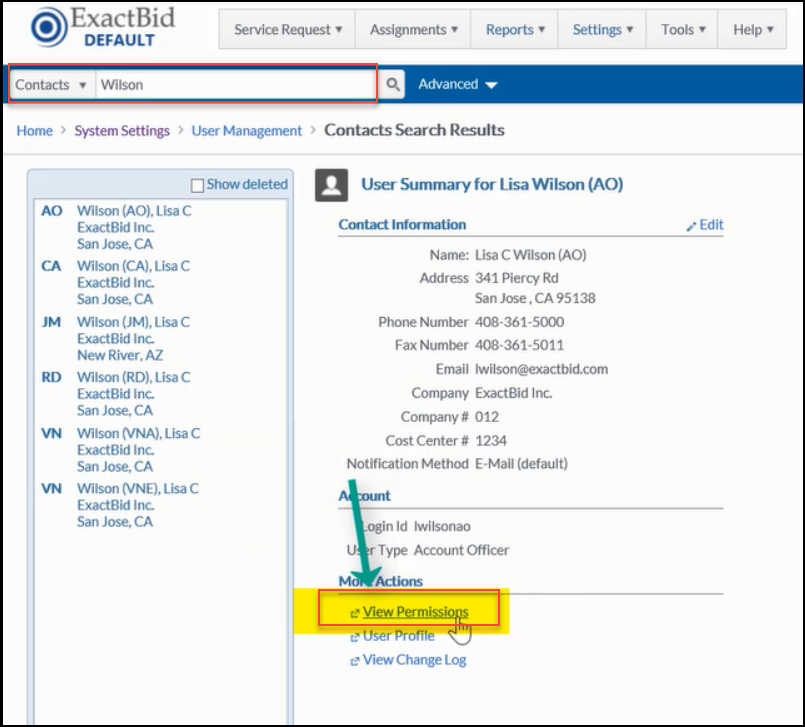 |
Step 7: The User Permissions screen will open. Click on the Doc Type Override - AO checkbox, then click Save Assigned Roles. That applies the Role to this specific User. | 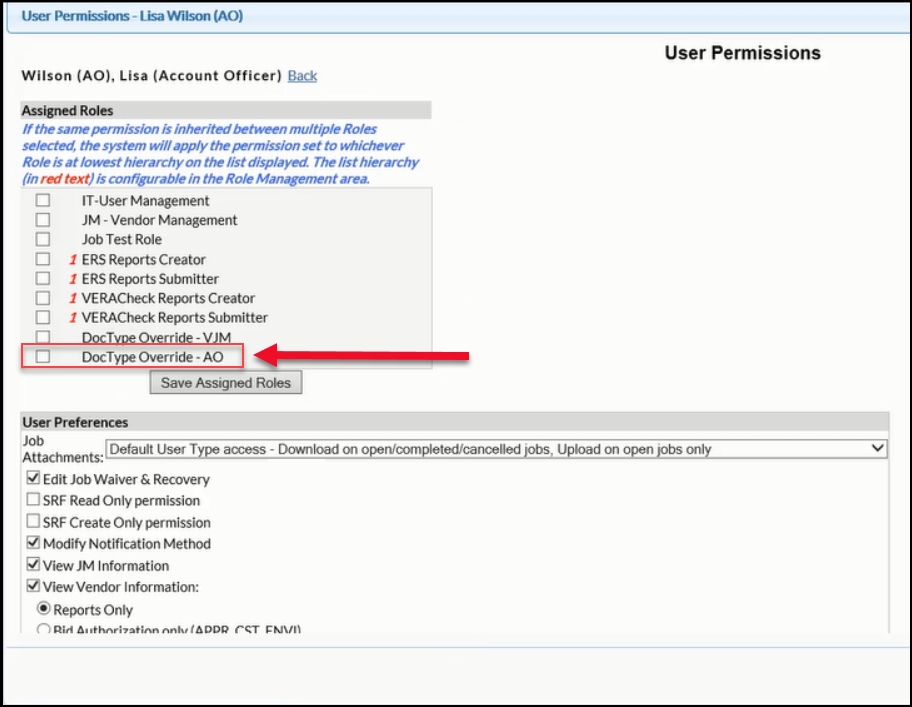 |
Return to the Role Management screen. Note the Hierarchy column in the list of Roles. In the event that two Roles conflict, the Role with the lower Hierarchy number takes precedence. Refer here for more information about Role Management.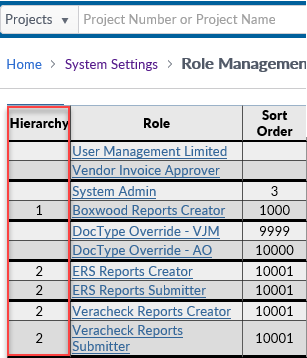
Navigate to the Document Types page again. The User Permissions in Document Types also have a Hierarchy value. The Base User Types, such as Job Manager, Account Officer, etc., have a Hierarchy value of 3, whereas the Overrides have a Hierarchy of 2 and Quick Access has a Hierarchy of 1.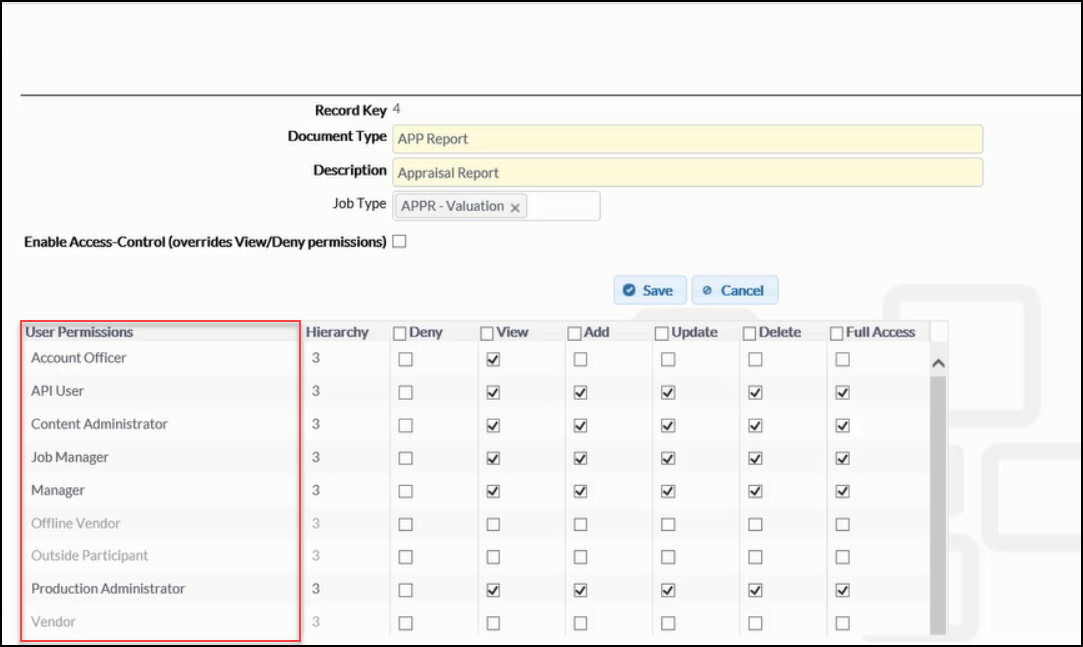
Next, there's a list of all available Users: Job Managers, Content Administrators, etc..png)
The columns to the right define what permissions each User Type has. For the example Document Type (APP Report) below, the Account Officer has the ability to View, but not Add, Update, or Delete. They could simply view and download.
The Content Administrator, in comparison, has Full Access, granting them all possible Permissions. They could upload an Appraisal Report Doc, change a Document to or from an Appraisal Report, delete an Appraisal Report Document, etc.
Note that the Deny Permission will deny all Users of that User Type from accessing the Document Type, even if other Roles grant that User Type access.
If some Users of a specific User Type should have access and some should not, simply leave all the checkboxes (including Deny) blank, then use Override Roles to give specific Users access.
Non-Typical RIMS User Types
API User: If an institution is using an API to connect with the RIMS platform, this User determines what Permissions they have. | 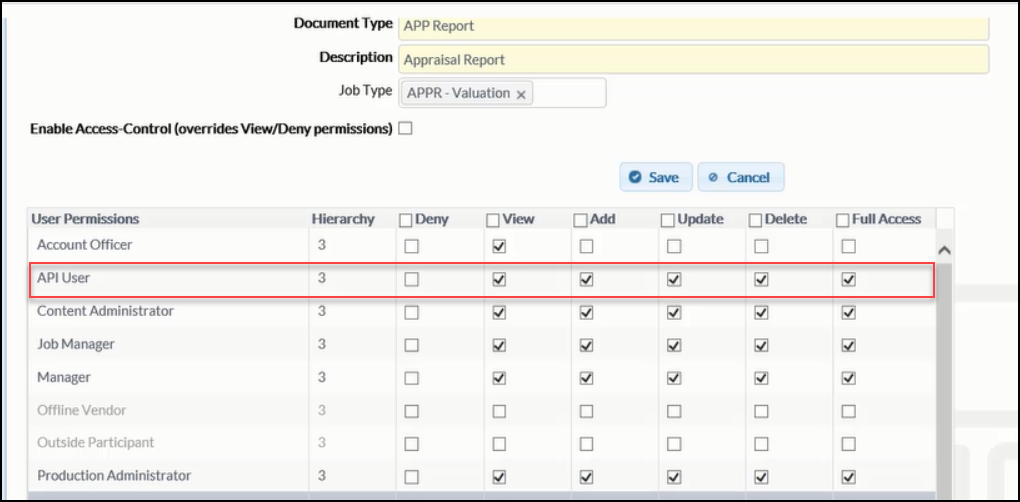 |
AO and VJM Doc Type Override: These are Override Roles, which override the existing Permissions a User Type has for a particular Document Type. For example, the Account Officer only has View Permissions for the APP Report Document Type. If an AO was given an Override Role, however, they could also be given Permission to Update the Document Type. | 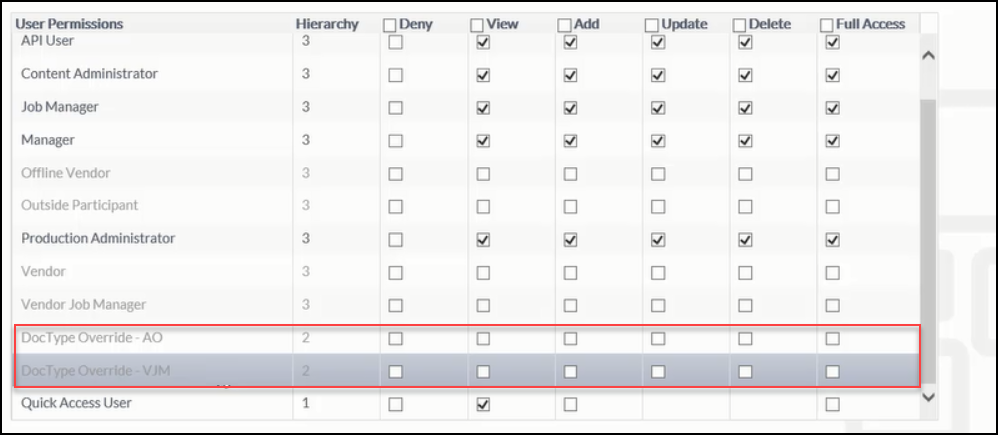 |
Quick Access User: This determines when the Quick Access function is used, if this is a Document that would be available with that feature. | 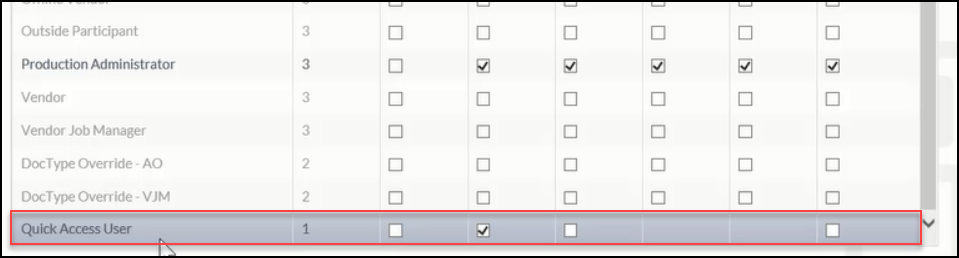 |
.png)
