- Print
- DarkLight
- PDF
Unlocking, Editing, and Deleting User Accounts
- Print
- DarkLight
- PDF
When a User makes three failed attempts to login, their account becomes locked. They will receive an email stating they are to contact a Content Administrator to have their account unlocked.
To unlock the account, the Content Administrator will login to RIMS, click on Settings in the top navigation bar, and then click on View all Settings in the dropdown menu.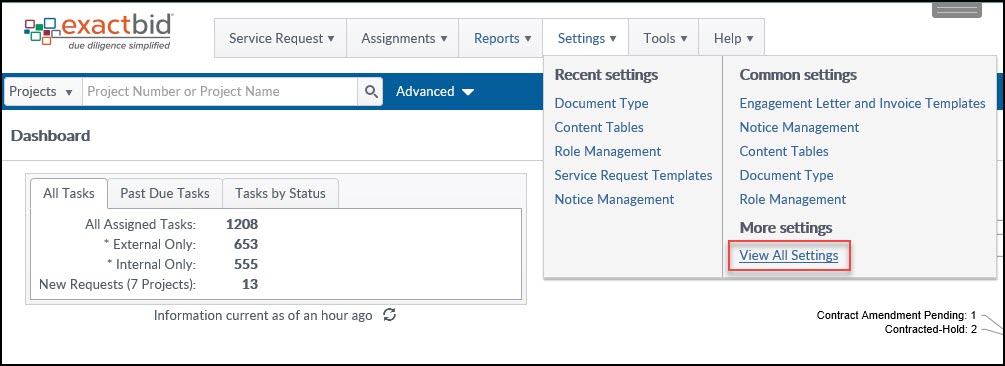
Next, click on User Management.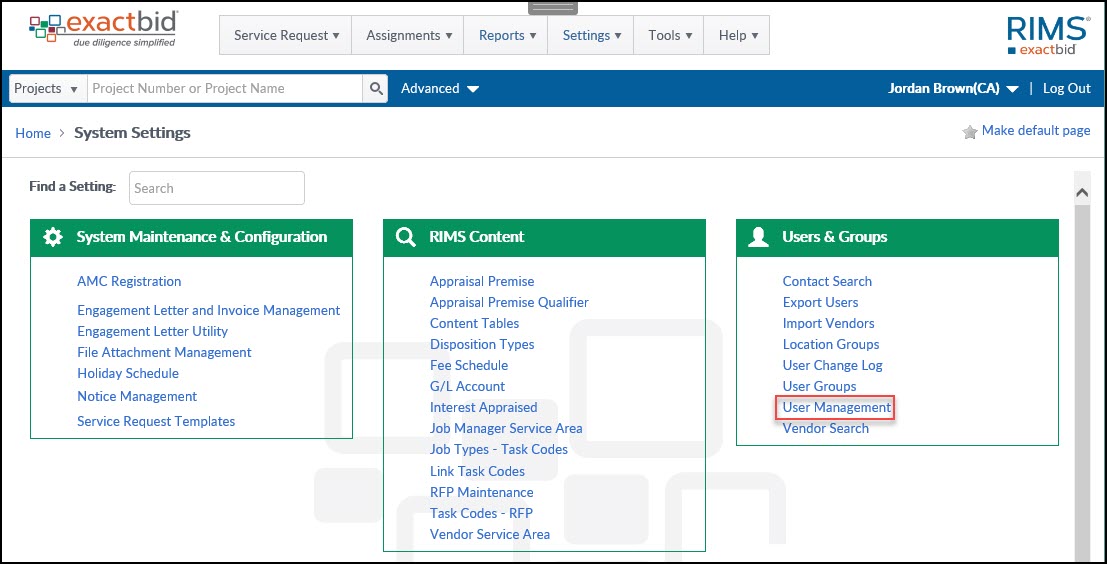
Search for the User in the upper left-hand corner of the screen. Search by First Name OR Last Name OR Email.
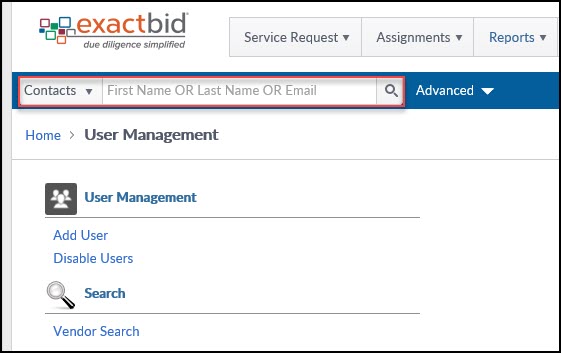
To expose additional search parameters, click on the Advanced button.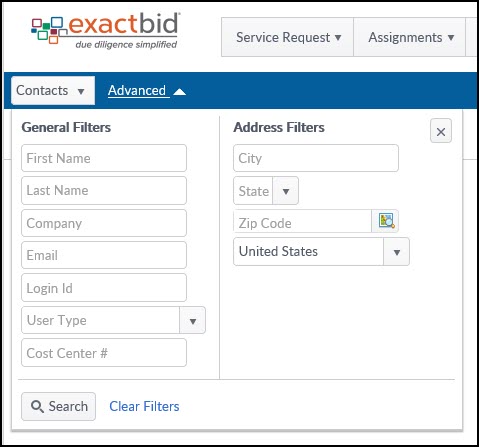
Click on the desired User.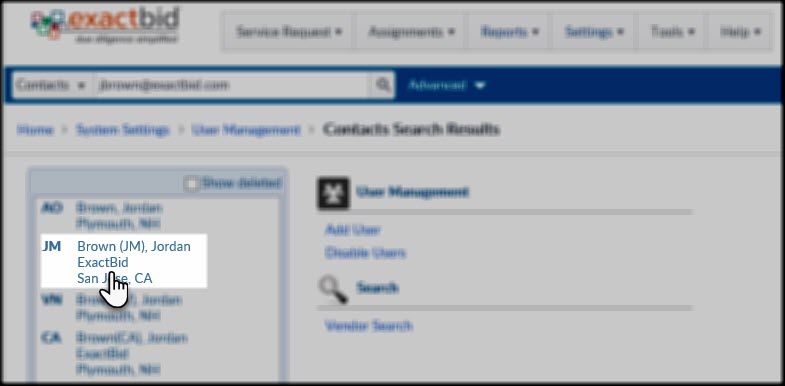
Click on the Edit button in the User profile.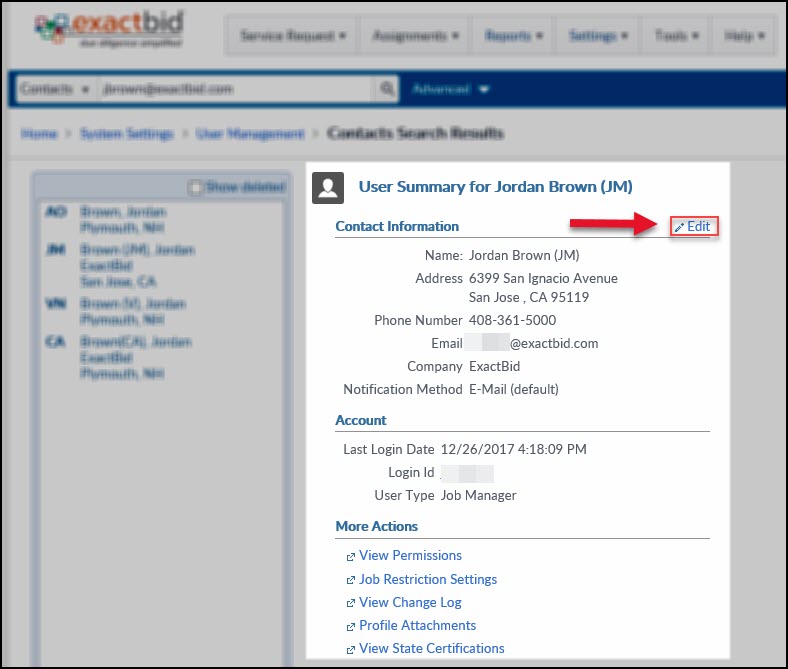
If the Login Status says Locked Out, they are locked out.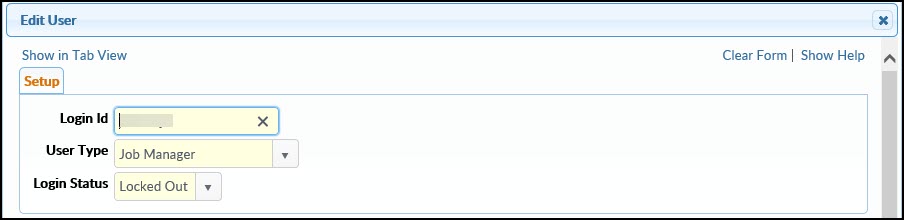
Click on the Login Status button and select Active from the drop-down menu.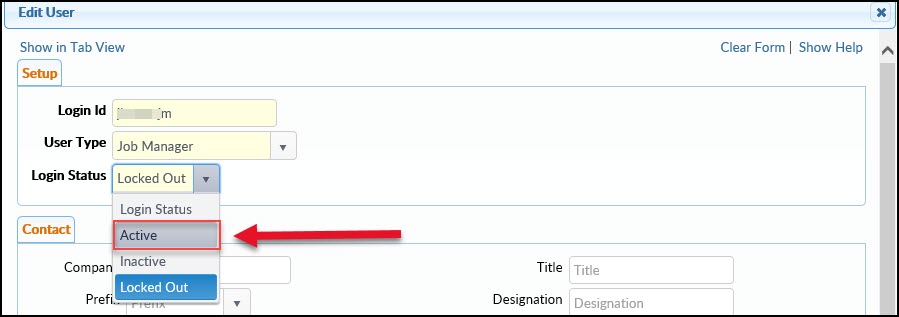
Next, click on the Reset user's password box. Depending on site configuration, one or two options may be visible below:
- Send reset password email to user: This option sends two emails to the locked out user. The first provides their username (which will not have changed) and the second contains a link to reset their password.
- Display temporary password: A pop-up window displaying a temporary password will appear, allowing the Content Administrator to copy it and email it to the locked out User. Note: This option does not appear on all sites.
Then click the Save button in the bottom right-hand corner of the screen. The window will close and a confirmation notification will appear in the upper right-hand corner of the screen.
If Display temporary password was selected, send the password to the locked out user.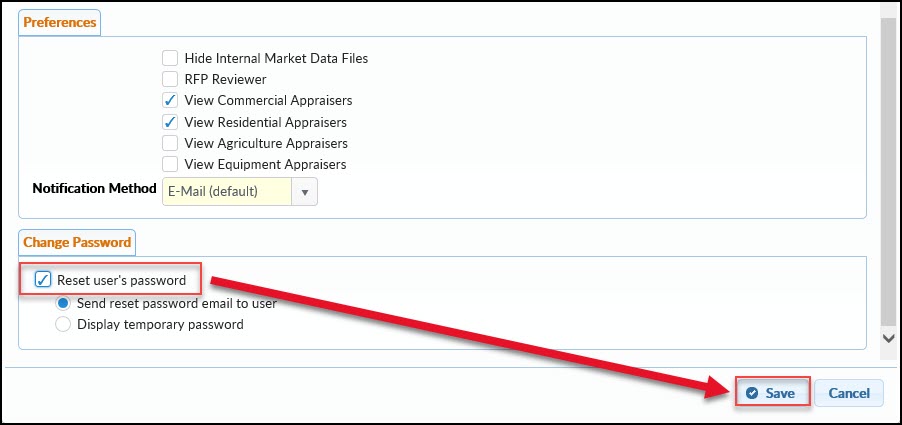
Note that Inactive accounts are not the same as Locked Out accounts. An Inactive account was set that way intentionally by a Content Administrator. An account with this status should not be set to Active again without determining why it was set to Inactive. To learn when it was set to Inactive, as well as other activity related to the User account, click on View Change Log on the User Summary screen.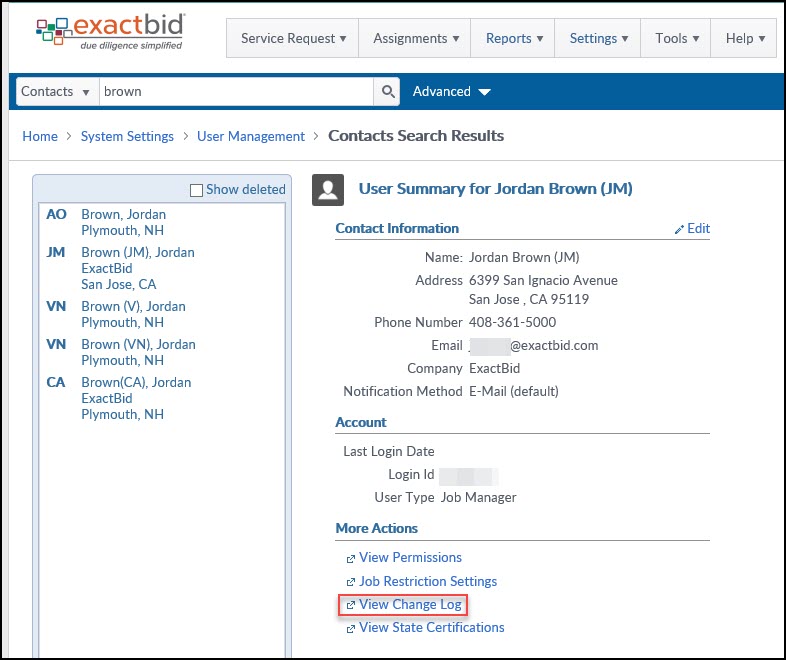
This screen will display User account for the period defined by the Search Filters on the left-hand side of the screen.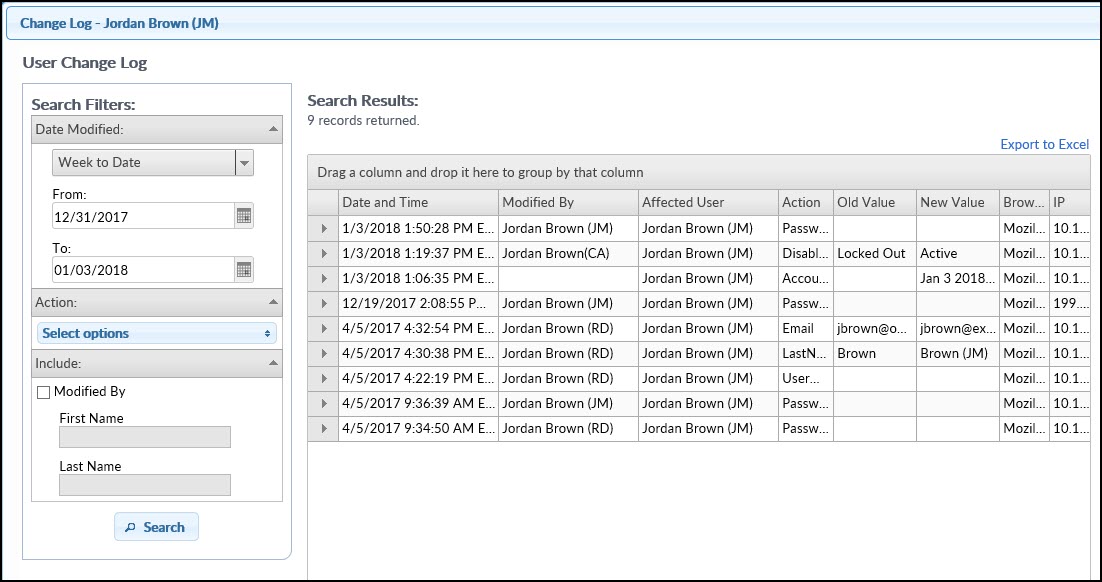
Users can also be deleted. A deleted User will no longer be able to login. They will be unavailable for selection in Reports and Task Codes. A User is most commonly deleted when they leave the financial institution and should no longer have access to RIMS. If the User needs to be selected in any Reports, set them to Inactive instead of deleting.
To delete a User, first find them using the search. Then click on their User profile. Note that work completed by a deleted User will still appear in Reports. The one exception to this is if a Report is being filtered by Job Manager.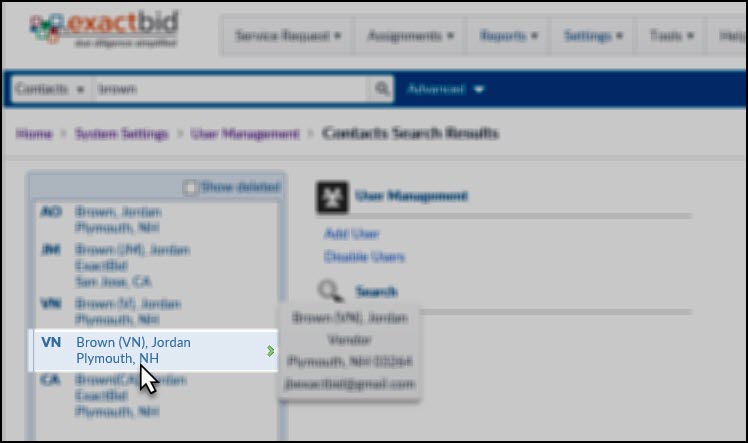
Click Delete User in the upper right-hand corner of the screen.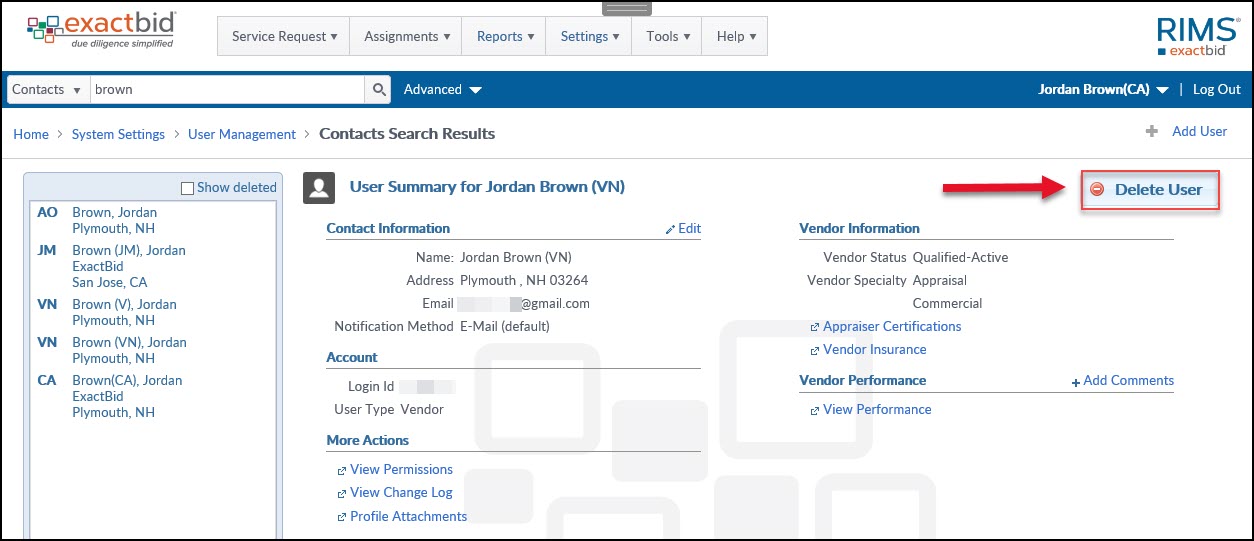
A pop-up will request confirmation. Click Yes to complete the deletion.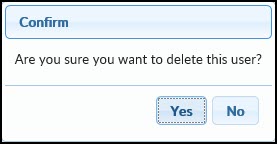
A message will confirm that the User has been deleted. This message will include a button that allows you to restore the User account, in case it was deleted in error..jpg)
The deleted User will no longer appear in a User search by default. To make this and other deleted Users visible in the search results, click the Show deleted button. Deleted Users will appear in red, with Deleted in parenthesis.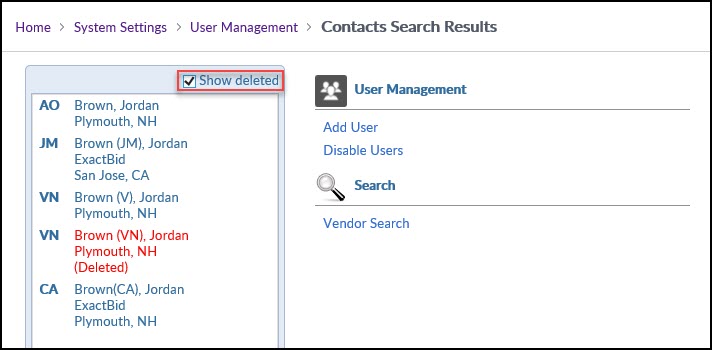
If the deleted User is an Account Officer or Job Manager, their name will be displayed at their Jobs with Deleted in parenthesis next to it.
To restore a User account, open the deleted account by clicking on it in the search results list then click Restore User in the upper right-hand corner of the User profile.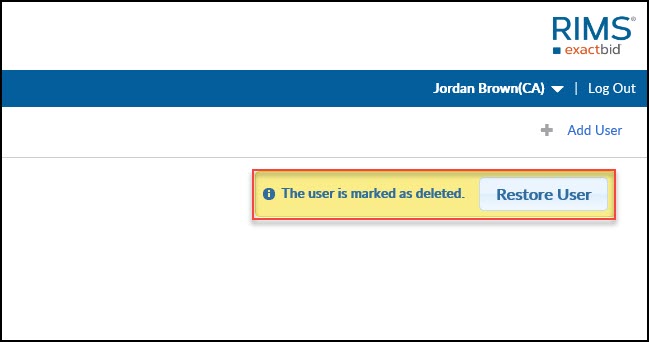
After clicking Restore User, a pop-up will request confirmation.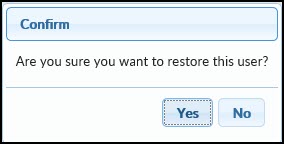
Click Yes to restore the User. When restored, a User account defaults to their status at the time of deletion.
.png)
