- Print
- DarkLight
- PDF
Task Code Creation
- Print
- DarkLight
- PDF
Log in to RIMS as a Content Administrator. In the navigation bar at the top of the top screen, click on Settings.
.png)
Click Content Tables..jpg)
Click on Task Codes. The Task Codes screen will load. A list of all existing Task Codes will be listed on the left..jpg)
By default, deleted Task Codes will not be listed. To make them visible, click the Show Deleted checkbox in the upper right-hand corner of the list of Task Codes.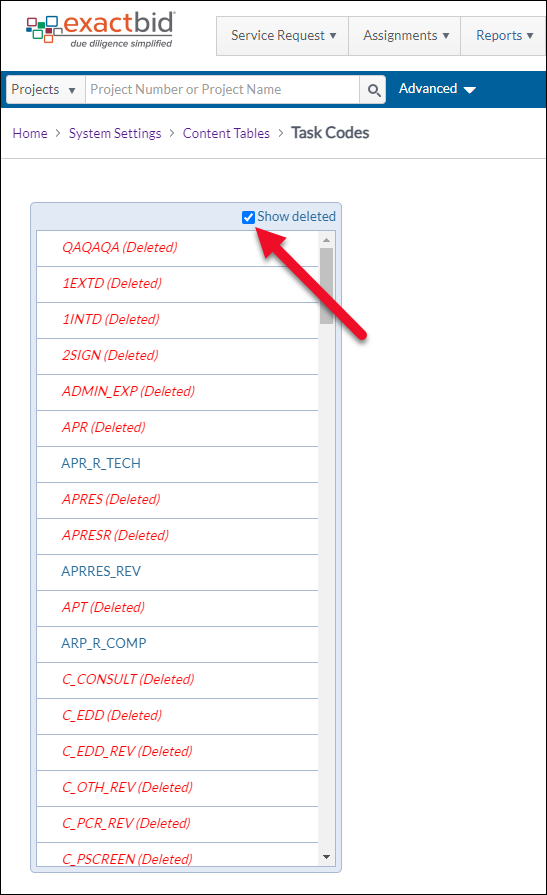
Deleted Task Codes will appear in red, with the word "Deleted" in parenthesis.
Click on a Task Code to open it for editing..jpg)
To create a new Task Code, click on Add new item in the upper right-hand corner of the Task Codes screen..jpg)
A new, blank form will open. Click a link below to navigate to the description of that item. | .jpg) |
A. Task CodeFill in the Task Code field. This is typically an acronym or an abbreviation that indicates the Task Code's name. | 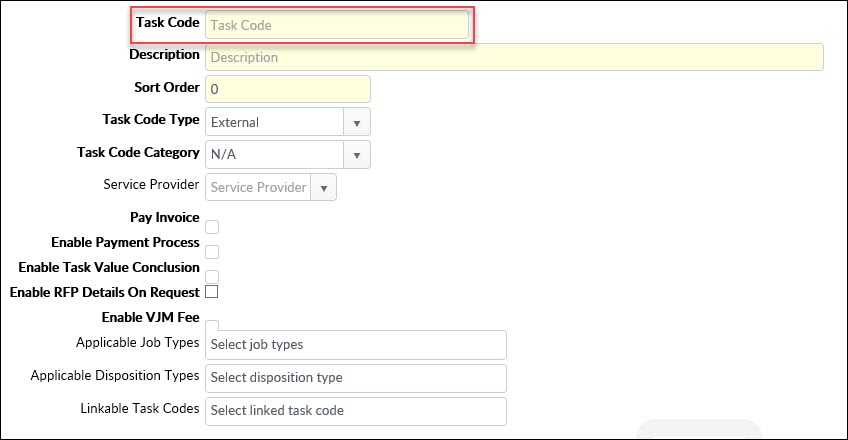 |
B. DescriptionAdd a Description that explains the Task Code's purpose in more detail. | 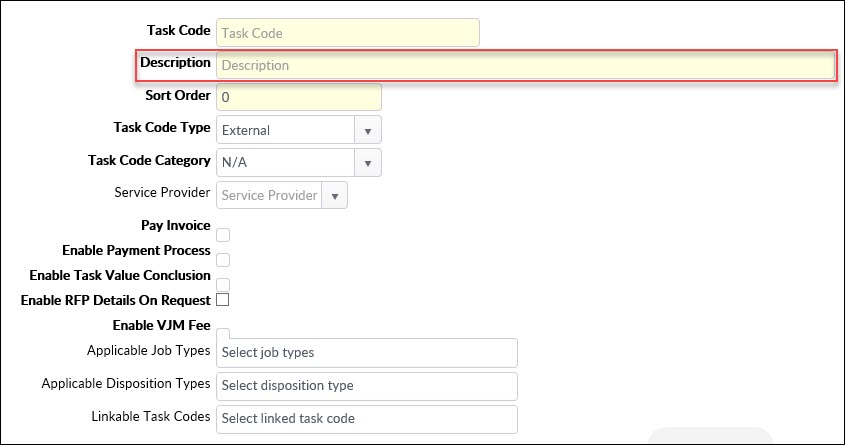 |
C. Sort OrderEnter a Sort Order number. When a Task Code appears in a drop-down menu, this determines where it will appear in the list. Task Codes with lower numbers appear higher in the list. Task Codes can be sorted alphabetically by using sort order of '999'. The default sort order is '0'. The new Task Code will not save with a value of '0'. Select '999' for alphabetical sorting or delete the '0' and leave the field blank to save. | 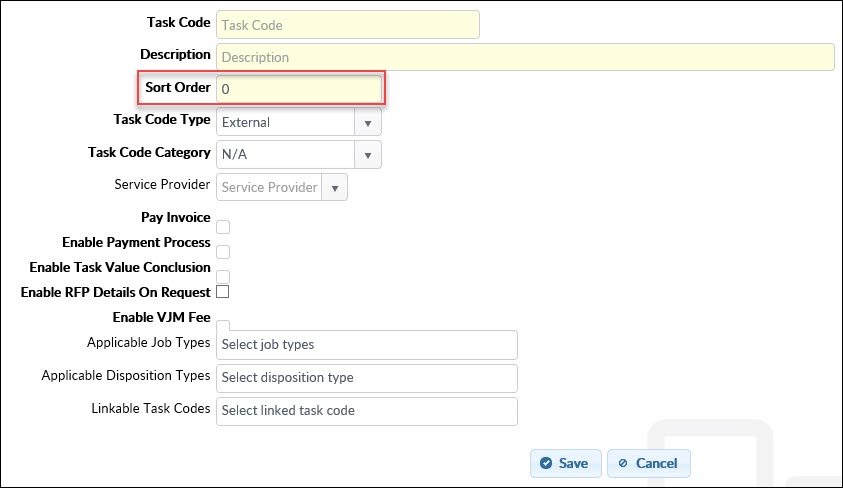 |
D. Task Code TypeThere are three Task Code Types to choose from: External, Internal, Both. When the Service is sent and the new Project is created, the Task Code will be created as an External or Internal Task if one of the first two options is selected. If Both is selected, it will be set as a Tentative Task, allowing the Job Manager to select whether it is External or Internal. Tentative Tasks will appear in assignment dashboard pages as Internal Tasks. Anything that needs to be sent out for completion by an external Vendor through RIMSCentral should be set to External. External Tasks will have an associated RFP Manager button in the Project. Internal Tasks that are not sent out for completion by external Vendors through RIMSCentral would not have an RFP Manager button associated. | 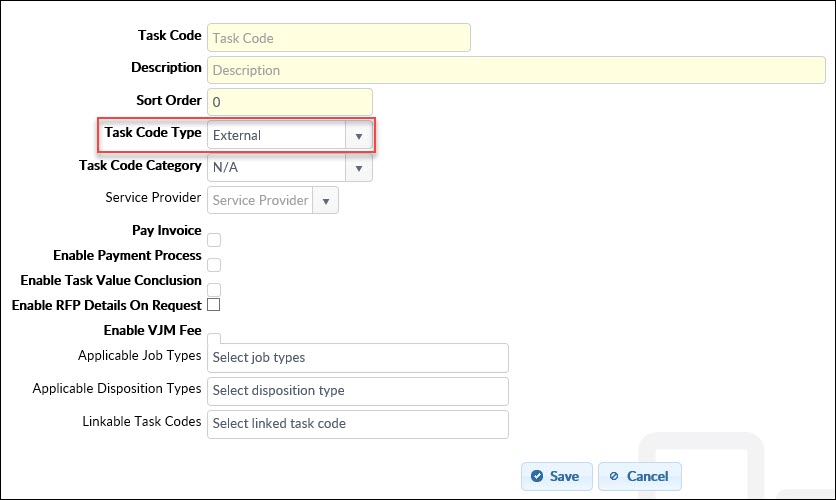 |
E. Task Code Category & Service ProviderTask Code Category determines how the Task is displayed and what kind of features it will have available. The Task Code Category items are detailed below. | 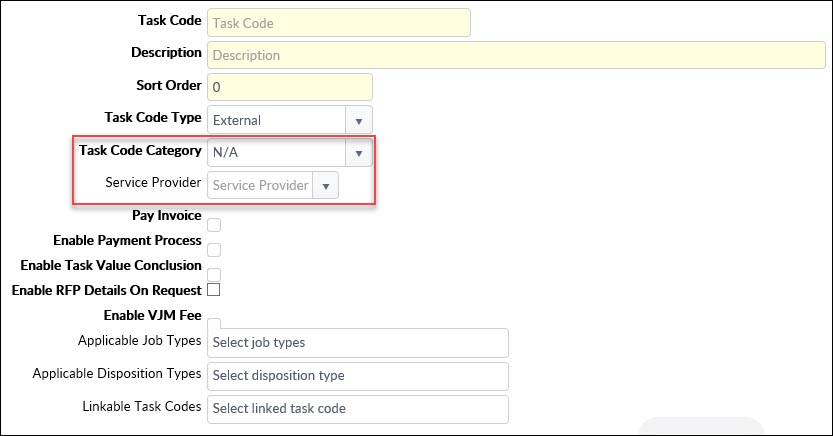 |
- N/ANothing specific is assigned to this Task, such as Scorecards or Appraisal Reviews. This is typically used for external orders through RIMSCentral. This Task Code Category can also be used for Internal Tasks where only an attachments link is available for the Task. NOTE: Internal Staff Task Code Category is the appropriate category when a fee is associated to be included in the Vendor Handling Fee Report. | 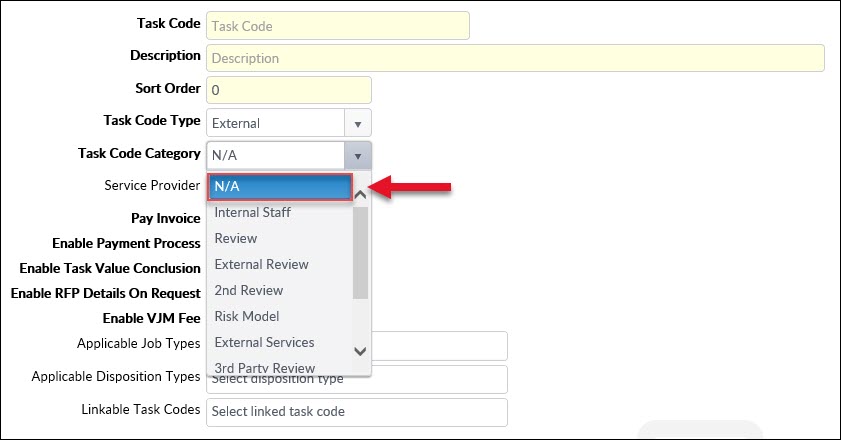 |
- Internal StaffThe Internal Staff Task Code Category is for internally-prepared Reports. When there is a flat fee for internally-prepared Reports, this is the appropriate Task Code Category. The data from Tasks with this Task Code Category will be visible on the Vendor Handling Fee Report and available for billing. This Task Code Category can also be used for other Internal Tasks where only an attachments link is available for the Task. | 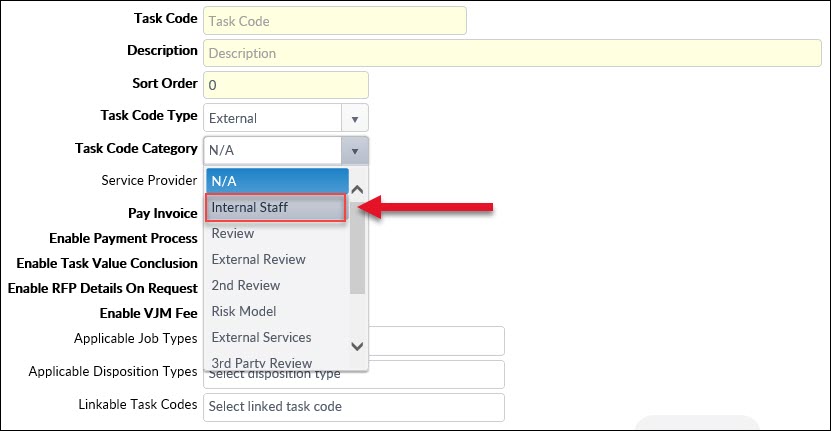 |
- ReviewThe Review Task will make a Task with a Scorecard button and/or a Summary button:
This will also determine how the Task Status transitions. This Task Code Category is for Internal Tasks. | 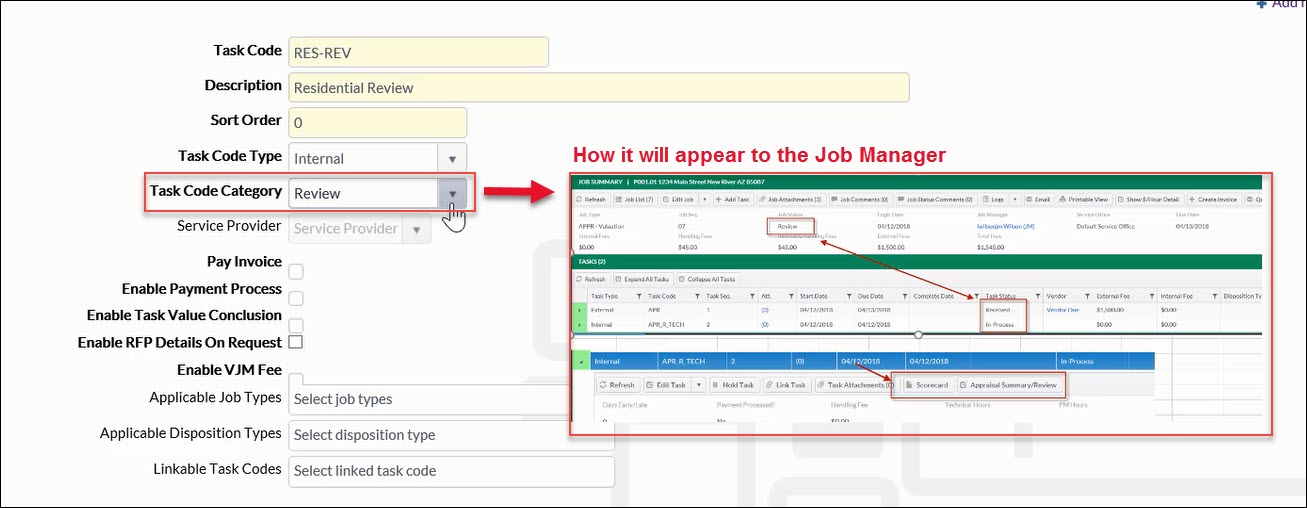 |
- External ReviewThis will make the RFP Manager, Scorecard, and Appraisal Summary Review buttons visible. This Task Code Category is for Reviews that are sent out to RIMSCentral for completion by third party Vendors. Upon receipt of the completed Review, the Job Manager will complete the Appraisal Summary Review for Appraisal/Valuation Job Type and the Scorecard for Appraisal/Valuation, Environmental, and Construction/Costing/Engineering Job Types. This is for External Tasks. | 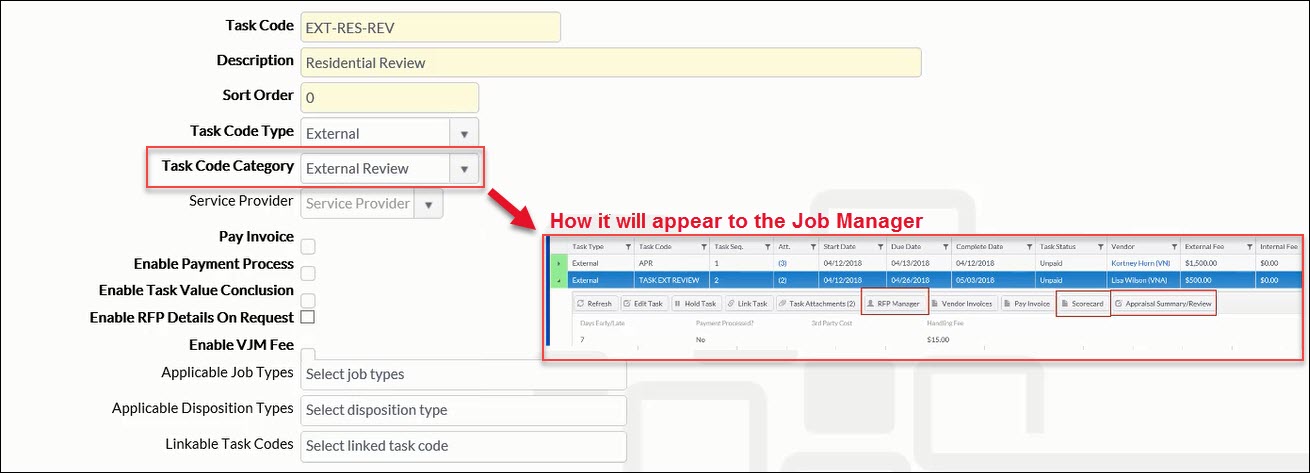 |
- External ServicesThis Task Code Category is used to create a Task for ordering from one of the third party service providers that RIMS supports. Please contact support@exactbid.com for assistance setting up third party services. | .jpg) |
- 3rd Party ReviewTasks of this Task Code category have an additional field that allows the Job Manager to enter the fee paid for an Appraisal Report that was not ordered by the bank. This makes it possible to record how much the original Appraisal cost. | 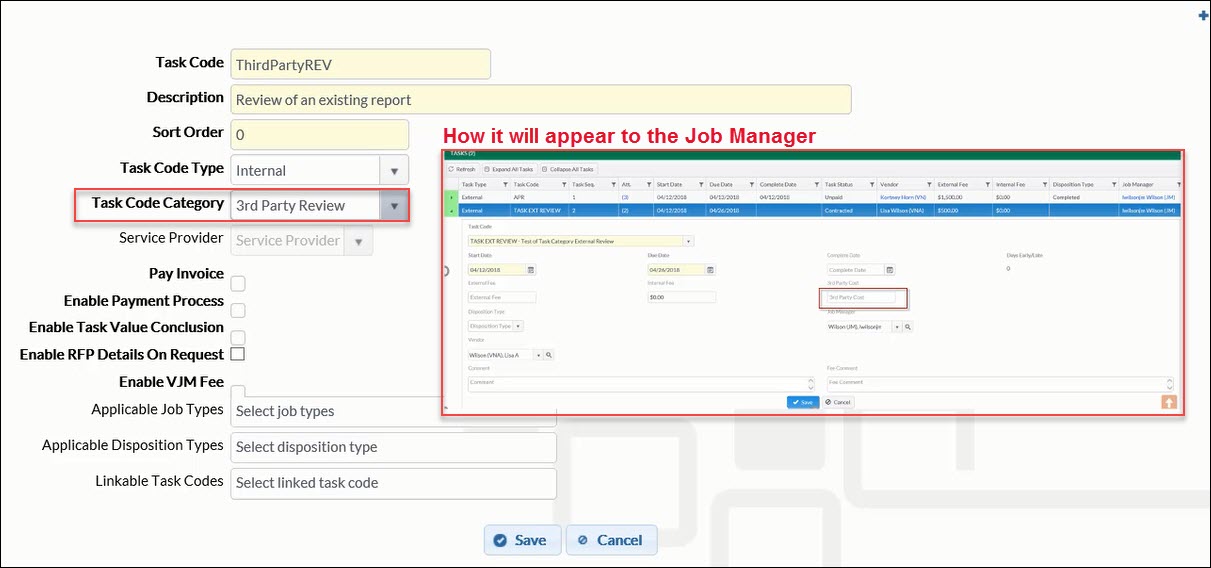 |
- Review - SC Req.SC Req. = Scorecard Required This creates a Task with all of the Review components. It also includes a Scorecard that must be completed before the Task can be closed. NOTE: If a user has permission to edit the Disposition Type, the Scorecard Required will not be enforced. | 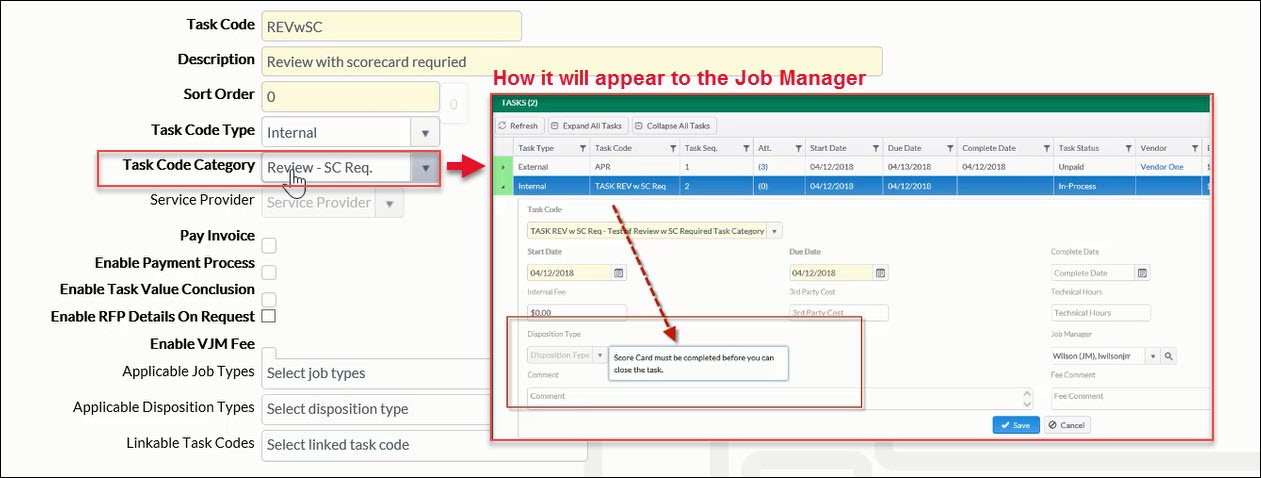 |
- Review w/ JM SCThis Review Task includes a Scorecard for grading an internal bank Job Manager, as opposed to an external Vendor. Please contact support@exactbid.com for assistance setting up a Task with a Job Manager Scorecard. |  |
- Send DocsTasks with this Task Code Category are designed to track that the Report has been sent to the Borrower to meet REG B requirements. The Task Category will create two buttons on the Task - Send Docs and Docs Mailed. One allows the Report to be sent via email, the other through traditional mail. Please contact support@exactbid.com for assistance setting up the REG B - Send Docs feature. |  |
F. Pay InvoiceFor an external service ordered through RIMS, the Status can be set to Unpaid; this will create a Pay Invoice button to address the individual Invoices sent from the third party provider. | 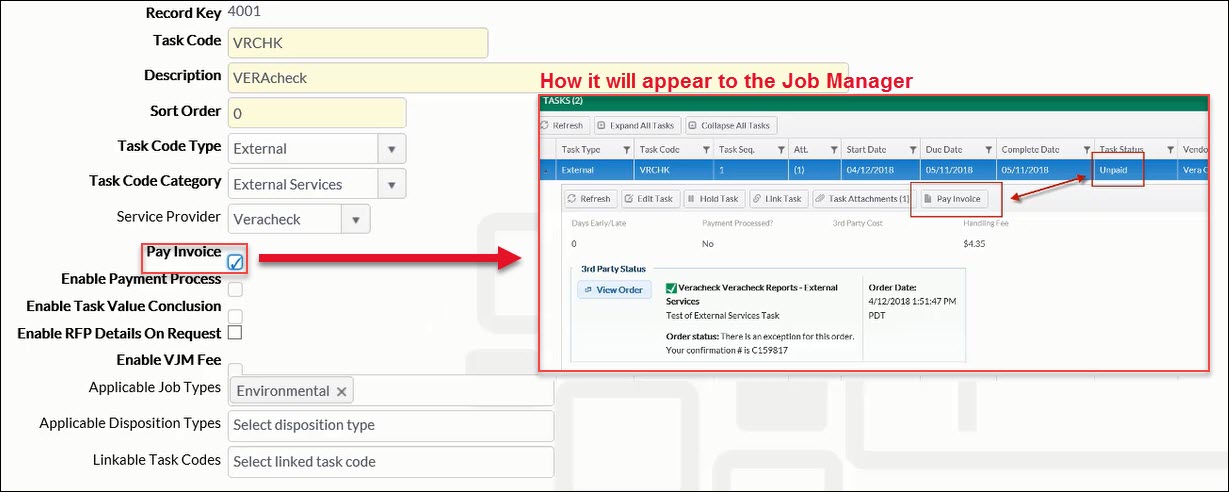 |
G. Enable Payment ProcessThis is used on Internal Tasks where it is necessary to track that payment has been received from another department in the bank. This can have the Task transition to Unpaid, allowing the Job Manager to note when that payment has been received, which will change the Status to Closed. | 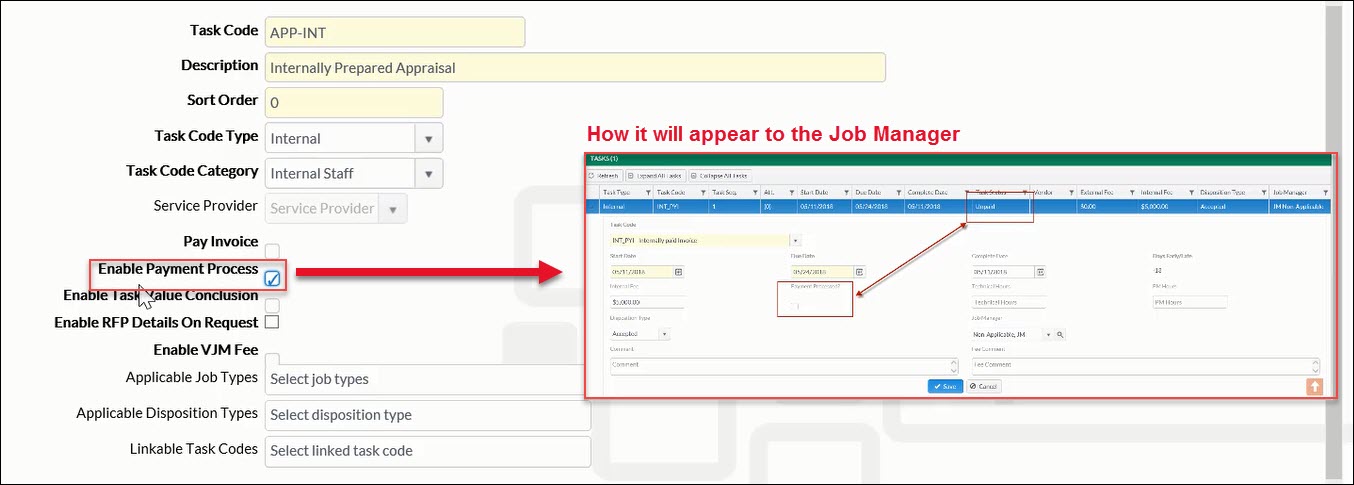 |
H. Enable Task Value ConclusionThis option adds one additional field, which allows the Job Manager to input the Value Conclusion for the Appraisal Report. Note that the field/field value is not included in any Reporting. Please contact support@exactbid.com for assistance enabling this field. |  |
I. Enable RFP Details on RequestThis is a component of the Semi Automation feature. It exposes the RFP to the Account Officer when they send a new Service. The RFP will be created and sent with a Pending Award Status. Background settings determine the fees and who the next Vendor in line is. To complete the RFP part of the process, the Job Manager will simply make the Award. Please contact support@exactbid.com for assistance setting up Enable RFP Details on Request. | 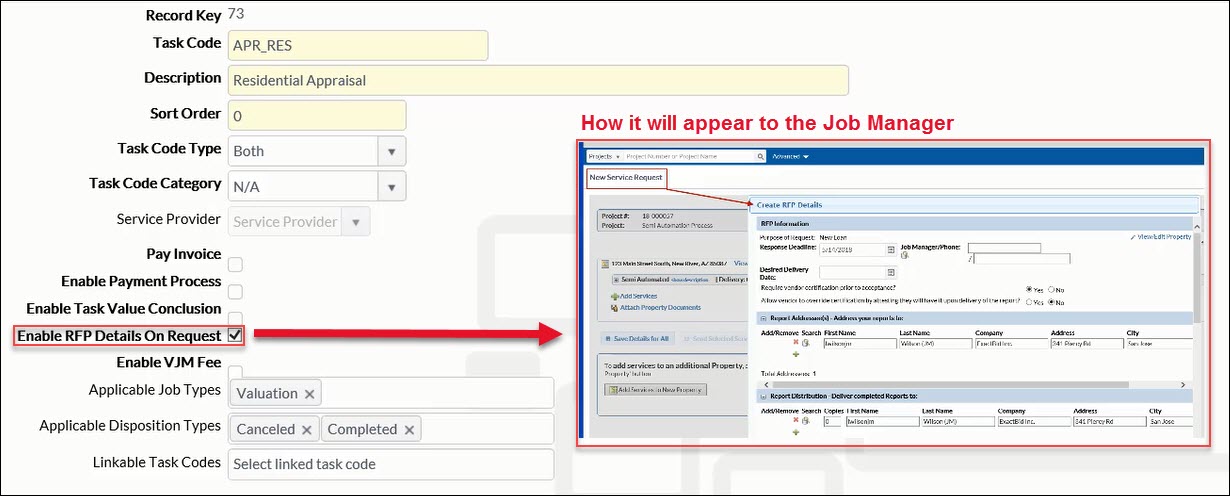 |
J. Enable VJM FeeIf your institution uses a Vendor Job Manager (a Reviewer who is not a bank employee, but someone the bank contracts with on a regular basis), they will be able to upload their Invoice along with the Appraisal, Environmental or Construction Report. The Invoice can then be paid like other Invoices, with Batch Invoice or individually. This should only be used for VJM Tasks; it is important to keep VJM Tasks separate from other Tasks. Please contact support@exactbid.com for assistance setting up VJM Fee. | 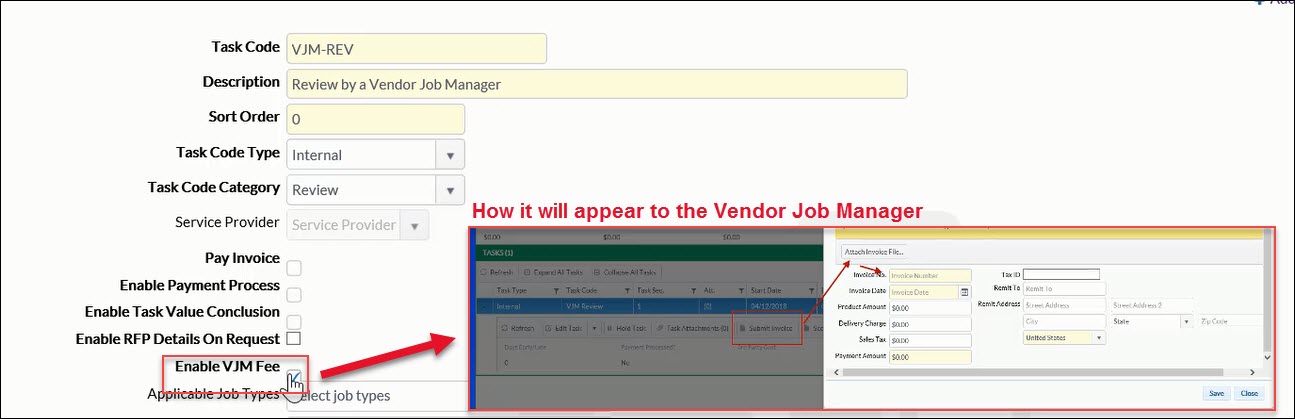 |
K. Applicable Job TypesThis defines what Job Types the Task Code is available for. If no selection is made, the Task Code will not appear as a potential selection when you are creating Tasks. Typically, this should be limited to a single Job Type selection. | 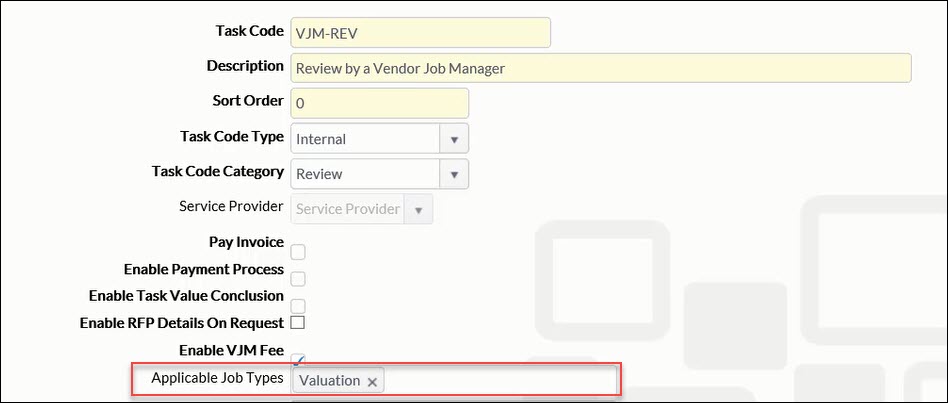 |
L. Applicable Disposition TypesSelect the Dispositions that the Task Code is allowed to have. | 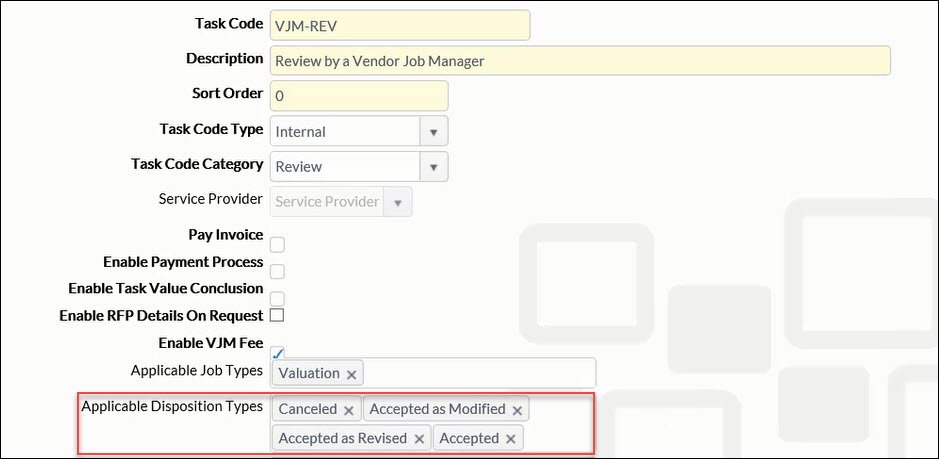 |
M. Linkable Task CodesDefine what Tasks this Task Code can be linked to. For example, an Appraisal Task is often linked to a Review Task. In the example image on the right, the VJM-REV Task Code being created can be linked to Appraisal Orders and Residential Appraisal Orders. | 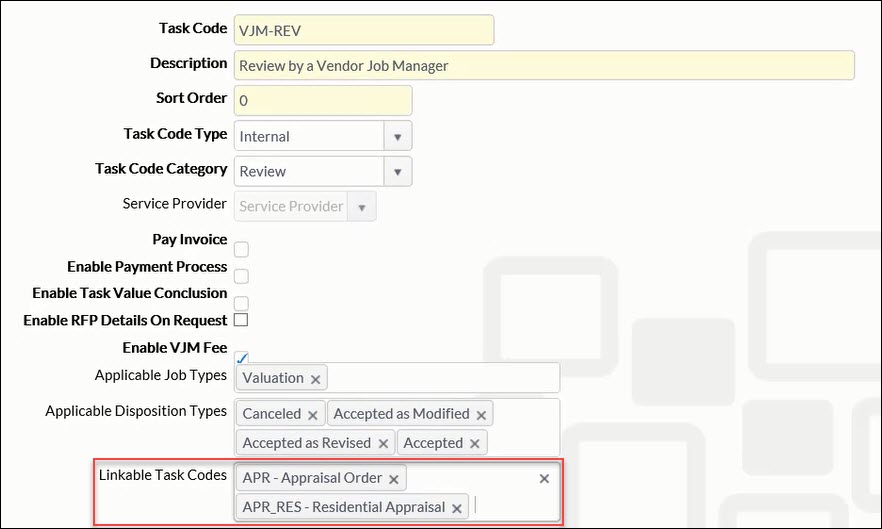 |
| Click Save button at the bottom of the screen to save all changes made to the new Task Code. | 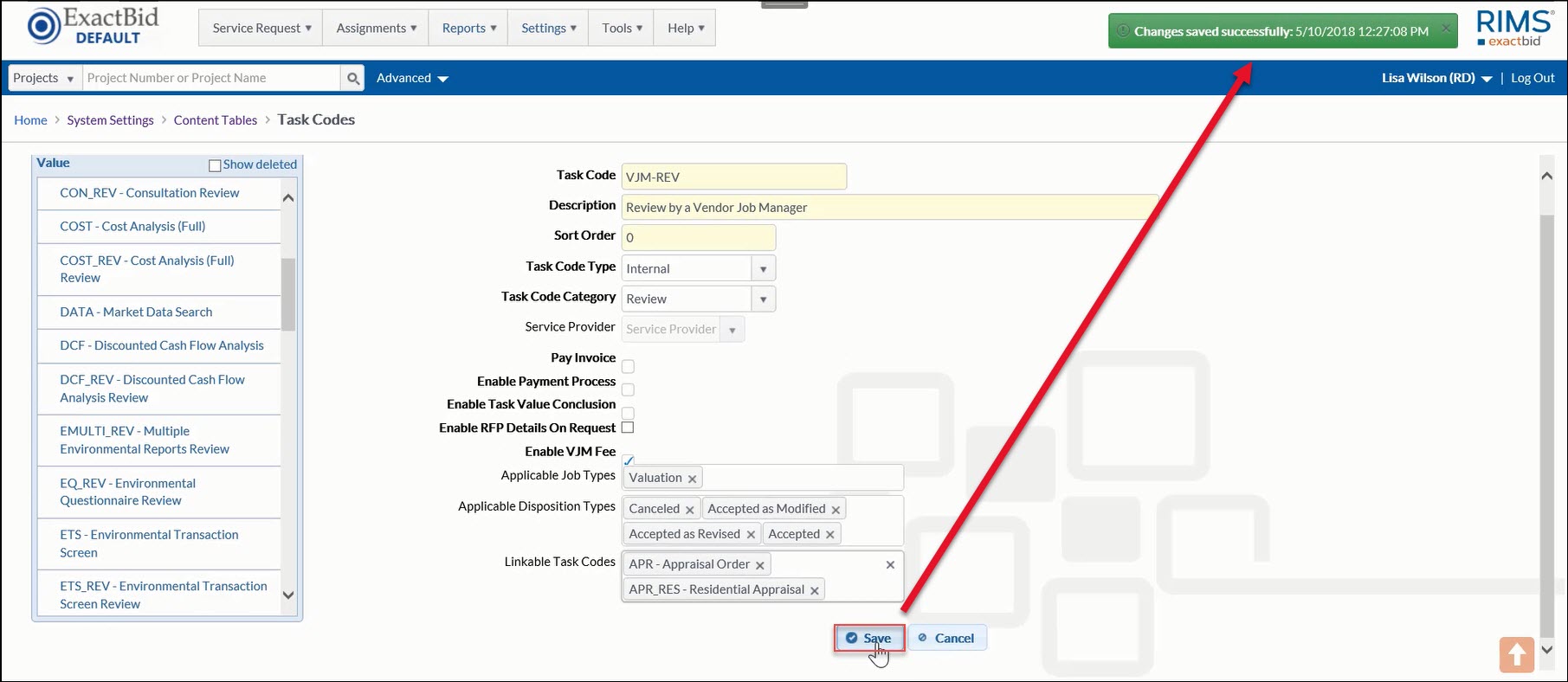 |
.png)
