- Print
- DarkLight
- PDF
Task Attachments
- Print
- DarkLight
- PDF
Click the Task Attachments to see any documents attached to the Task.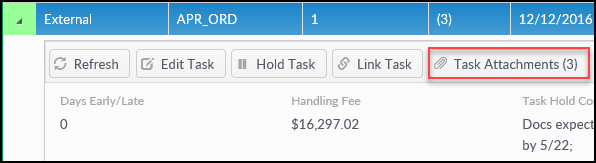
Multiple files can be updated in a batch. Click one or more checkboxes, then several buttons will appear at the top of the window.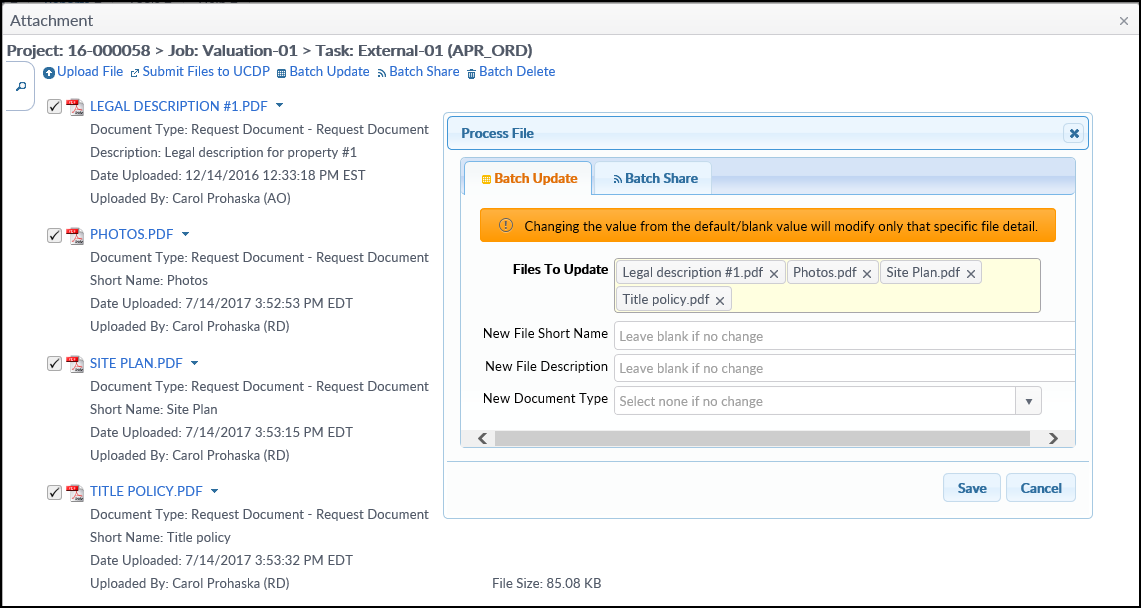

a. Upload a File: Click Upload File to upload a new file Attachment. Click the Select a file to upload button to open a new window.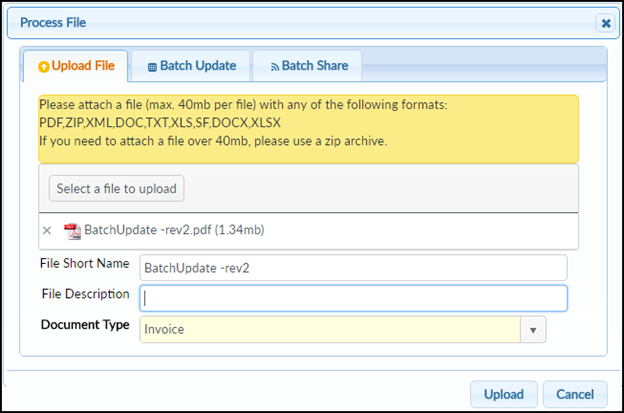
b. Submit Files to UCDP: This will open a new window. If any appraisal files can be submitted to the Uniform Collateral Data Portal, they will appear here. Note that this feature is not available on all sites.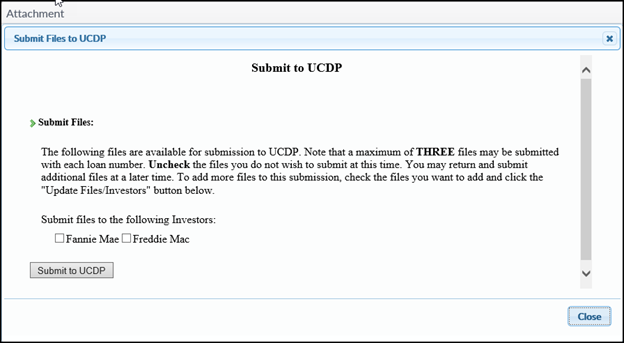
Select Fannie Mae, Freddie Mac, or both, then click on Submit to UCDP.
c. Batch Update: Opens a new Process File window with fields to change the File Short Name and Description of one or more files at once.
To remove a file from the list to be updated, click on the X after the file name.
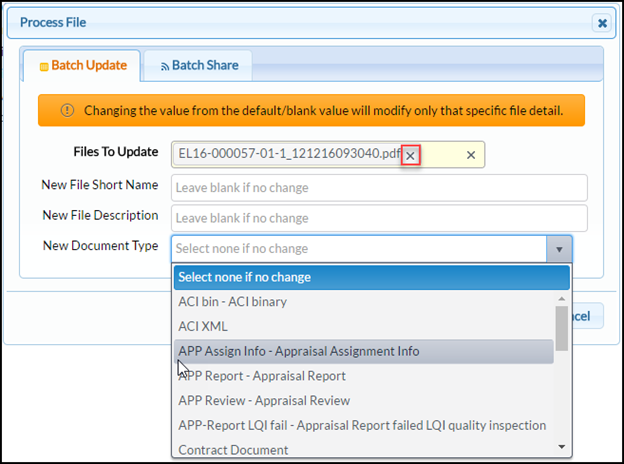
d. Batch Share: The Batch Share window allows one or more files to be shared with another Task. Review the files to be shared and remove any that should not be shared by clicking the X next to the file name.

Then click the Tasks with which to share the files from the drop-down menu.
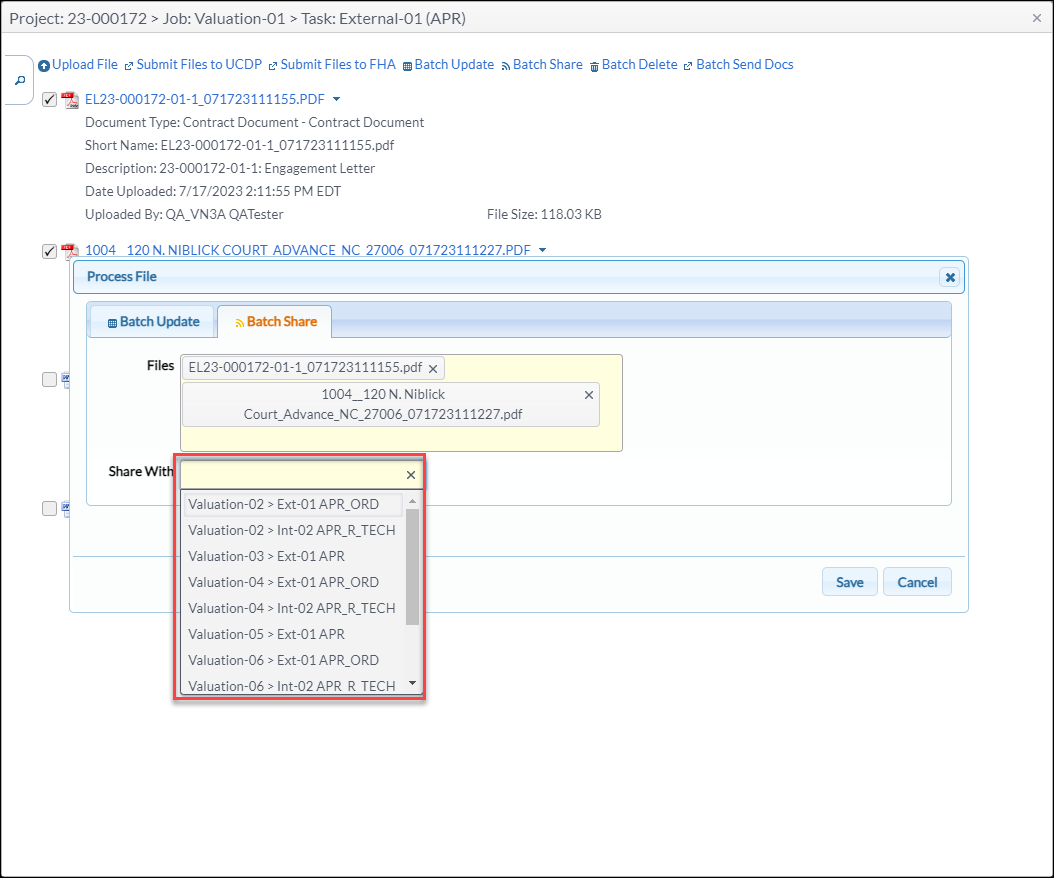
In the example below, two files have been selected to share with three Tasks.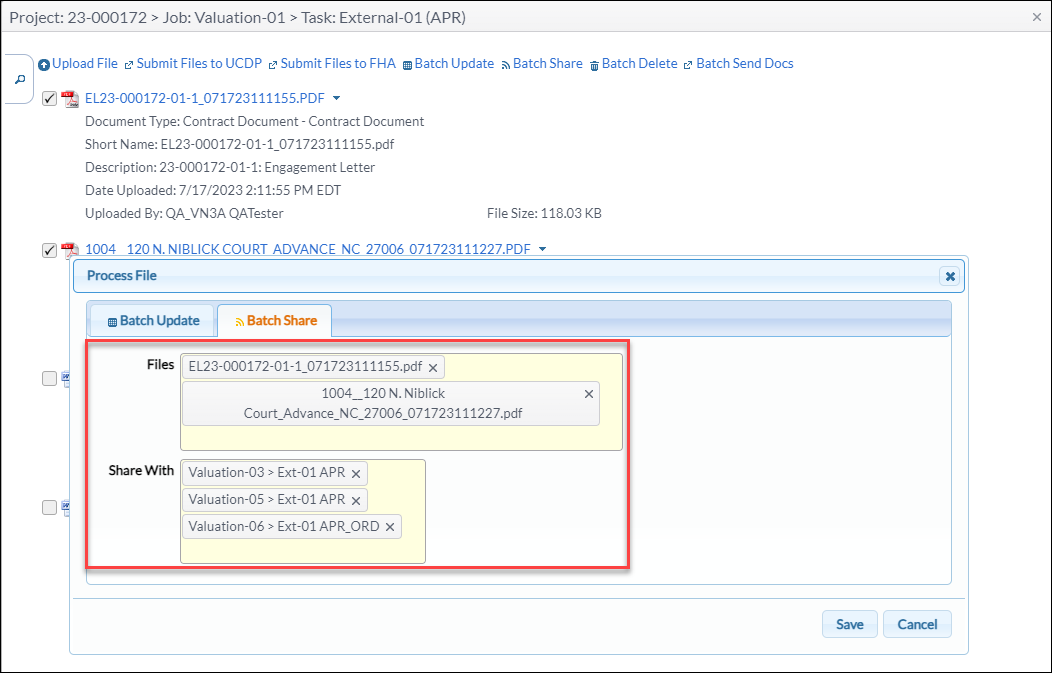
Click Save to share the file(s) and close the Process File window. 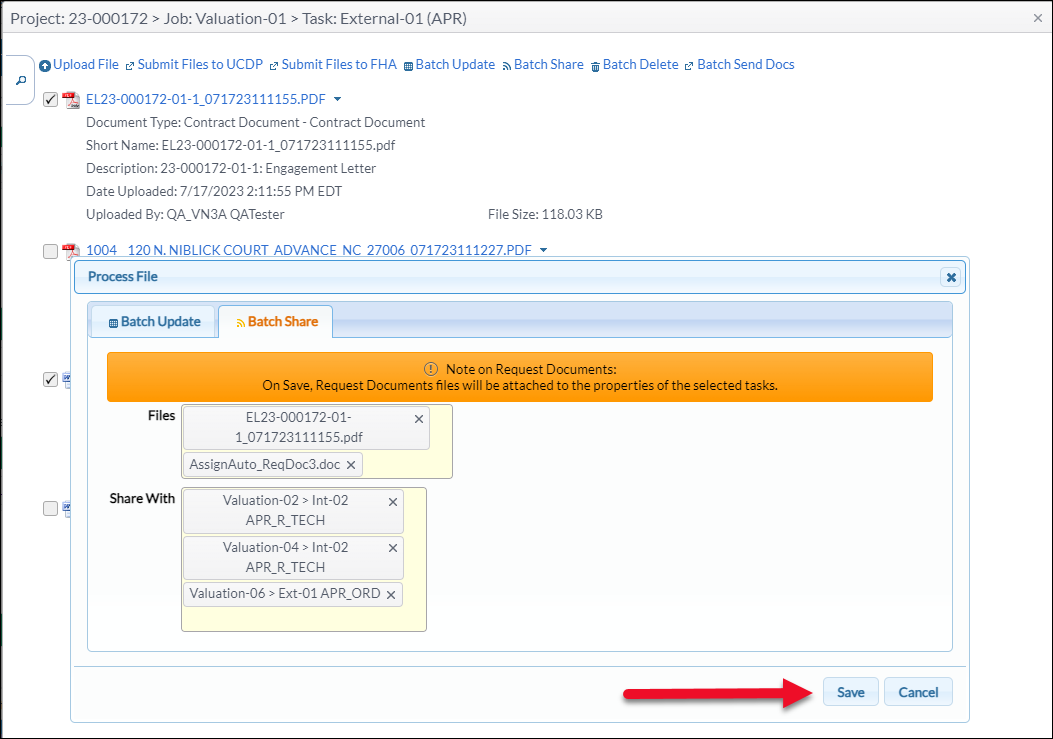
e. Batch Delete: Opens the Confirm Batch Delete window. Click the X next to a file name to remove it, then click Yes to delete the remaining files. A popup window will confirm that the files were deleted.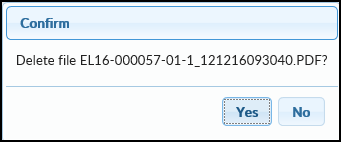
Next to the title of each Attachment is a small blue arrow; click the arrow to see a list of options.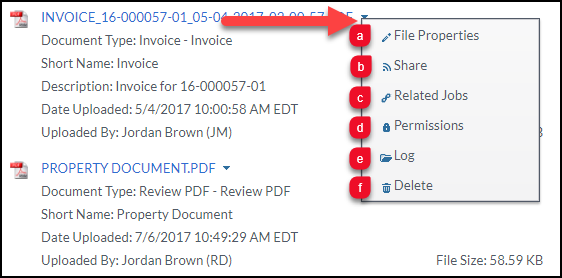
a. File Properties: View the Properties for the Attachment, such as the Date Uploaded and the File Size. Some details, such as Description and Document Type might be editable. Click Save once changes have been made.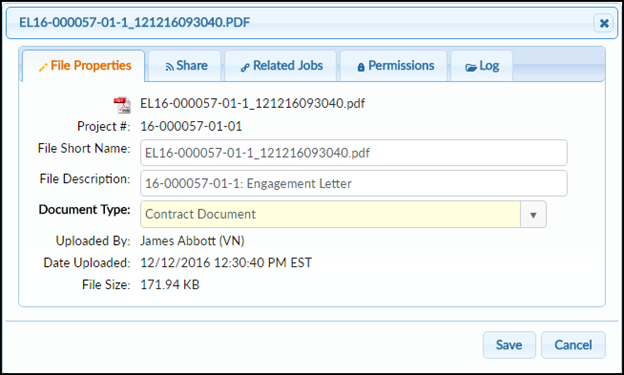
b. Share: To share the Attachment with another Task, click the Share With button. A dropdown menu will list the other Tasks with which the Attachment can be shared. To select more than one Task, hold down the Ctrl button while clicking on Tasks. Click Save once changes have been made.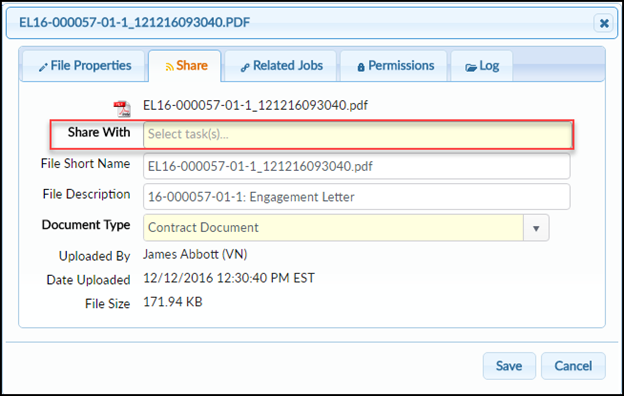
c. Related Jobs: When a Job is shared then a file can be shared and the Related Jobs tab will be populated with information.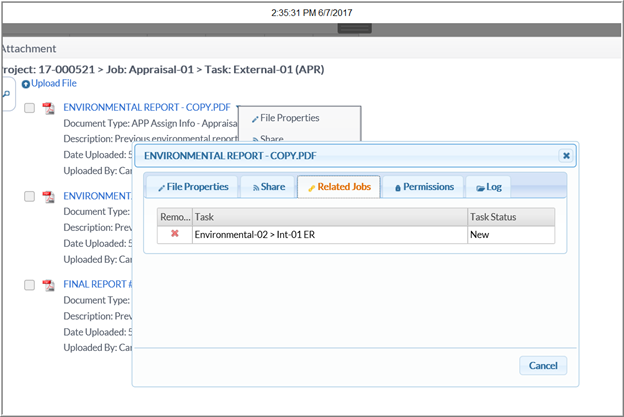
d. Permissions: The Permissions tab displays the permissions that each user type has for the Attachment.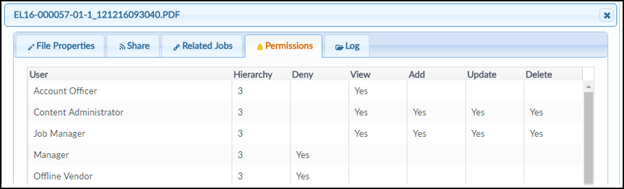
e. Log: The Log page lists any changes made to the Attachment, including the original upload.
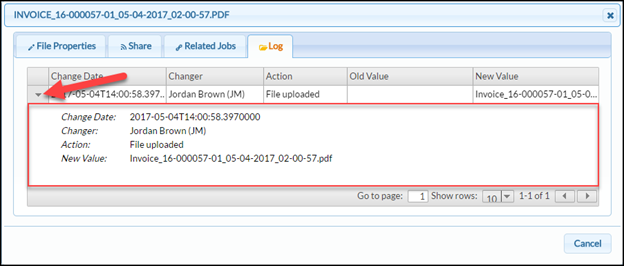
f. Delete: Click Delete to remove the Attachment.
Click Yes to delete the Attachment. A popup window will confirm the deletion.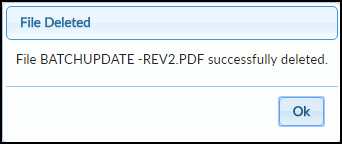
.png)
