- Print
- DarkLight
- PDF
Service Request
- Print
- DarkLight
- PDF
The Service Request button is next on the Project Summary toolbar. Click this button to open the Services page. This is the Services page from the Account Officer- created Service Request Form. All the Services pages have a navigation bar with three buttons in the upper right-hand corner.
Click this button to open the Services page. This is the Services page from the Account Officer- created Service Request Form. All the Services pages have a navigation bar with three buttons in the upper right-hand corner.
1. Service Request: Opens a page to view the transaction information for the service request that the Account Officer created. This information is editable by Job Managers by going to View/Edit Project at the Project Summary level.
2. Services: Opens a page listing all the Services entered by the Account Officer on the Service Request Form. This is the Account Officer view; it lists the Properties, the Services for each property, and any Property Documents.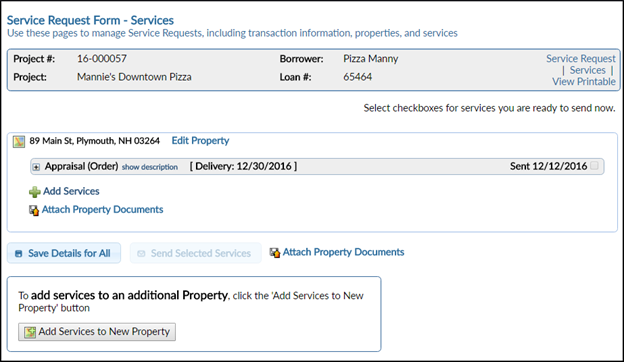
In the above example, there is one Service, an Appraisal Order, attached to one Property.
3. View Printable: Opens a printer-friendly page with the general Project information and all the Services currently attached to the Project. Click the Snapshot View of SRF button in the upper right-hand corner of the page to display a drop-down menu listing every change made to the Service Request.
Click on the date of a change to see the Service Request as it appeared that day. Click the Printer icon in the upper right-hand corner to print the page.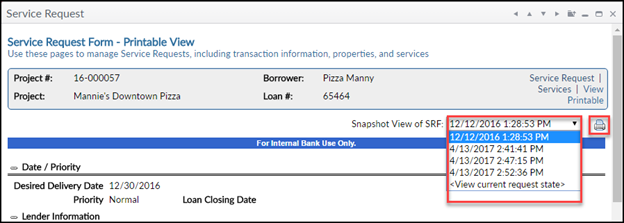
.png)
